Editing and Creating the Menu Button Style
Overview
The following presents the options available (A, B and C) to create/edit a Menu Button control's style.
Option A
Click the “Change Style” option located in the control's right-click menu (see Editing and Creating Styles). The resulting window displays the following options:
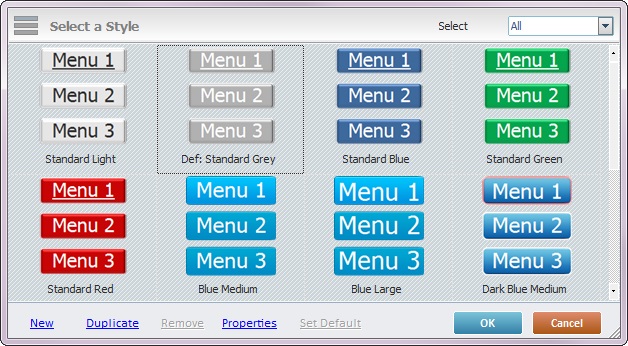
Details of the "Select a Style" window
|
It is possible to filter the displayed styles. Select one of the following options from the drop-down: All – Displays all the styles available. Internal – Displays MCL-Designer V4's standard styles. Custom – Displays the styles you have created. |
|
Opens a “Style Properties” window to create a new style. |
|
Duplicates the selected style. It also enables the edition of a duplicated style in the “Style Properties” window. |
|
Only removes a style that you have created (custom style). |
|
Opens a “Style Properties” window, but only the styles you have created can be modified/edited. |
|
Sets the selected style as the default style ("Def:" is added to the style's designation). Once set, the default style will be adopted by all Menu Button controls dragged from the “Control” tab onto the screen. |
Some of these options can also be accessed by right-clicking any style in the "Select a Style" window and opening a menu as shown below:
|
|
Right-click a style |
Right-click a blank space in the "Select a Style" window |
|
Opens a “Style Properties” window to create a new style. |
Duplicates the selected style and enables its edition in the “Style Properties” window. |
|
Opens a “Style Properties” window to display the selected style’s properties. Only the styles you have created can be modified/edited. |
|
Only becomes active if you select a custom style. It deletes styles that you have created. |
|
Defines the selected style as the default style for any Menu Button controls that are dragged from the “Control” tab onto the screen. |
Option B
Right-click the Style Preview section (located below the “Control” tab). This opens a menu list with the following options:
|
New |
Opens the “Style Properties” window to create a new style. |
Duplicate |
Duplicates the selected style and enables its edition in the “Style Properties” window. |
|
Properties |
Opens a “Style Properties” window to display the selected style’s properties. |
|
Remove |
Option only available if you select a custom style (standard styles cannot be removed). |
|
Set as default |
Defines the selected style as the default style for any Menu Button controls that are dragged from the “Control” tab onto the screen. |
Whichever the option used (A or B), the creation of a new style occurs in the "Style Properties" window. Take the following steps to fill in/adjust the available options in this window:
1. Open the "Style Properties" window.
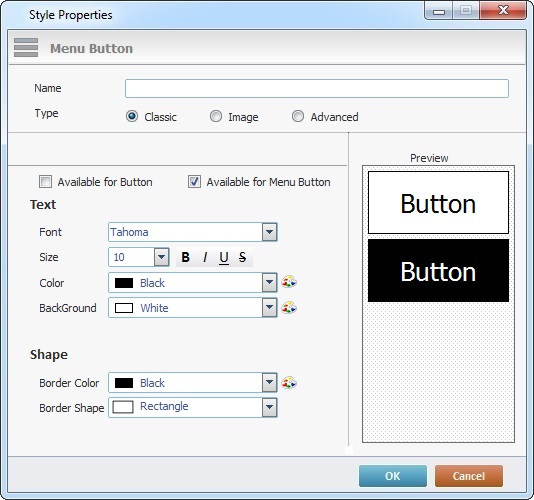
2. Enter a name for the new style in the "Name" box.
3. Check the appropriate option (“Classic”, "Image" or “Advanced”). The "Classic" option is checked by default.
4. Fill in the options according to the project's requirements.
When selecting the “Classic” option, follow these instructions:
a. By default, the "Available for Menu Button" option is checked. If you want to have this new style also available for the Button control, check the "Available for Button" option.
You can create a style here and only make it available for the Button. This is mandatory, meaning, at least one of the options must be checked.
b. Select a font from the drop-down.
c. Define a character size.
d. Select font properties (BOLD, ITALIC, UNDERLINE or STRIKETHROUGH).
e. Select the text color from the drop-down OR click ![]() and customize a color in the resulting window.
and customize a color in the resulting window.
f. Select a background color from the drop-down OR click ![]() and customize a color in the resulting window.
and customize a color in the resulting window.
g. Select the border color of the Menu Button from the drop-down OR click ![]() and customize a color in the resulting window.
and customize a color in the resulting window.
h. Select a shape type for the Menu Button box from the drop-down.
All these options are displayed in the preview box.
h. Click ![]() to apply these choices (step 5).
to apply these choices (step 5).
When checking the “Image” option, follow these instructions:
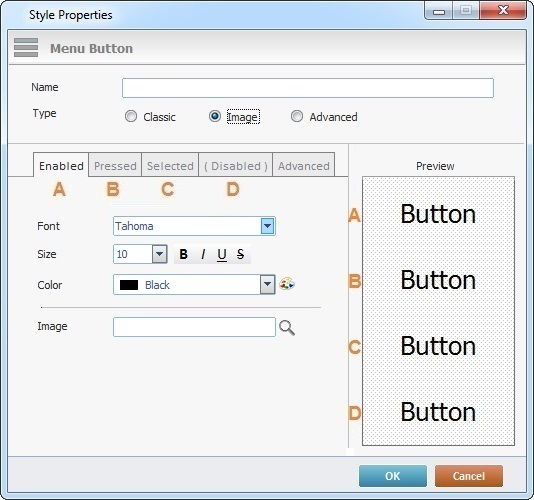
Define the settings for the control's available states:
Enabled |
State is visible while the button is not pressed, and if focus is on another control in case Tab Stop is enabled. The state can be changed using the set state process. |
Pressed |
State is visible if button is enabled and while pressing the button, until it is released. |
Selected |
State is visible when button is highlighted. This is possible when the control has Tab Stop property is enabled. And it is visible when the user puts the focus on the button (via Tab button press). |
Disabled |
No special considerations. |
a. Edit the font settings of each Menu Button state's text (“A- Enabled”; “B-Pressed”; “C-Selected” and “D-Disabled”) by clicking each tab:
I. Select a font from the drop-down.
II. Define a character size.
III. Select font properties (BOLD, ITALIC, UNDERLINE or STRIKETHROUGH).
IV. Select the text color from the drop-down OR click ![]() and customize a color in the resulting window.
and customize a color in the resulting window.
b. Select an image for each Menu Button state by clicking ![]() and browsing for it. The chosen images are displayed in the preview box.
and browsing for it. The chosen images are displayed in the preview box.
All these font/image options are displayed in the preview box.
c. The "Advanced" tab allows you to decide if the new style will be available to the Menu Button control and/or the Button control. Check "Available for Button" or "Available for Menu Button" or both.
This is mandatory, meaning, at least one of the options must be checked.
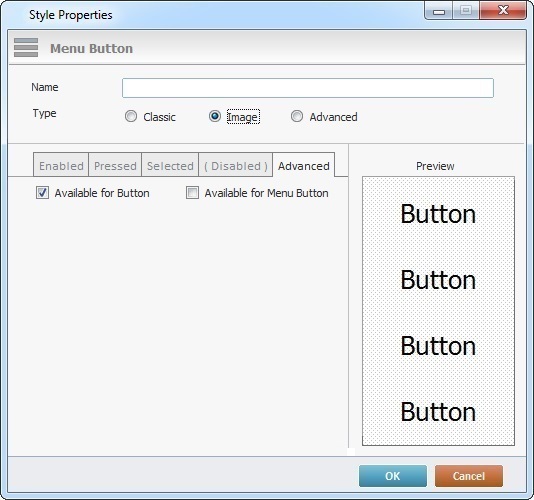
d. To apply these choices, click ![]() (step 5).
(step 5).
When selecting the “Advanced” option, you can substitute the Menu Button's default image (step a) or simply edit the control further (go to step c).
![]() If the project’s target device is an Android device and you have selected “Advanced”, defining an image is mandatory (step a).
If the project’s target device is an Android device and you have selected “Advanced”, defining an image is mandatory (step a).

a. Click ![]() to select an image from the available list.
to select an image from the available list.
b. Click ![]() to apply the image addition OR click
to apply the image addition OR click ![]() to abort the operation.
to abort the operation.
The chosen image is displayed in the preview box.
c. Edit the font settings of each Menu Button state (“A- Enabled”; “B-Pressed”; “C-Selected” and “D-Disabled”) by clicking each tab:
I. Select a font from the drop-down list.
II. Define a character size.
III. Select font properties (BOLD, ITALIC, UNDERLINE or STRIKETHROUGH).
IV. Select the text color from the drop-down OR click ![]() and customize a color in the resulting window.
and customize a color in the resulting window.
d. If required, select an image for each Menu Button state to replace the one selected in step a. Click ![]() and browse for it. The chosen image is displayed in the preview box.
and browse for it. The chosen image is displayed in the preview box.
e. Use the "Advanced" tab to decide the new style's availability and define the control's margins:

I. Decide which control will have the new style available. Check "Available for Button" or "Available for Menu Button" or both. This is mandatory, meaning, at least one of the options must be checked.
II. Define the margins for the image frame in the "Frame Image Margin" section. Enter the required values.
III. Define the margins for the text/icon area (inside each Menu Button) in the "Text/Icon Area Margin" section. Enter the required values.
![]()
When defining the image/text margins, make sure that they do NOT exceed the source image's dimensions.
All these options are displayed in the preview box.
d. To apply these choices, continue to step 5.
5. To finish the creating/editing of the Menu Button's style, click ![]() in the "Style Properties" window.
in the "Style Properties" window.
Option C
Option C can only be used to transform controls that have already been dragged onto the screen:
•Select the appropriate style displayed in the Style Preview section (below the "Control" tab), drag it and drop it over the control you want to modify. The control will automatically adopt the new style.
![]()
Keep in mind that the styles displayed in the Style Preview section - standard styles - cannot be edited/deleted, their features are locked in (the ![]() is displayed on the upper right corner of the "Style Properties" window).
is displayed on the upper right corner of the "Style Properties" window).