Editing and Creating the Display Text Style
Overview
The following presents the options available (A, B and C) to create/edit a Display Text control's style.
Option A
Click the “Change Style” option located on the control's right-click menu (see Editing and Creating Styles). The resulting window displays the following options:
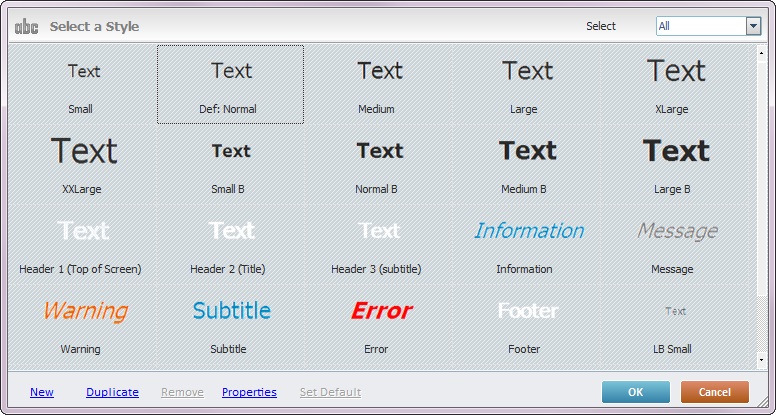
Details of the "Select a Style" window
|
It is possible to filter the displayed styles. Select one of the following options from the drop-down: All – Displays all the styles available. Internal – Displays MCL-Designer V4's styles. Custom – Displays the styles you have created. |
|
Opens a “Style Properties” window to create a new style. |
|
Duplicates the selected style. It also enables the edition of the duplicated style in the “Style Properties” window. |
|
Only removes a style that you have created (custom style). |
|
Opens a “Style Properties” window, but only the styles you have created can be modified/edited. |
|
Sets the selected style as the default style ("Def:" is added to the style's designation). Once set, the default style will be adopted by all Display Text controls dragged from the “Control” tab onto the screen. |
Some of these options can also be accessed by right-clicking any style in the "Select a Style" window and opening a menu, as shown below:
|
|
Right-click a style |
Right-click a blank space in the "Select a Style" window |
|
Opens a “Style Properties” window to create a new style. |
Duplicates the selected style and enables its edition in the “Style Properties” window. |
|
Opens a “Style Properties” window to display the selected style’s properties. Only the styles you have created can be modified/edited. |
|
Only becomes active if you select a custom style. It deletes styles that you have created. |
|
Defines the selected style as the default style for any Display Text controls that are dragged from the “Control” tab onto the screen. |
Option B
Right-click the Style Preview section (located below the “Control” tab). This opens a menu list with the following options:
|
New |
Opens a “Style Properties” window to create a new style. |
Duplicate |
Duplicates the selected style and enables its edition in the “Style Properties” window. |
|
Properties |
Opens a “Style Properties” window to display the selected style’s properties. |
|
Remove |
Option only available if you select a custom style (standard styles cannot be removed). |
|
Set as default |
Defines the selected style as the default style for any Display Text controls that are dragged onto the screen. |
Whichever the option used (A or B), the creation of a new style occurs in the "Style Properties" window. Take the following steps to fill in/adjust the available options in this window:
1. Open the "Style Properties" window.
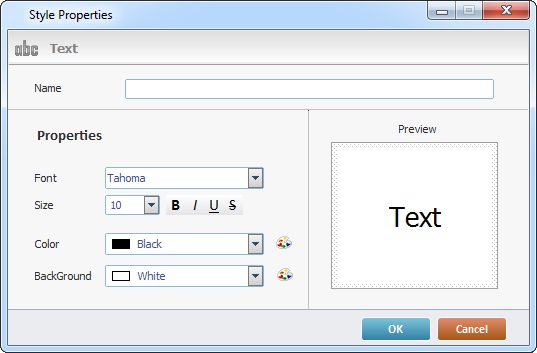
2. Enter a name for the new style in the "Name" box.
Define the features of the control in the "Properties" section.
3. Select a font from the drop-down.
4. Select character size.
5. Select font properties (BOLD, ITALIC, UNDERLINE or STRIKETHROUGH).
6. Select a text color from the available list OR click ![]() and customize a color in the resulting window.
and customize a color in the resulting window.
7. Select a background color from the available list OR click ![]() and customize a color in the resulting window.
and customize a color in the resulting window.
All of these options are displayed in the preview box.
8. To finish the creating/editing of the Display Text's style, click ![]() in the "Style Properties" window.
in the "Style Properties" window.
Option C
Option C can only be used to transform controls that have already been dragged onto the screen:
•Select the appropriate style displayed in the Style Preview section (below the "Control" tab) and drag-and-drop it over the control you want to modify. The control will automatically adopt the new style.
![]()
Keep in mind that the styles displayed in the Style Preview section- standard styles - cannot be edited/deleted, their features are locked in (the ![]() is displayed on the upper right corner of the "Style Properties" window).
is displayed on the upper right corner of the "Style Properties" window).