MCL-Designer Activation (Subscription)
Overview
The first time you open MCL-Designer V4, you are asked to activate it. If the acquired product includes a Subscription license type, proceed as follows:
To Activate an MCL-Designer V4 Subscription
![]() The MCL-Designer V4 activation process uses the proxy server set in the Windows network settings.
The MCL-Designer V4 activation process uses the proxy server set in the Windows network settings.
Step-by-step
When starting MCL-Designer V4 for the first time, a window related to product activation opens:
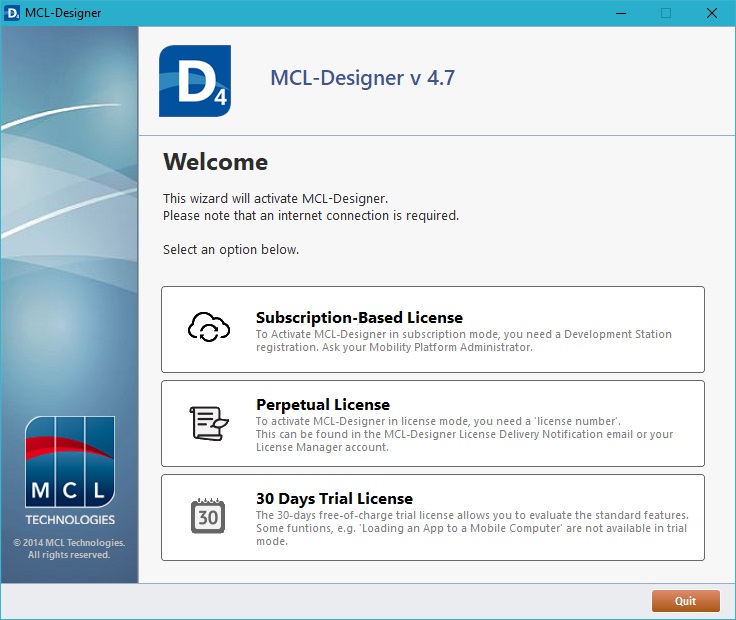
1. Select "Subscription-Based License".

2. Read the "EULA" document (the check box in "I have read and agree with the license terms"only becomes active after you have scrolled down the document).
3. If necessary, use the options available in this wizard window:
•Click ![]() to return to the previous wizard window.
to return to the previous wizard window.
•Use the ![]() button to print the EULA.
button to print the EULA.
•Click ![]() to stop the subscription's activation procedure.
to stop the subscription's activation procedure.
4. Check the "I have read and agree with the license terms" option and, then, ![]() .
.
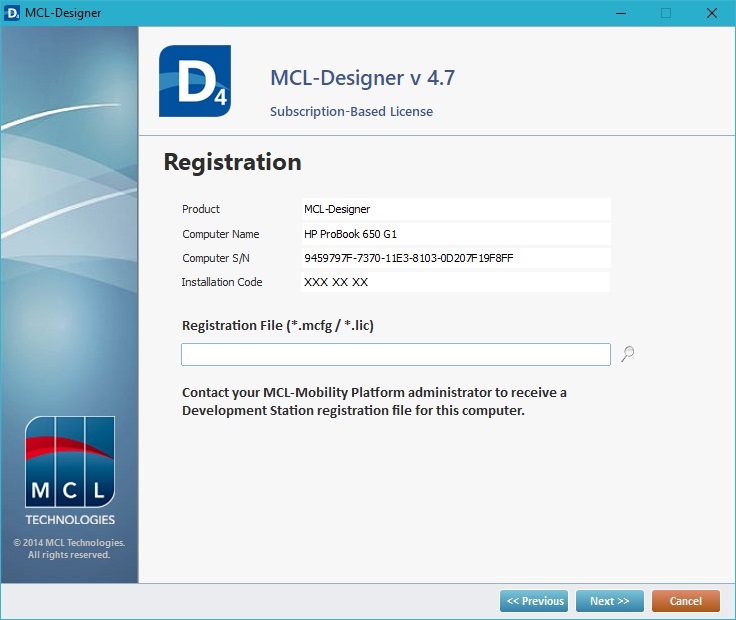
At this point, you must upload a registration file provided by the MCL-Mobility Platform account:
•an "*.mcfg" registration file - this file is generated in MCL-Mobility Platform v1.4 and available for download when the subscription is associated to a site's Development Station.
For more information, refer to the MCL-Mobility Platform v1.4 User Guide.
OR
•a "*.lic" registration file - this file is available for download in MCL-Mobility Platform v1.3 after the subscription is successfully associated to a Development Station.
For more information, refer to theMCL-Mobility Platform v1.3 User Guide.
5. If you already have the necessary registration file (the "*.mcfg" OR the "*.lic" file) proceed to step 6.
If the current subscription is NOT connected to the necessary Development Station yet, follow the step-by-step that best suits your needs:
| Click Here for the Step-by-Step on "MCL-Designer Subscription" Activation in "MCL-Mobility Platform v1.3" |
Step-by-step
I. Log in to your MCL-Mobility Platform v1.3 account to associate your MCL-Designer V4 to a Development Station. This association of your MCL-Designer subscription to an MCL-Mobility Platform's Development Station will be performed, at account, NOT site level.
II. In the Admin Dashboard's "Control Panel", click the
III. In the "Development Stations" page, click
IV. In the resulting "Add Development Station" page, fill in the following fields:
* Mandatory fields
V. Click
VI. Click
VII. Once downloaded, save it onto the intended folder in your disk.
VIII. Proceed to step 6.
|
| Click Here for the Step-by-Step on "MCL-Designer Subscription" Activation in "MCL-Mobility Platform v1.4" |
Step-by-step
I. Log in to the intended site (which is included in your MCL-Mobility Platform v1.4 account) to associate your MCL-Designer V4 to a Development Station.
MCL-Designer V4 MUST be linked to a specific site's Development Station to ensure message exchange between MCL-Simulator and Back-end systems that use the MCL-Mobility Platform 1.4's "Messagebox Service".
II. In the Site Dashboard's "Control Panel", click
III. In the "Development Station Management" page, click
IV. In the resulting "Add Development Station" page, fill in the following fields:
* Mandatory fields
V. Click
VI. Click
VII. Once the download is complete, save the "*.mcfg" file onto the intended folder in your disk.
VIII. Proceed to step 6.
|
6. Click ![]() to locate the folder with the saved registration file.
to locate the folder with the saved registration file.
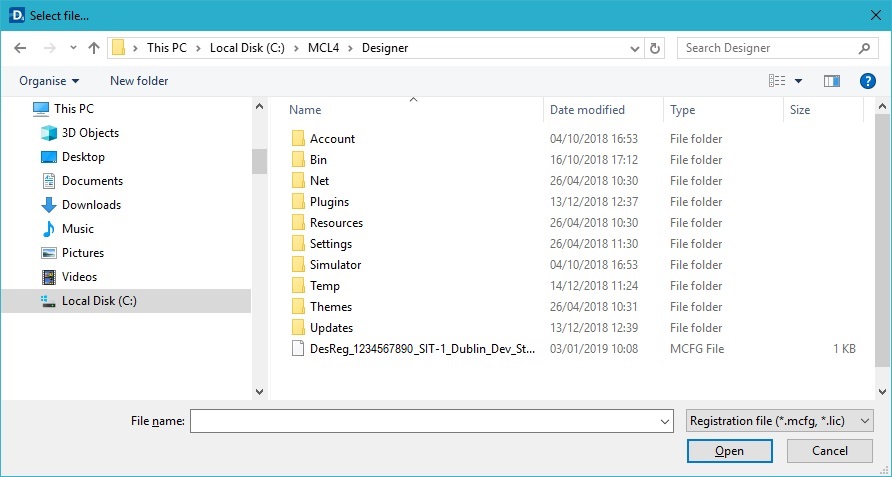
7. Select the file and click ![]() to upload it. Ex: DesReg_1234567890_SIT-1_Dublin_Dev_Station.mcfg.
to upload it. Ex: DesReg_1234567890_SIT-1_Dublin_Dev_Station.mcfg.
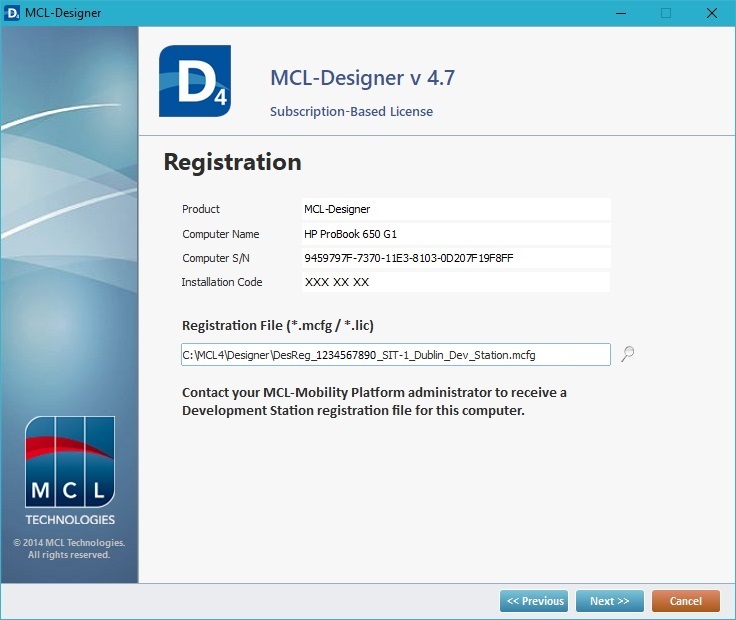
8. Click ![]() and wait for the operation's completion.
and wait for the operation's completion.
|
|
|
In this example, your MCL-Designer is now associated to the MCL-Mobility Platform account "1234567890", specifically, its subscription "12345678901234".
![]()
If you want to view/download the registration file, click ![]() to access the installation folder that includes it.
to access the installation folder that includes it.
![]() If there is an error during the activation process, click
If there is an error during the activation process, click ![]() to quit the process or
to quit the process or ![]() to try again.
to try again.
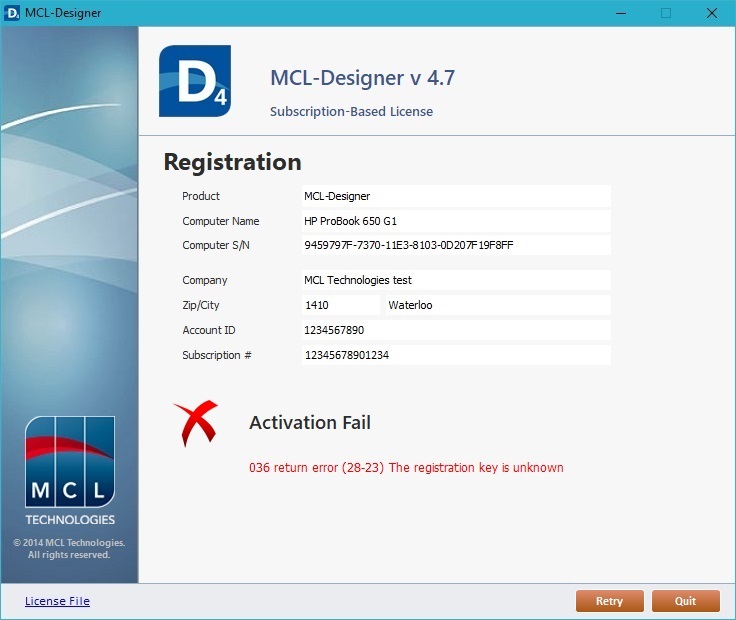
9. Click ![]() to close the window.
to close the window.