Via USB Connection
Overview
MCL-Designer V4 allows you to load MCL applications via USB. This type of connection is ONLY available for Windows Mobile or Windows CE devices.
Selecting a USB connection implies following specific steps.
![]()
USB connections are NOT available for Android devices.
To Load an MCL Application Via USB
Step-by-step
1. Connect the device via USB to your PC and ensure a successful connection to Windows Mobile Device Center.
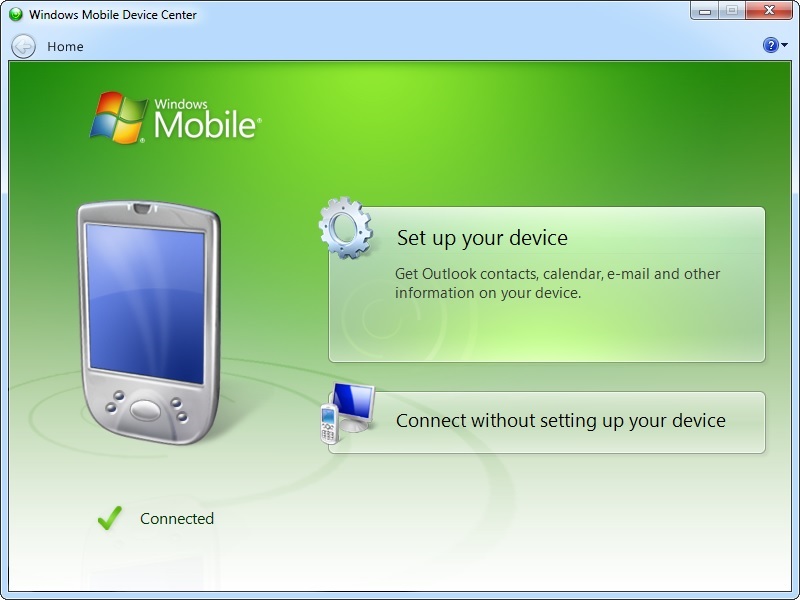
2. Make sure that the target device has MCL-Client or MCL-Agent + MCL-Runtime installed and that the App Desktop screen is open.
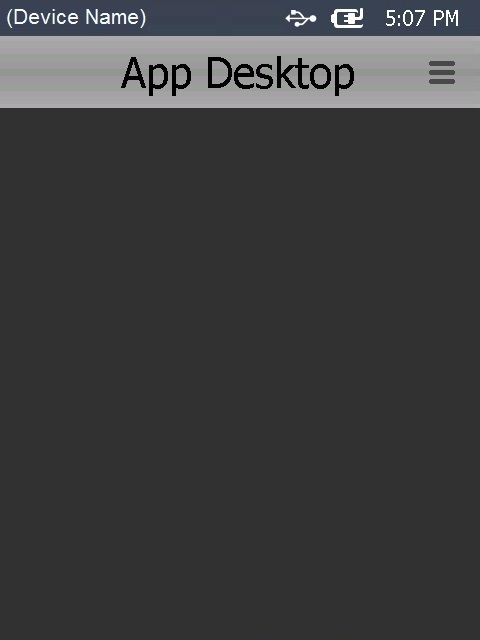
3. In MCL-Designer V4, open the project/application you want to load.
4. Click ![]() OR "Project" (located in the Menu Bar area) and select the "Load to Device"option.
OR "Project" (located in the Menu Bar area) and select the "Load to Device"option.
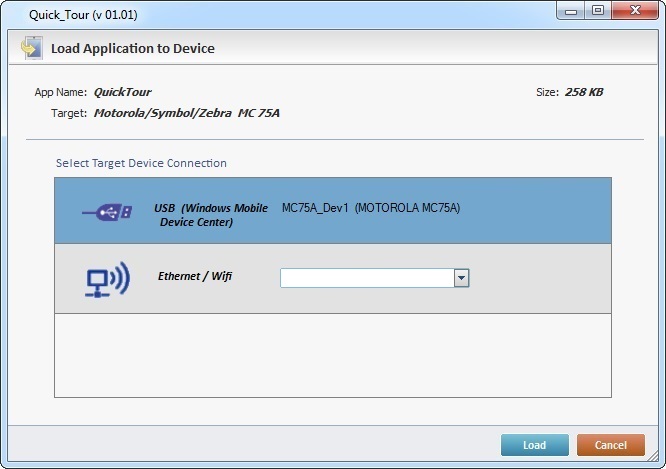
The"Load Application to Device" window displays the following information:
•The name of the application being uploaded into the device ("App Name").
•The manufacturer/model of the device receiving the upload ("Target").
•The application's size ("Size").
•The type of connection ("Connection") - information only displayed after you have selected a USB connection.
5. Select the "USB" option.
![]()
If your computer does NOT have Windows Mobile Device Center installed, this option is greyed out and cannot be selected.
6. Click ![]() .
.
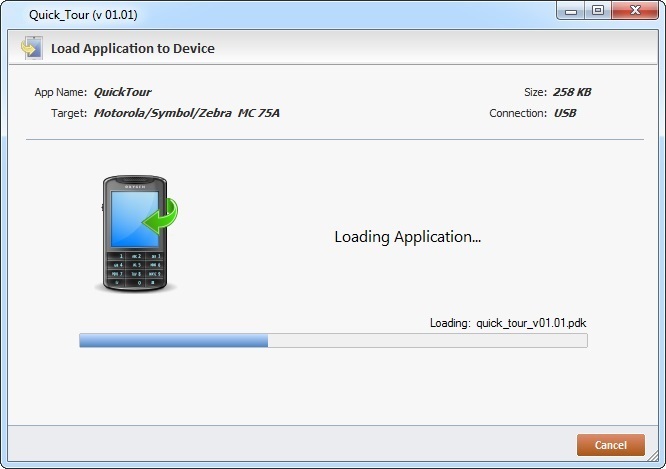
The success of the upload is confirmed by the following window:
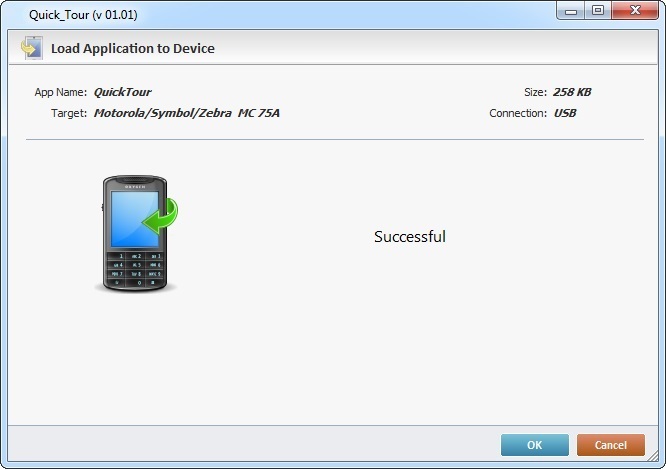
7. Conclude the operation by clicking ![]() . The shortcut icon representing the newly added application is displayed in the App Desktop screen of the device.
. The shortcut icon representing the newly added application is displayed in the App Desktop screen of the device.

Failure to Upload an MCL Application
If the application fails to load into the device, you will get an error message.
Below are two examples of an upload failure:


Perform the following troubleshooting:
a. Check the USB cable connection.
b. Make sure the device is in the cradle and placed correctly.
c. Check the Windows Mobile Device Center's settings.
d. Click ![]() to restart the upload procedure.
to restart the upload procedure.