Via Ethernet/Wifi
Overview
You have the possibility to use a Wifi connection to upload your MCL application into your device(s).
This type of connection is available for Windows Mobile/Windows CE and Android devices.
![]() Wifi is the ONLY available connection type for Android devices.
Wifi is the ONLY available connection type for Android devices.
To Load an MCL Application Via Wifi
Step-by-step
1. Make sure that the target device has MCL-Client or MCL-Agent + MCL-Runtime installed and that the App Desktop screen is open.
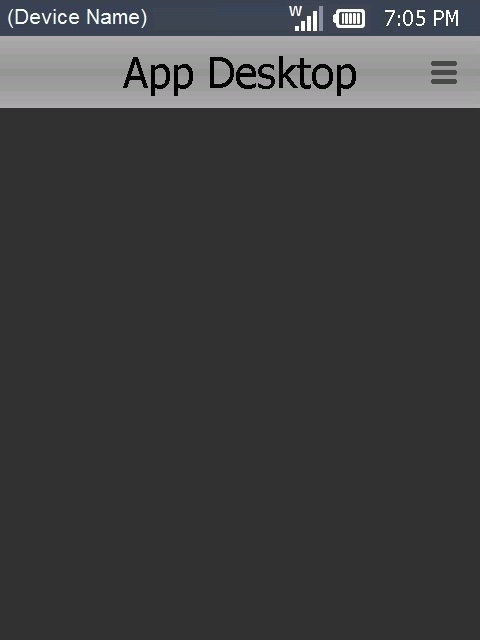
2. Ensure that the Wifi feature in your device is active.
3. In MCL-Designer V4, open the project/application you want to load.
4. Click ![]() OR "Project"( located in the Menu Bar) and select the "Load to Device"option. The following window opens:
OR "Project"( located in the Menu Bar) and select the "Load to Device"option. The following window opens:

The"Load Application to Device" window displays the following information:
•The name of the application being uploaded into the device ("App Name").
•The manufacturer/model of the device receiving the upload ("Target").
•The application's size ("Size").
•The device's IP ("Connection") - information only displayed after you have selected a Wifi connection and entered the device's IP.
5. Select the "Ethernet/Wifi" option and enter the target device's IP or select it from the drop-down.
![]() To find out your device's IP, check the App Desktop screen and click
To find out your device's IP, check the App Desktop screen and click ![]() (in the screen's toolbar). This opens a window that displays the device's IP.
(in the screen's toolbar). This opens a window that displays the device's IP.
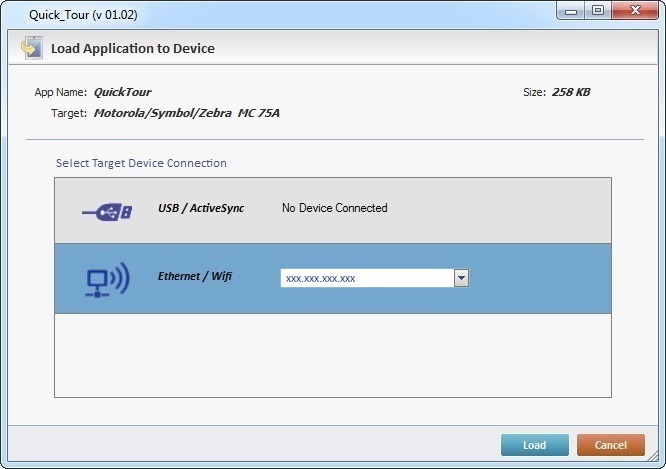
6. Click ![]() .
.
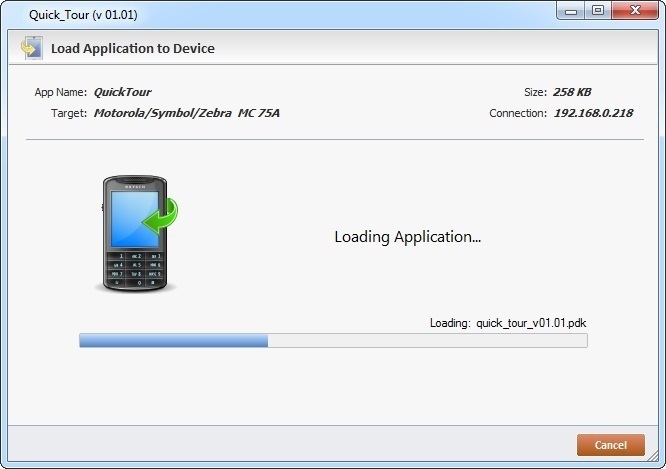
The success of the upload is confirmed by the following window:
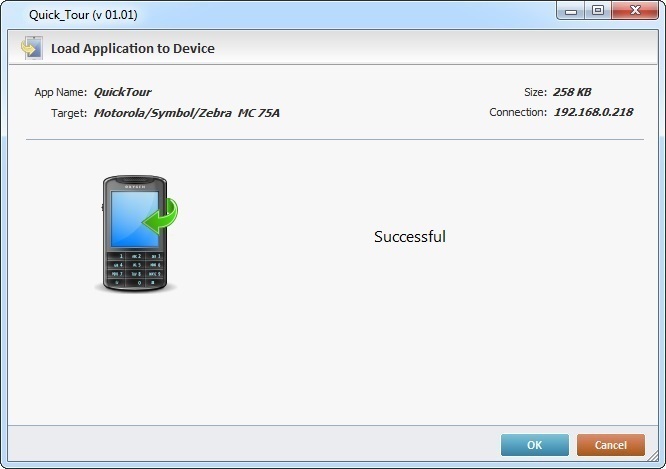
7. Conclude the operation by clicking ![]() . The shortcut icon representing the newly added application is displayed in the App Desktop screen of the device.
. The shortcut icon representing the newly added application is displayed in the App Desktop screen of the device.
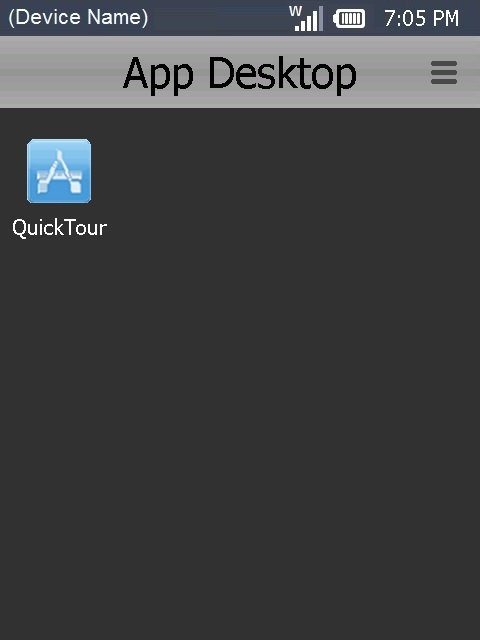
Failure to Upload an MCL Application
If the application fails to load into the device, you will get an error message.
Below is an example of an error message:

Perform the following troubleshooting:
a.Check the Wifi settings.
b. Make sure the device is correctly configured.
c. Click ![]() to restart the upload procedure.
to restart the upload procedure.