App Desktop
Overview
App Desktop is an MCL interface in your device that provides the operator with current information in its toolbar (device's name, current time, current type of connection, etc.) and access to uploaded MCL applications. It also includes a menu with several options. See App Desktop Menu Options.
This application is installed along with either MCL-Client or MCL-Agent + MCL-Runtime (depending on your choice of installed MCL product).
To make full use of App Desktop in an Android environment, define it as the default home application.
Since App Desktop interacts with the device's operating system (Windows Mobile/Windows CE or Android), the available menu options can vary depending on the device's model, OS/OS version and/or installed MCL product (MCL-Client or MCL-Agent + MCL-Runtime).
![]()
MCL Technologies has developed a Login Application that allows for a customized access and view of App Desktop. This is an optional feature (currently available via your MCL-Mobility Platform account) that, when installed, affects App Desktop use.
This Login Application handles the operator's identification via the corresponding operator profile. This means that App Desktop will adapt itself to the logged in operator in terms of application access rights/limitations (ex: App Desktop will only display the application shortcut icons that the logged in operator is allowed to access).
Prior to logging in via the MCL Login Application, there are no available application shortcut icons.
There is a speech (MCL-Voice Operator Login) and a non-speech (MCL Operator Login) version of the Login Application. If you install/use the speech version, you can perform a login using speech but you will NOT be able to launch the applications available in App Desktop with speech commands. The App Desktop itself does NOT include speech attributes.
Refer to the MCL-Mobility Platform User Guide for more information on the MCL Operator Login Application.
![]()
MCL-Client supports "PIN", "Pattern" and "Password" as secured lock screen options for Android devices. Lock options such as "None" and "Slide" (or similarly insecure lock screen options) are not supported.
![]()
When an MCL application is not running in the front, the target device's OS can decide to shut it down to free resources. As a result, when the operator leaves the MCL environment/enters the device's OS and, then, decides to return to the MCL application, the application may NOT resume its flow/state .
We recommend enabling the Kiosk Mode (see To Enable Kiosk Mode) in the target device(s) and adding the necessary shortcuts to MCL's App Desktop or even adding the necessary processes within the MCL application (ex: If you want the operator to have access to a specific external application and the target device is an Android device, use the Start Android Activity process to call that external application).
![]()
When using Android devices running MCL-Agent/MCL-Client v 4.10 or above, consider the following when managing device permissions ("Camera", "Storage", "Phone", "Microphone" and "Location"):
•It may be necessary to, manually, enable specific permissions that were not granted during the device's pairing/staging operations.
For instance, the "Location" permission is, usually, not required to complete a pairing operation so App Desktop might not mention it when requesting device permissions for the pairing. However, not granting this specific permission means losing information provided by the App Desktop toolbar - the Wifi network's SSID will not be mentioned when pressing the Wifi icon and/or, if the device uses a SIM Card, the level of network signal will not be referenced (no signal bars).
If you want to check the current device permissions/grant permissions manually, simply access App Desktop's menu, select the "Permissions" option and grant the intended permission()s manually. See The "Permissions" Option.
App Desktop
This is an example of a general view of the App Desktop in your device:
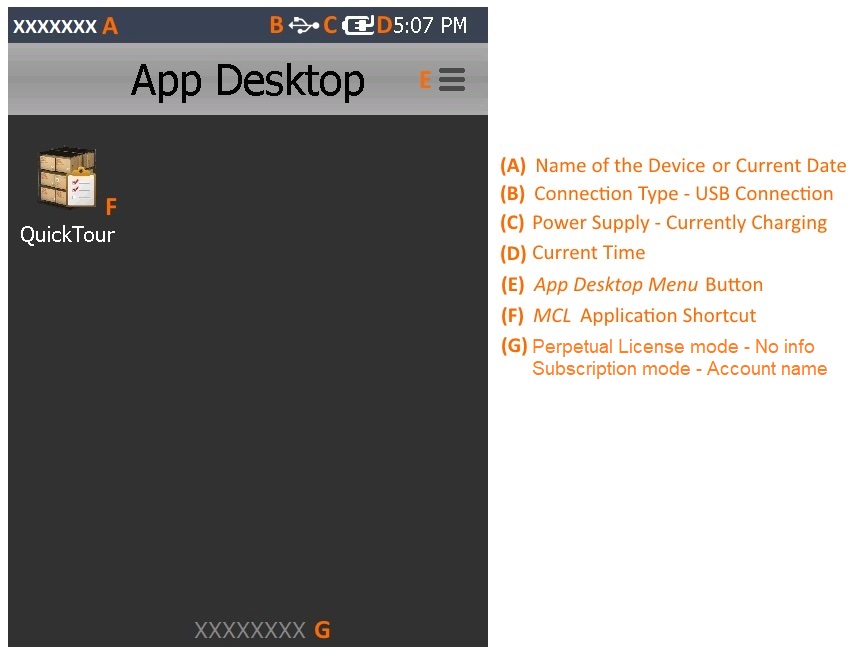
A This information (device's name or date) is automatically retrieved from the device. The name of the device is the default information. To view the current date, the operator must press the name of the device. To return to the viewing of the device's name, press the date.
B This example refers to a device that is currently using a USB cable to connect to a PC. Depending on the current connection and connection status, you may view different icons. See App Desktop Toolbar Icons below.
C This example refers to a device that is currently charging (either via cradle or direct cable). Depending on the current power supply, you may view other icons. See App Desktop Toolbar Icons below.
D This information (current time) is automatically retrieved from the device (from its regional settings).
E This button allows access to several options. The available options depend on device model, OS/OS version and installed MCL product (MCL-Client or MCL-Agent + MCL-Runtime).
F An example of an MCL application shortcut ("QuickTour"). Each deployed/uploaded MCL application is represented in App Desktop via a shortcut to be used by the operator to open the corresponding application.
G This information depends on the MCL software installed. If the device has an MCL-Client license installed (device in Perpetual License mode), there is no info available. If the device has MCL-Agent + MCL-Runtime installed (device in Subscription Mode), that space will display the name of the MCL-Mobility Platform account the device is associated to. This example refers to an App Desktop screen of a device paired with an MCL-Mobility Platform account.
App Desktop Toolbar Icons
Below are the icons that can be displayed in the App Desktop toolbar:
Connection Type Icons |
|
|
4G/LTE Communication is available. |
|
3G Communication is available. |
|
GPRS Communication is available. |
|
Edge Communication is available. |
|
Wireless Communication is available. |
|
Wireless Communication is NOT available. |
|
Connection via USB to Windows Mobile Device Center. |
|
Ethernet Communication is available. |
MCL-Mobility Platform Connection Icon States (Device in Subscription Mode) |
|
|
The device had no previous connections with the MCL-Mobility Platform (this situation occurs after the device has been paired). |
|
The device's last contact with the MCL-Mobility Platform was less than 15 min. ago. |
|
The device's last contact with the MCL-Mobility Platform was over 15 min. ago. |
|
The device's last contact with the MCL-Mobility Platform was over 60 min. ago. |
The ![]() ,
, ![]() ,
, ![]() and
and ![]() connection icons provide further information when pressed:
connection icons provide further information when pressed:
•If the device is connected via USB (Windows Mobile/CE devices ONLY), App Desktop's toolbar displays the ![]() icon.
icon.
To view the corresponding connection information, press ![]() .
.
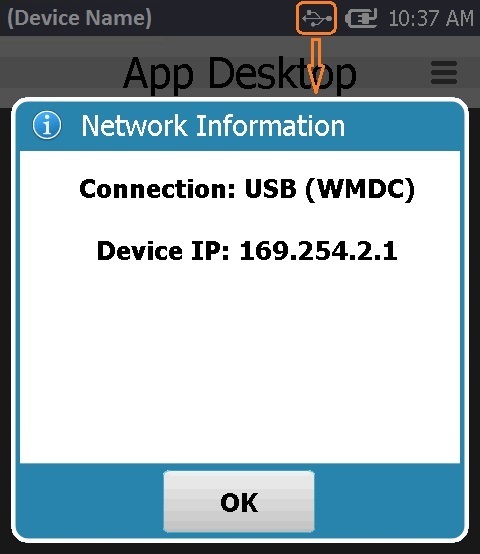
•If the device is connected via Ethernet, App Desktop's toolbar displays the ![]() icon.
icon.
To view the corresponding network connection information, press ![]() .
.

•If the device is connected via Wifi, App Desktop's toolbar displays ![]() .
.
Press ![]() to view the corresponding network connection information.
to view the corresponding network connection information.
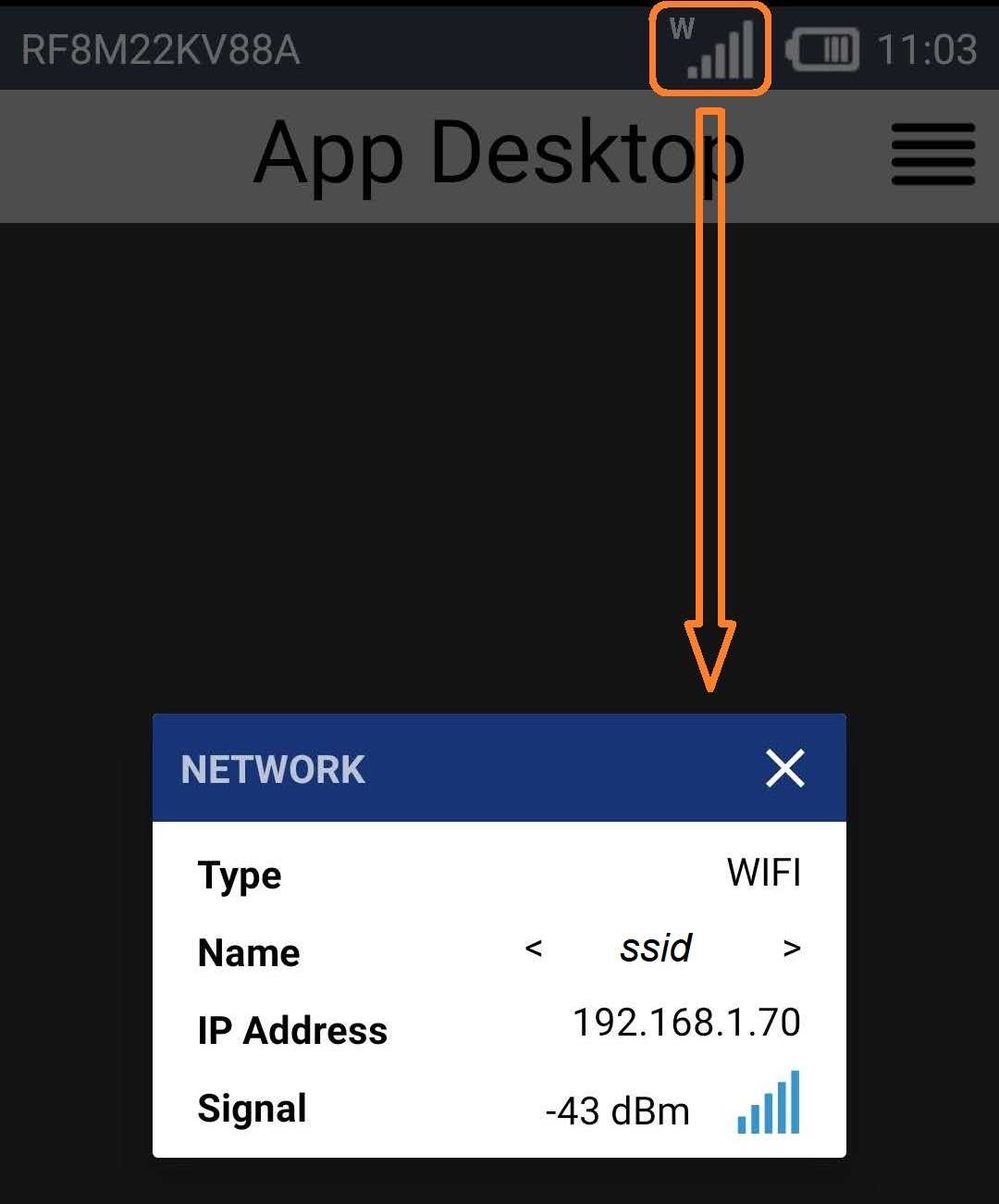
•If the device is connected to MCL-Mobility Platform (either through WiFi or Ethernet), the App Desktop toolbar displays the ![]() icon.
icon.
Pressing ![]() opens a pop-up window with information on the associated MCL-Mobility Platform and the used network. This information is continuously refreshed.
opens a pop-up window with information on the associated MCL-Mobility Platform and the used network. This information is continuously refreshed.
WIFI connection |
Ethernet connection |
|
|
MCL-Mobility Platform Status Info |
|
Account |
The MCL-Mobility Platform account number that the device is paired with (ex: "8014150087"). |
Last Contact |
The start date of the last contact to the MCL-Mobility Platform (ex: "2020-06-26"). |
time in light blue |
The duration of the current connection to the MCL-Mobility Platform (ex: "0m 18s"). |
hour |
The start time of the current connection to the MCL-Mobility Platform (ex: "11:18:44"). |
(status info) in grey |
The status of the current connection to the MCL-Mobility Platform (ex: "E502", "Retry", "Connected", etc.). |
The available network information is the same you get when pressing the actual Connection Type icon.
When the space in the device’s screen is not enough (ex: the device is in "landscape" mode), the information is divided into two tabs - "Network" and "Mobility Platform".
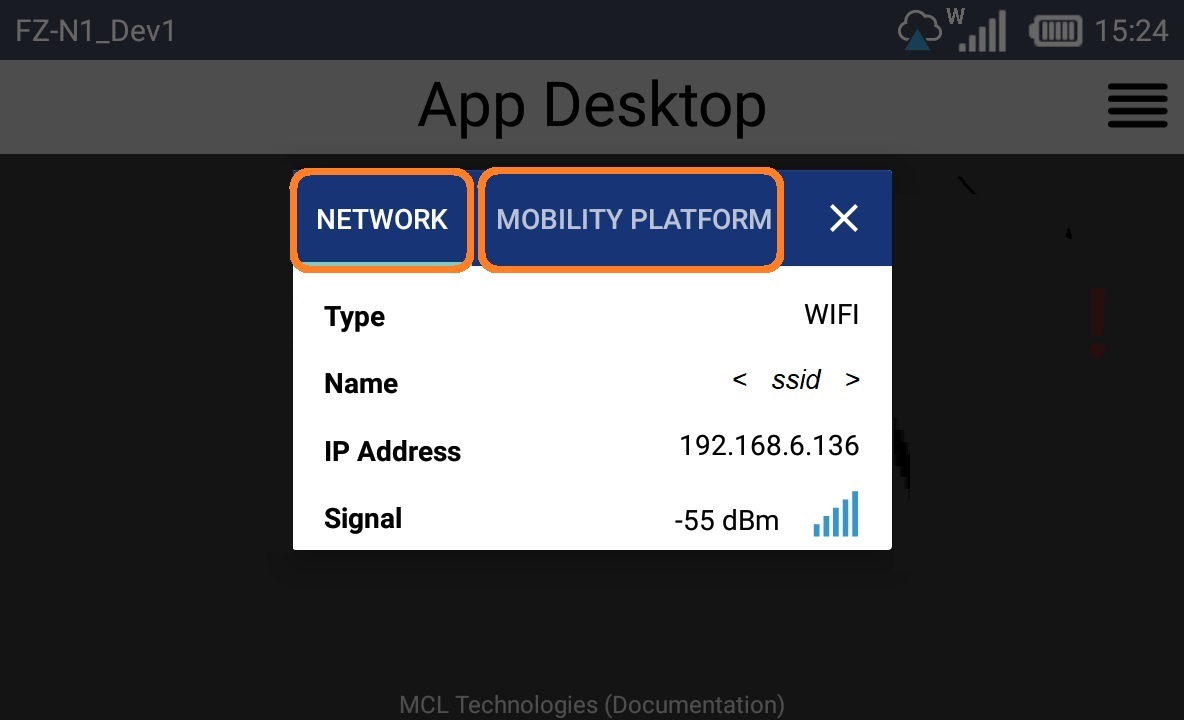
Power Supply Icons |
|
|
Device is charging. |
|
Device is on battery. |
Navigation Icon States |
|
|
Device is connected to GPS satellite(s). |
|
Device is NOT connected to GPS satellite(s). |
RFID Icon State |
|
|
RFID connection available. This icon is ONLY available when the running application executes a "Connect to RFID" process. |
The ![]() RFID connection icon provides further information when pressed:
RFID connection icon provides further information when pressed:
State A |
State B |
State C |
State D |
State E |
|
|
|
|
|
The "Connect to RFID" process was executed but either the RFID Add-on is not installed, or the "_.dpf" file is not present or it is not properly configured. |
The "Connect to RFID" process was executed and the RFID Add-on is installed but no RFID reader has been paired with the device. Note that the
This is mandatory for Android devices. |
The "Connect to RFID" process was executed, the RFID Add-on is installed and the RFID reader is connected. You can use the |
The "Connect to RFID" process was executed, the RFID Add-on is installed and an RFID reader has been paired with the device but was disconnected at some point. Press |
The "Connect to RFID" process was executed, the RFID Add-on is installed but no RFID reader is connected with the device. Use the |
![]()
For more detailed information on the RFID feature, register/log in to our MCL Community and access our MCL Knowledge Base ("RFID" search).
Intern. Mic. |
Heads. |
There are 2 types of speech icons:
|
|
|
Speech application is running but speech input is disabled. |
|
|
No current speech input. |
|
|
Receiving speech input. |
|
|
Speech input recognized/accepted with a good score. |
|
|
Speech input recognized/accepted with a low score. |
|
|
Speech input not recognized/rejected. |
|
|
There is a Recognizer error which can be caused by invalid grammar. |
N/A |
|
The battery of the Bluetooth Headset is down to 35%. |
N/A |
|
NO speech input is accepted because the microphone of the Bluetooth Headset is vertically positioned. |
Detail of the "Speech Setup" Window
If you press the available speech icon (regardless of its state), you access a pop-up window with speech related options:

|
Use these icons as buttons to lower or increase the volume of the speech output (what you hear). You can also use the corresponding slider to change the volume. Whenever you edit the volume, you hear a speech prompt illustrating that change. |
||
|
These buttons allow you to lower/increase the speed of the speech output (what you hear). As an alternative, you can use the slider to slow down or accelerate the speech output. Any speed change you make, you will hear a speech prompt illustrating it. |
||
|
Use these icons as buttons to increase/decrease the pitch of the speech output (what you hear). You can use the corresponding slider instead. Editing the pitch triggers a speech prompt illustrating that change. |
||
|
This is a speech input energy meter. It measures/represents the energy of your speech input. NOT editable. |
||
|
Use this button to perform a calibration. See Calibration. |
||
|
This option allows for speech input recognition testing, meaning, the operator can train his digit speech input until it reaches an acceptable recognition level. The rating ranges from 1 to 4 stars - a 3 stars rating represents an acceptable level of speech input recognition. Proceed as follows:
1. Press
2. Say 3 to 5 digits in rapid succession (ex: "1 2 3 "). You can use digits between "0" and "9". Once your speech input is accepted/analyzed, the pop-up window displays the results. It identifies the spoken digits and attributes a speech input recognition rating to your speech input.
3. Repeat the testing/training as much as necessary - every time you say 3 to 5 digits, the pop-up window returns the identified digits and the speech input's recognition score.
4. Press |
||
|
This option provides information on the device's speech setup:
•the used/installed version of the MCL Voice software. •info on the connected headset (if using). For instance, the headset's model, battery level and MAC Address. •The accepted ASR language (language to be used by the operator). •The available TTS languages (languages that can be heard by the operator).
2 examples of the available "Speech Info" information.
Use |
To close this pop-up window, press outside it or use the ![]() option on the upper right corner.
option on the upper right corner.
Other Icons |
|
|
Device is being remotely accessed to view its screen in real time and/or control the device. |
App Desktop Navigation
When there are a lot of application shortcut icons included in App Desktop, you can scroll down/up the display area to view/access all of them. The viewing of several dots (ex: ![]() means there are 3 slides with shortcut icons available) placed at the bottom/top of the display area indicates that there are more shortcut icons than those in view.
means there are 3 slides with shortcut icons available) placed at the bottom/top of the display area indicates that there are more shortcut icons than those in view.
Depending on your device model you can navigate from slide to slide in two different ways:
Using the direction key
Use the direction key "down" to move the focus down until you see the direction keys (![]() ,
, ![]() ) and, then, use the "left" and "right" directions to navigate.
) and, then, use the "left" and "right" directions to navigate.
Using the numeric keys
If you key in "2", you navigate to the 2nd slide. If you key in "8" and you only have 3 slides available (![]() ), you will navigate to the 3rd and last slide.
), you will navigate to the 3rd and last slide.
Using the touch screen
Press the areas (represented in orange in this example ![]() ) before and after the dots to navigate right and left.
) before and after the dots to navigate right and left.
Slide Navigation Examples
|
|
|
|
You are in the 1st icon shortcut screen (out of 3 because we can see The navigation keys (
|
You are in the 2nd icon shortcut screen (out of 4 because we can see
The navigation keys ( |
You are in the 1st icon shortcut screen (out of 3 because we can see |
You are in the 3rd icon shortcut screen (out of 3 because we can see |
App Desktop provides a menu with several options. To access it, press ![]() (located on the screen's upper right corner) or
(located on the screen's upper right corner) or ![]() (a SW or HW button only available in Android devices).
(a SW or HW button only available in Android devices).
|
Device Info |
This option is used to view information about the device (ex: MCL software info). See The "Device Info" Option. |
Staging |
This option is used to configure the device (ex: to pair the device with your MCL-Mobility Platform, to change the device's wifi/cellular network profiles, etc.) using external instructions that can be delivered via QR Code or NFC Tag reading.
•To pair the device to an MCL-Mobility Platform account, make sure the device has the compatible/up-to-date MCL-Agent installed.
•It is possible to change the device's network settings using Wifi/Cellular network profiles defined within an MCL-Mobility Platform account. This operation requires the device to have a compatible/up-to-date MCL-Agent installed.
For more detailed information on the pairing procedure and/or device configuration via network profiles, refer to the MCL-Mobility Platform User Guide. |
|
Permissions |
ONLY available for Android devices running MCL-Agent/MCL-Client v4.10 or above. It allows you to access permission related options. See The "Permissions" Option. |
|
Advanced |
ONLY available for Android devices. This option is used to access locked menu options. See The "Advanced" Option for information on these options. |
![]()
As an alternative to the use of the device's touchscreen, you can use the keyboard (ex: direction keys, tab key) to navigate the App Desktop's options. The option marked with a ![]() represents the option on focus.
represents the option on focus.
The ![]() option allows you to view information on the device (SN, name, model, installed MCL product versions, etc.).
option allows you to view information on the device (SN, name, model, installed MCL product versions, etc.).
The displayed information is NOT editable and may vary depending on the OS/Os version and/or installed MCL product.
Step-by-step
1. Open the App Desktop menu by pressing ![]() (on the screen's upper right corner).
(on the screen's upper right corner).

2. Select ![]() .
.
The resulting screen displays information on the device.
Example of a Windows Mobile device |
Example of an Android device |
|
|
3. Check the available information.
4. Use the arrow ![]() (located on the screen's upper left corner) to return to App Desktop's main screen.
(located on the screen's upper left corner) to return to App Desktop's main screen.
This option is ONLY available for Android devices with MCL-Agent/MCL-Client 4.10 or above.
The ![]() option allows you to view and/or change App Desktop's current permissions, meaning, you can grant permissions that have not been given to App Desktop.
option allows you to view and/or change App Desktop's current permissions, meaning, you can grant permissions that have not been given to App Desktop.
Be sure of the permissions you want to grant App Desktop because they CANNOT be revoked.
During a Staging process or while using an MCL application, you may have to grant permission to use the device's camera.
Other possible permissions are "Storage", "Phone", "Microphone", "Location", or any other settings required by the MCL application.
Permissions can be granted when requested (ex: while running an MCL application, you may get a pop-up window requesting you grant a specific permission) or manually with the "Permissions" option.
Sometimes, when performing a staging, the system might not request a permission, such as the use of the device's camera, although it is necessary to that operation. In those cases, you can access the "Permissions" option of the MCL App Desktop menu and grant the intended permission(s) manually.
Permissions are manufacturer/device dependent, meaning, certain manufacturers/devices may already have the required permissions enabled by default.
![]()
Not granting certain permissions may have unexpected effects/issues in the execution/flow of an MCL application. Ex: When running an MCL speech application, it is important to grant the "Microphone" permission, otherwise, the operator will NOT be able to provide any speech inputs.
Step-by-step
1. Press ![]() on App Desktop's upper right corner.
on App Desktop's upper right corner.

2. Select ![]() .
.
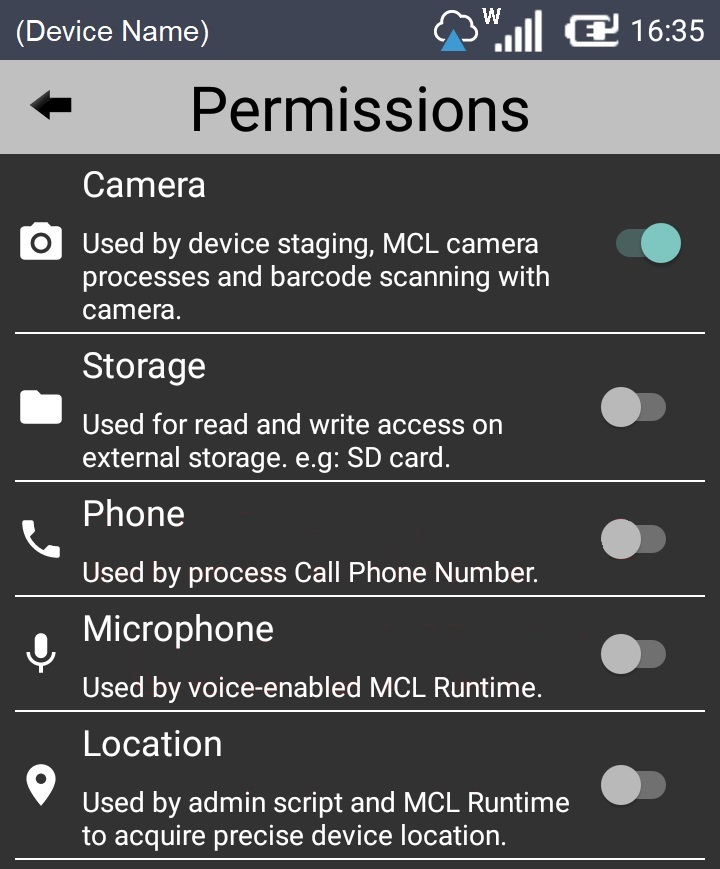
The "Permissions" screen refers the following permissions to be granted:
Granted Permission Usage Examples |
|
Camera |
For Staging, Barcode/QR Scanning, the execution of a "Take Picture" process. |
Storage |
To write in external storage/SD. |
Phone |
To execute a "Call Phone Number" process |
Microphone |
To use in Voice features such as speech input |
Location |
For GPS related processes, to check network signal level, WiFi SSID |
3. Slide the intended permission's ![]() to the right to enable it.
to the right to enable it.
4. When you are finished, press ![]() (located on the upper left corner) to return to App Desktop's main screen.
(located on the upper left corner) to return to App Desktop's main screen.
Only available for Android devices.
This option provides access to other locked menu options.
Step-by-step
1. In App Desktop's main screen, press ![]() (upper right corner).
(upper right corner).

2. In the resulting menu, select ![]() .
.
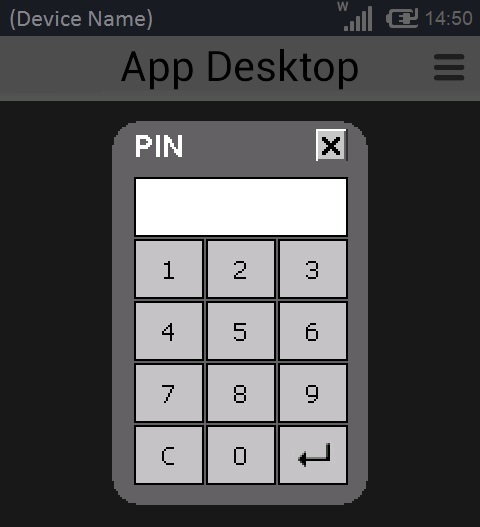
You are required to provide a PIN code to access locked menu options.
See App Desktop Protection for more information on the Default and Customized PIN Codes to be used here.
3. Use the virtual keyboard to enter the PIN code (numeric value).
The keyboard's layout depends on the device's model and OS/OS version.
For this particular virtual keyboard:
a. Enter the intended PIN Code.
b. Press ![]() to validate the entered pin.
to validate the entered pin.
Use ![]() to close the virtual keyboard and cancel the selected operation.
to close the virtual keyboard and cancel the selected operation.
Once the entered PIN code is validated, the "Advanced" options become available.
![]() As soon as the PIN code is confirmed, there is a validity period of a few minutes, during which you can freely access the protected options. Once that time frame is over and you select a protected option, you will have to insert the PIN code again.
As soon as the PIN code is confirmed, there is a validity period of a few minutes, during which you can freely access the protected options. Once that time frame is over and you select a protected option, you will have to insert the PIN code again.
|
Settings |
ONLY available for Android devices. It allows you to access the device's settings. See The "Settings" Option. |
Enable kiosk mode |
ONLY available for Android devices. The option is displayed when the Kiosk Mode is NOT active.
The Kiosk Mode restricts the user's OS access rights. This can result in fewer available options in the App Desktop menu. See To Enable Kiosk Mode.
Once Kiosk Mode is enabled, this option is replaced with |
|
Exit |
ONLY available if the Kiosk Mode is NOT enabled. This option is used to exit App Desktop and proceed to the device's OS environment. See To Exit App Desktop. |
The ![]() option opens a specific area of the Android device's OS - the "Settings" area. To access it, you must unlock the
option opens a specific area of the Android device's OS - the "Settings" area. To access it, you must unlock the ![]() option first.
option first.
Step-by-step
1. Open App Desktop's menu by pressing ![]() (upper right corner).
(upper right corner).
2. Select ![]() .
.
3. Enter the PIN code to unblock the protected advanced options. See App Desktop Protection.
![]() Once the PIN code is validated, you have a few minutes to access the previously locked options.
Once the PIN code is validated, you have a few minutes to access the previously locked options.
After that time period, you must enter the PIN code again to access a protected option.
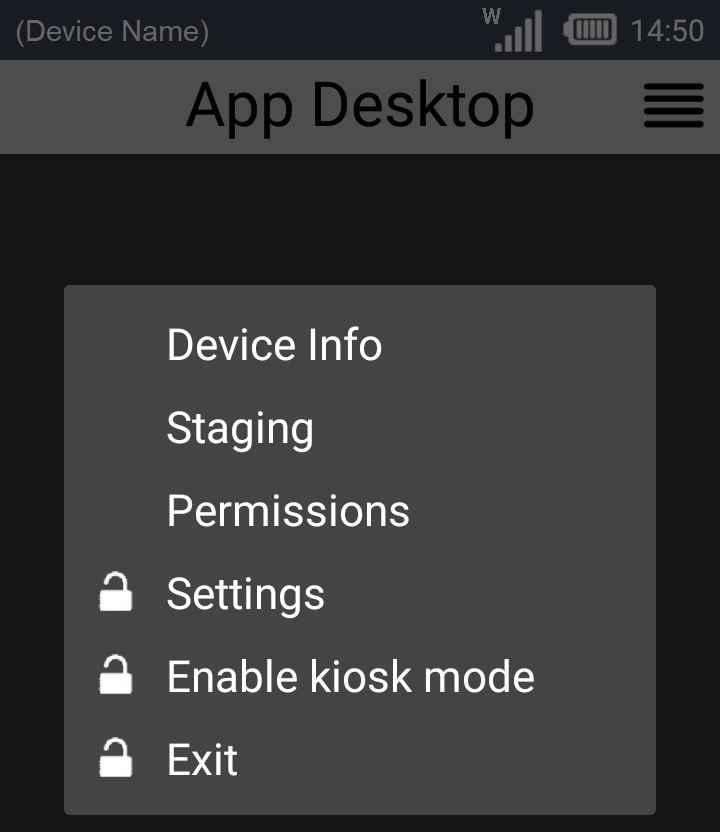
4. Press ![]() . This opens the OS "Settings" area.
. This opens the OS "Settings" area.
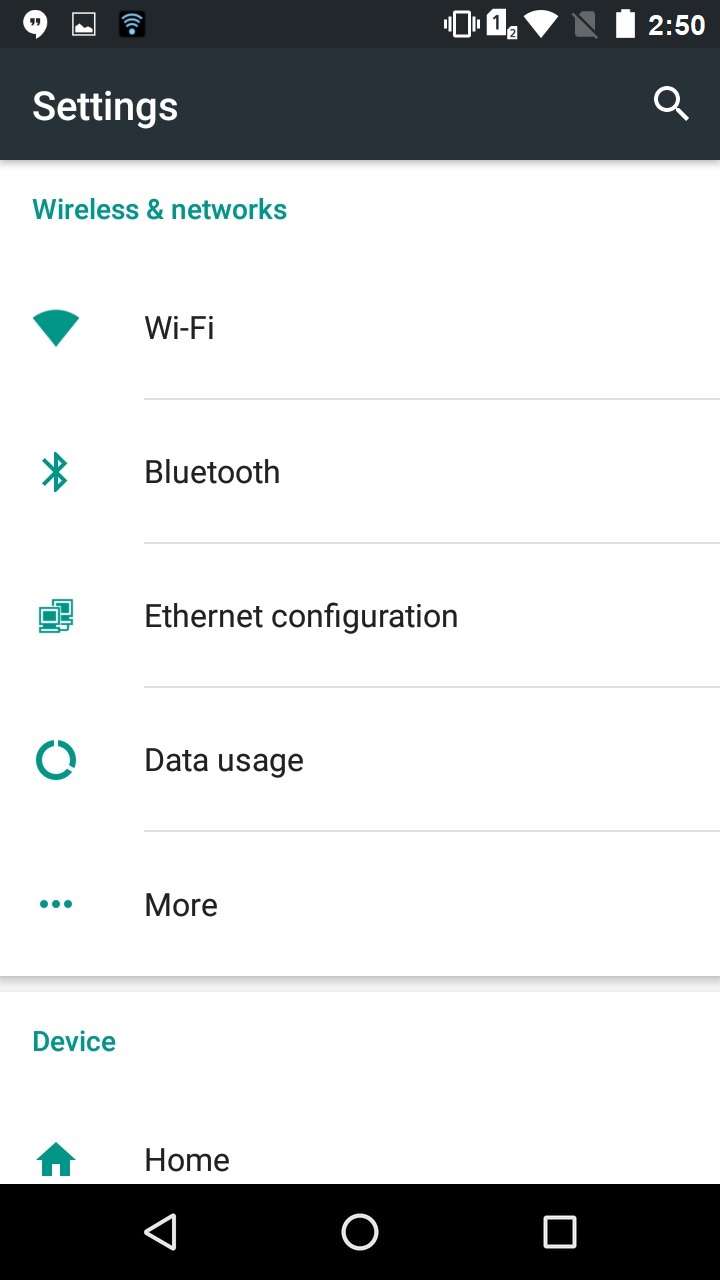
5. Check/edit the intended settings.
6. Once you are done, press ![]() (Android's <Back> button) to return to the App Desktop environment.
(Android's <Back> button) to return to the App Desktop environment.
Whenever the ![]() icon is displayed next to a menu option, it means that you must enter a numeric pin code to proceed with the selected task. You can opt for the use of a default pin code or a customized pin code:
icon is displayed next to a menu option, it means that you must enter a numeric pin code to proceed with the selected task. You can opt for the use of a default pin code or a customized pin code:
•Default Pin Code Protection Feature - App Desktop includes a default protection feature which requires a PIN code (a random numeric password, that changes periodically, managed by App Desktop). For more detailed information on how to calculate the PIN code, access MCL's Knowledge Base ("How to Calculate the App Desktop PIN Code").
•Customized Pin Code Protection - The default pin code protection feature can be overridden with the use of an .ini file with specific commands that enable a PIN code of your choosing or remove the need for a PIN code entirely. For more detailed information, access MCL's Knowledge Base ("How to Define App Desktop's PIN Code").
Example
This image refers to the available App Desktop Menu options of an Android device with MCL-Agent (and MCL-Runtime) that is paired to an MCL-Mobility Platform account and does NOT have Kiosk Mode enabled.
The connection to the MCL-Mobility Platform is indicated by the ![]() sign in the screen's top bar.
sign in the screen's top bar.
The intended action is to access the "Exit" option to exit App Desktop - this option is ONLY available because Kiosk Mode is NOT enabled in the device.
Step-by-step
1. In App Desktop, press ![]() on the upper right corner.
on the upper right corner.

2. In the resulting menu, press ![]() .
.
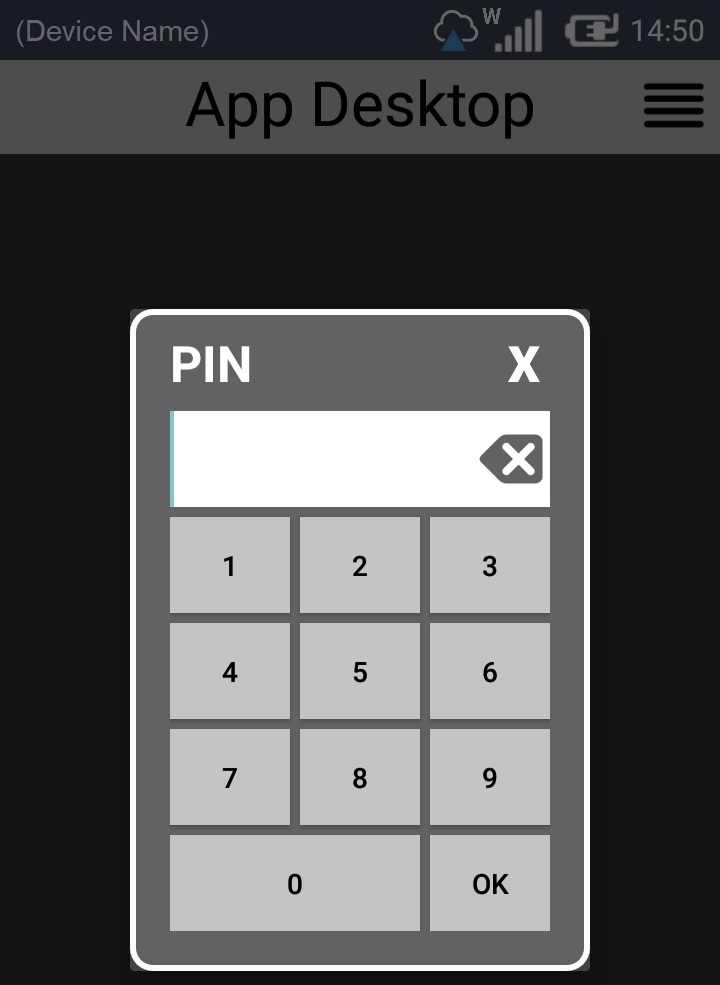
3. Enter the PIN code (default OR customized PIN code).
![]() For this particular virtual keyboard:
For this particular virtual keyboard:
Click ![]() to validate the entered pin and proceed.
to validate the entered pin and proceed.
Use ![]() to clear any wrong number and re-enter the correct PIN code.
to clear any wrong number and re-enter the correct PIN code.
Use ![]() to close the virtual keyboard and cancel the selected operation.
to close the virtual keyboard and cancel the selected operation.
Once the entered pin is validated, the previously hidden menu options become available.
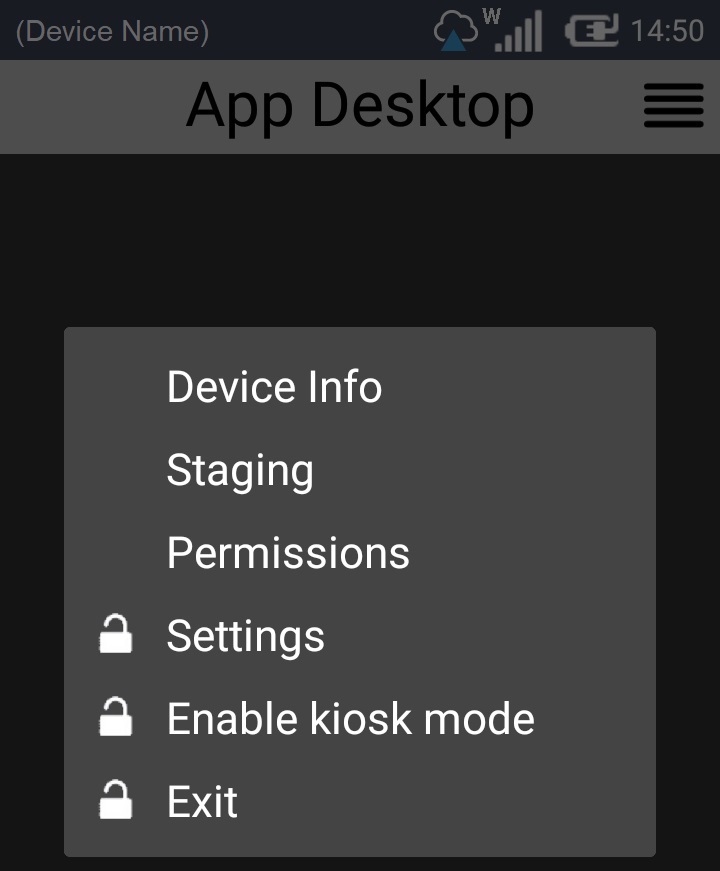
![]() There is a validity period of a few minutes (starting form the moment the PIN code is validated), during which you can access protected options. Once that time frame is over, you will have to insert the PIN code again to access any protected options.
There is a validity period of a few minutes (starting form the moment the PIN code is validated), during which you can access protected options. Once that time frame is over, you will have to insert the PIN code again to access any protected options.
4. Select "Exit" to leave App Desktop and access the device's own OS environment.
The ![]() option activates the Kiosk Mode.
option activates the Kiosk Mode.
The Kiosk Mode is used to limit the user's access to the Operating System. As a result of the Kiosk Mode activation, the App Desktop menu will have fewer options than usual (ex: The App Desktop menu will NOT have the ![]() option).
option).
![]()
The "Enable kiosk mode" menu option is based on the Kiosk Mode implementation done by each manufacturer. Some implementations require an external application to be installed to allow the Kiosk Mode. AND/OR it may be necessary to execute certain steps required by the manufacturer.
For more detailed information, refer to the Knowledge Base of our MCL community:
Honeywell devices
Zebra devices
Datalogic devices
https://community.mcl-technologies.com/files/file/33-system-requirements-for-datalogic-devices/
Panasonic devices
Step-by-step
1. Open App Desktop's menu by pressing ![]() (upper right corner).
(upper right corner).
2. Select ![]() .
.
3. Enter the PIN code to unblock the protected advanced options. See App Desktop Protection.
![]() Once the PIN code is validated, you have a few minutes to access the previously locked options.
Once the PIN code is validated, you have a few minutes to access the previously locked options.
After that time period, you must enter the PIN code again to access a protected option.
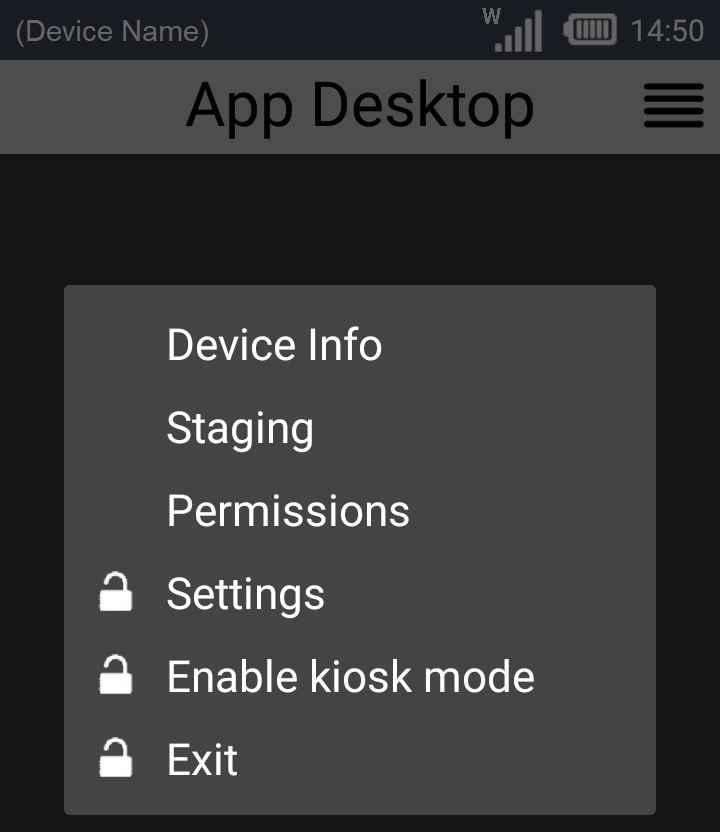
4. Press ![]() .
.
Depending on the manufacturer's Kiosk Mode implementation, the device reboots and launches the manufacturer's application (ex: Enterprise Home Screen).

In this case, the user was given access to App Desktop, the "Calculator" app and some OS features ("Settings", "Internet" and "File Browser").
5. Press ![]() to launch App Desktop.
to launch App Desktop.
Since the purpose for the Kiosk Mode is to limit user access, some of the usual options may not be available in the App Desktop menu. That is the case with the ![]() option.
option.
The ![]() option deactivates the Kiosk Mode. This option is only available in the App Desktop menu, if the Kiosk Mode is active.
option deactivates the Kiosk Mode. This option is only available in the App Desktop menu, if the Kiosk Mode is active.
Step-by-step
1. Open App Desktop's menu by pressing ![]() (upper right corner).
(upper right corner).
2. Select ![]() .
.
3. Enter the PIN code to unblock the protected advanced options. See App Desktop Protection.
![]() Once the PIN code is validated, you have a few minutes to access the previously locked options.
Once the PIN code is validated, you have a few minutes to access the previously locked options.
After that time period, you must enter the PIN code again to access a protected option.

4. Select ![]() .
.
![]()
If the Operating System calls for it, agree to the requested reboot. The OS status bar will only be accessible after the reboot.
The ![]() option allows you to exit App Desktop. It is a pin code protected function.
option allows you to exit App Desktop. It is a pin code protected function.
This option is NOT available in the App Desktop menu, if you enable the Kiosk Mode. See To Enable the Kiosk Mode.
Step-by-step
1. Open App Desktop's menu by pressing ![]() (upper right corner).
(upper right corner).
2. Select ![]() .
.
3. Enter the PIN code to unblock the protected advanced options. See App Desktop Protection.
![]() Once the PIN code is validated, you have a few minutes to access the previously locked options.
Once the PIN code is validated, you have a few minutes to access the previously locked options.
After that time period, you must enter the PIN code again to access a protected option.
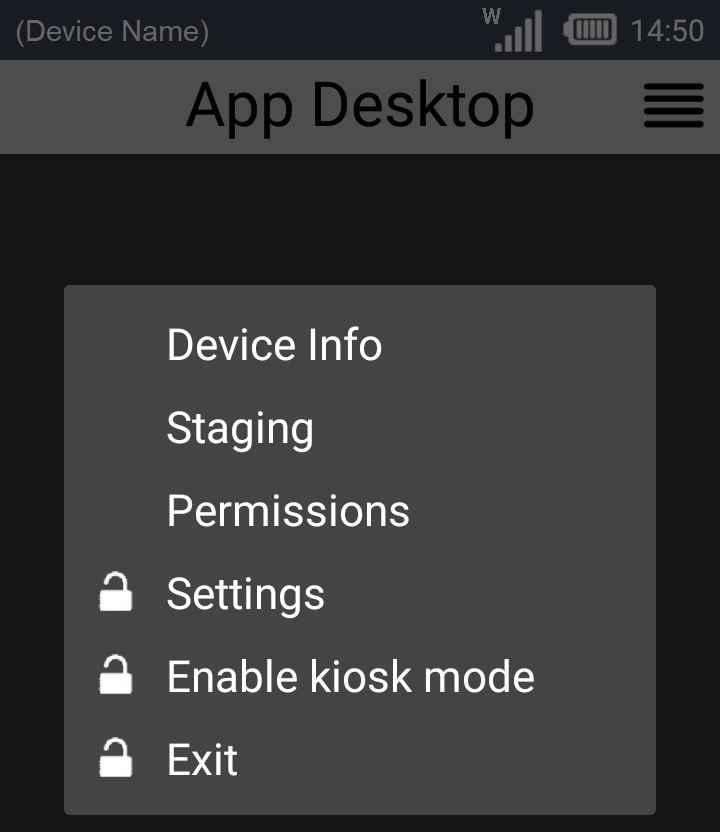
4. Press ![]() to exit the App Desktop environment.
to exit the App Desktop environment.