Overview
MCL-Mobility Platform is a user-friendly management application. It only displays the available sections/options according to access rights and informs the user about any incompatibilities regarding the tasks that the user is scheduling and/or performing. There are several general aspects that enable you to navigate, view and edit the available options.
Navigating MCL-Mobility Platform
Use the Breadcrumbs mechanism (located below the web page's header). This is a type of navigation scheme that reveals the user’s location in a website or Web application and enables the user to move between pages. Click directly on the page representation you wish to go to.
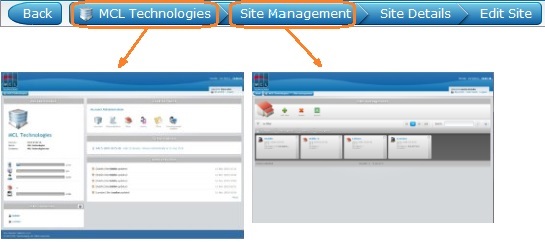
The Breadcrumb bar above informs the user that he is currently in a Site Details page, on "edit mode". The user can go to any of the pages displayed in the breadcrumb's sections. For example:
| • | By clicking "Site Management", you access the Site Management page. |
| • | By clicking "MCL Technologies", you access the account's Admin Dashboard page (ex: Account example name is MCL Technologies). |
OR
Click ![]() (whenever available) to return to the previous page.
(whenever available) to return to the previous page.
![]()
In the Admin Dashboard, when you click a specific site (in the "Site Shortcuts" section), you open a new web browser tab. This new tab displays the Site Dashboard of the selected site (see Site Dashboard).
Navigation Buttons
The following buttons are recurrent. Use them to move around.
![]() Click the page buttons located on the lower right corner of each view (every time the number of items exceeds one page) to navigate to the desired page.
Click the page buttons located on the lower right corner of each view (every time the number of items exceeds one page) to navigate to the desired page.
![]() Click this button to go to the top of the page.
Click this button to go to the top of the page.
Recognizing clickable elements
All the platform's clickable elements are displayed in light blue.
Ex: In the following image, you can click "My profile", "User Guide" and "Logout".
![]()
View/Edit mode
Most of the pages of the MCL-Mobility Platform are initially displayed in "view mode" which does NOT allow for any changes.
Use the ![]() button to edit the available options within any page of the application. Click it to set the corresponding page to "edit mode".
button to edit the available options within any page of the application. Click it to set the corresponding page to "edit mode".
It is also possible to trigger the "edit mode" by double-clicking the data /field you want to edit.
Always end the "editing" operation by clicking ![]() to apply the modifications or
to apply the modifications or ![]() to abort.
to abort.
Recurring Buttons
![]() Is used to display hidden options. Depending on the page's context, it may provide different options. It usually provides access to the
Is used to display hidden options. Depending on the page's context, it may provide different options. It usually provides access to the ![]() button (to enable a grid view) and the
button (to enable a grid view) and the ![]() button (to enable a list view).
button (to enable a list view).
![]() Are used to control how many items are displayed at a time.
Are used to control how many items are displayed at a time.
![]() Is used to search for specific list items.
Is used to search for specific list items.
![]() Is used to refresh the page's information.
Is used to refresh the page's information.
![]() Is used to select all items in a list/grid.
Is used to select all items in a list/grid.
![]() Is used to select a single corresponding element.
Is used to select a single corresponding element.