Editing a Label Profile
Overview
There are two ways to access the "Label Profile" window of the label you want to edit:
•via the "Labels" module (Option A).
•through the properties window of a "Print Label" process (Option B).
Option A
Step-by-step
1. In the "Labels" module, right-click the label profile you want to edit.
2. In the resulting menu, select "Edit".

This opens the corresponding "Label Profile" window where you can edit the selected label profile.
Only the "General" tab (which is open by default) is editable.
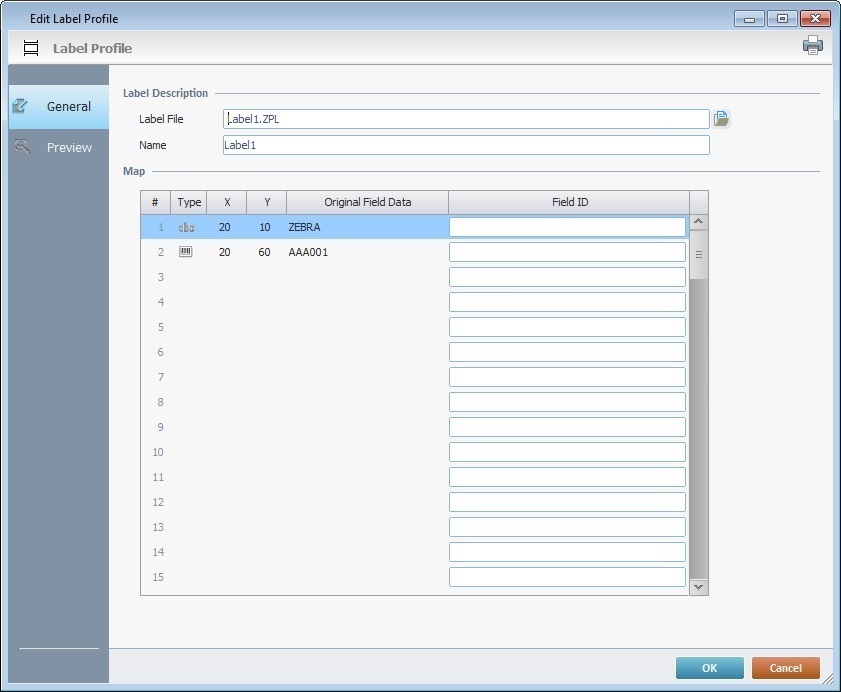
3. Enter the necessary modifications in the editable fields:
Label Description |
|
Label File |
Maintain or change the external label file that is associated to this label profile. Use
If you select a different label file, the displayed information will change according to the newly selected label file.
|
Name |
Maintain or enter a different name for the label profile. |
Map table |
|
Original Field Data |
Information provided by the external label file. NOT editable. |
Field ID |
Maintain or enter the necessary information in the corresponding rows.
|
4. If required, click ![]() to print the corresponding label.
to print the corresponding label.
![]()
Make sure you select a printer that is compatible with the selected label file type.
5. Click ![]() to apply the changes.
to apply the changes.
Option B
Step-by-step
1. Open the properties window of a "Print Label" process.

2. Click ![]() (located to the right of the "Label" field) to open the "Labels List" with the existing label profiles.
(located to the right of the "Label" field) to open the "Labels List" with the existing label profiles.
3. Select the label profile you want to edit.
4. Click ![]() (located to the right of the table) OR double-click the label profile to open the corresponding "Label Profile" window.
(located to the right of the table) OR double-click the label profile to open the corresponding "Label Profile" window.
The "Preview" tab is NOT editable, only the "General" tab (open by default) can be modified.
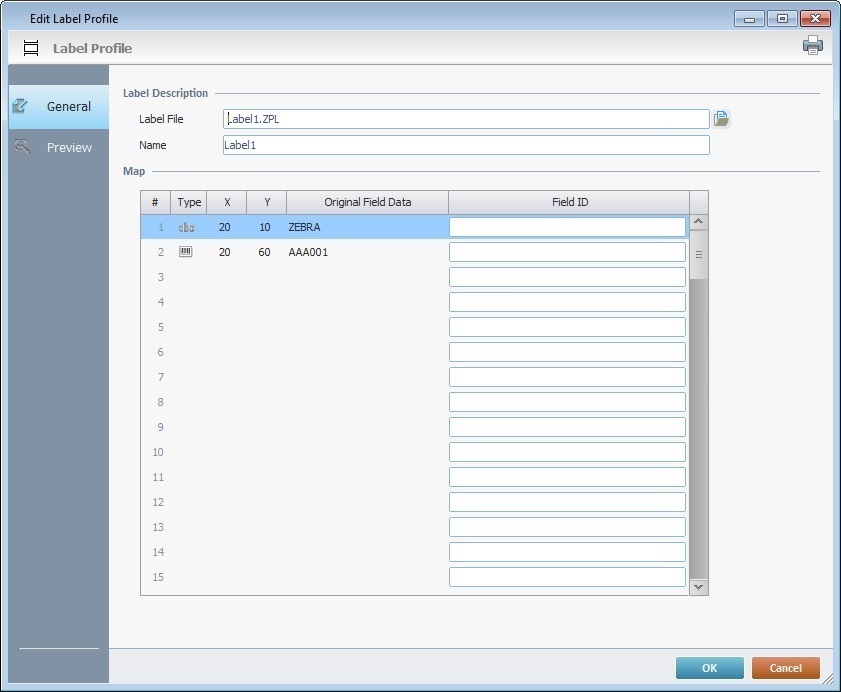
5. Enter the necessary modifications in the editable fields:
Label Description |
|
Label File |
Maintain or change the external label file that is associated to this label profile. Use
If you select a different label file, the displayed information will change according to the newly selected label file.
|
Name |
Maintain or enter a different name for the label profile. |
Map table |
|
Original Field Data |
Information provided by the external label file. NOT editable. |
Field ID |
Maintain or enter the necessary information in the corresponding rows.
Each "Field ID" information is used by the "Print Label" process to help map each original label field for printing. |
6. If required, click ![]() to print the corresponding label.
to print the corresponding label.
![]()
Make sure you select a printer that is compatible with the selected label file type.
7. Click ![]() to apply the changes.
to apply the changes.