Loading your Project to a Device
Overview
When the project is finished and tested, with the use of MCL-Simulator, it is referred to as an application and it is ready to be sent to a device.
It is possible to load the application via a USB or a Wifi connection.
The USB connection relies on the Windows Mobile Device Center, so it can ONLY be used to load applications to Windows Mobile/Windows CE devices.
If your target device is an Android device, you can ONLY use a Wifi connection to load a project.
Follow the step-by-step that best suits the OS of the target device for your application
To Load a Project (Application) via a USB Connection
To Load a Project (Application) via a Wifi Connection
![]()
Before attempting to load an application into a device, you must ensure that the device has the compatible MCL-Client (or MCL-Agent + MCL-Runtime) installed.
The installation/use of MCL-Client or MCL-Agent + MCL-Runtime in your device depends on the type of MCL license you have acquired (license or subscription):
•MCL-Client - This MCL product is used along with a license (perpetual license that only requires a one time activation).
Use MCL-Loader V4 (a utility/tool that allows you to install MCL software into a device) to do it.
•MCL-Agent + MCL-Runtime - These MCL products are used with a subscription (set of products/services contracted during a specific period of time and associated to your MCL-Mobility Platform account). Use MCL-Loader V4 to install MCL-Agent and MCL-Mobility Platform to install MCL-Runtime.
For more information, refer to the MCL-Mobility Platform User Guide.
![]()
MCL-Loader V4 is available for download in our website.
For more detailed information on MCL-Client/MCL-Agent installation, refer to the MCL-Loader V4 User Guide.
![]()
"Windows 10 Creators update 1703" disables important system features required for Windows Mobile Device Center (WMDC, former ActiveSync).
Some communication scenarios may require USB based connectivity to provide an IP address and use the "Network/Internet pass through" feature of WMDC.
If the target environment/setup does not require the USB "Network/Internet pass through" feature, then, WMDC can be uninstalled.
There are many potential workarounds available for reference by googling "Windows 10 Creators Update WMDC".
To Load a Project (Application) via a USB Connection
Step-by-step
1. Make sure MCL-Client (or MCL-Agent + Runtime) is installed in the device.
2. Connect the device to the PC via USB. Windows Mobile Device Center should launch automatically and detect the device.
3. Make sure the device displays the App Desktop screen.
4. In MCL-Designer, click ![]() OR "Project" (located in the Menu Bar) and select the "Load to Device" option.
OR "Project" (located in the Menu Bar) and select the "Load to Device" option.
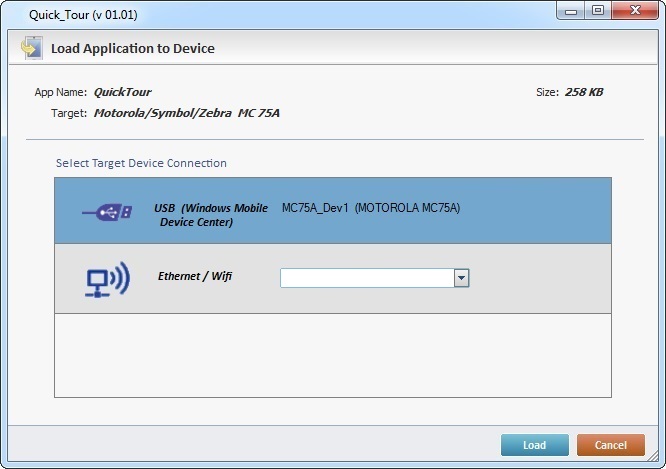
5. Select the USB connection.
![]()
If this option is greyed out that means your computer does NOT have Windows Mobile Device Center installed.
6. Click ![]() .
.
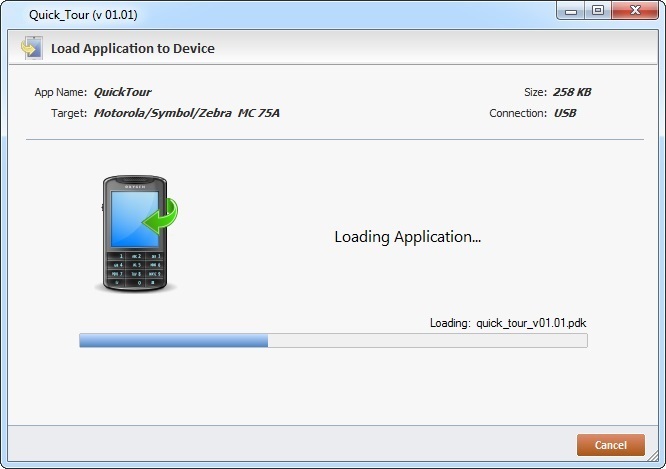
The success of the upload is confirmed by the following window:
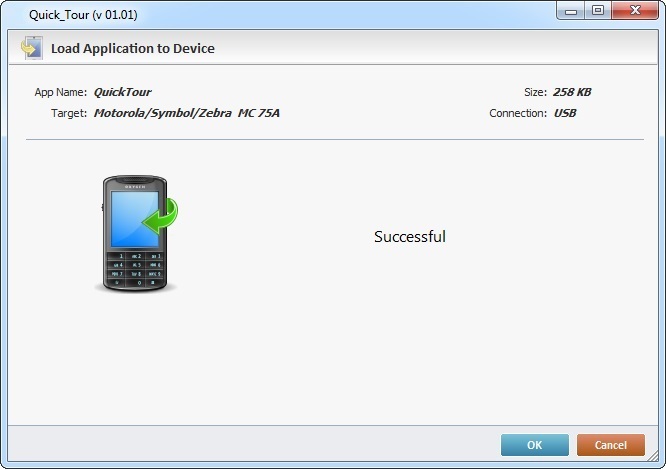
7. Conclude the operation by clicking ![]() . The newly added application is displayed in the device's App Desktop screen.
. The newly added application is displayed in the device's App Desktop screen.
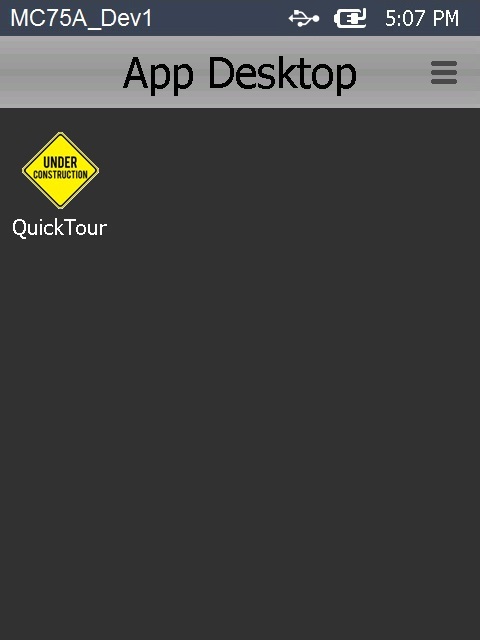
To Load a Project (Application) via a Wifi Connection
Step-by-step
1. Make sure that the target device has MCL-Client or MCL-Agent + MCL-Runtime installed and that the App Desktop screen is open.
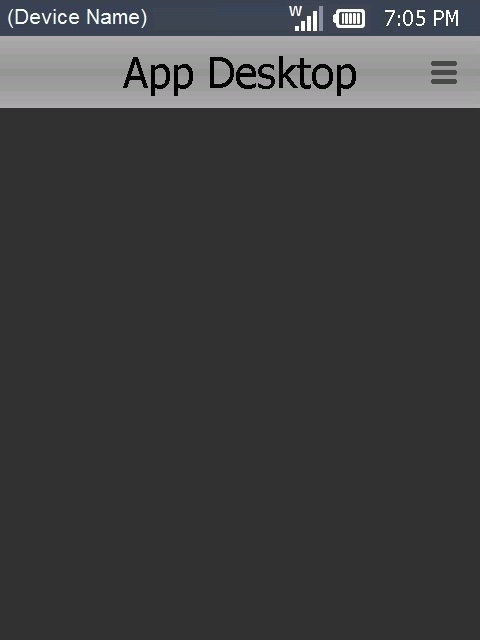
2. Ensure that the Wifi feature in your device is active.
3. Back in MCL-Designer, click ![]() OR "Project"( located in the Menu Bar) and select the "Load to Device" option.
OR "Project"( located in the Menu Bar) and select the "Load to Device" option.

4. Select the "Ethernet/Wifi" option and enter the target device's IP.
![]() To find out your device's IP, check the App Desktop screen and click
To find out your device's IP, check the App Desktop screen and click ![]() (in the screen's toolbar). This opens a window that displays the device's IP.
(in the screen's toolbar). This opens a window that displays the device's IP.
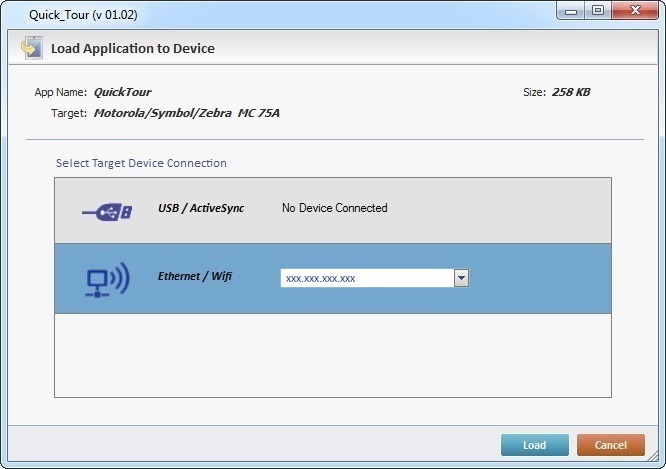
5. Click ![]() .
.
|
|
|
6. Conclude the operation by clicking ![]() . The shortcut icon representing the newly added application is displayed in the App Desktop screen of the device.
. The shortcut icon representing the newly added application is displayed in the App Desktop screen of the device.
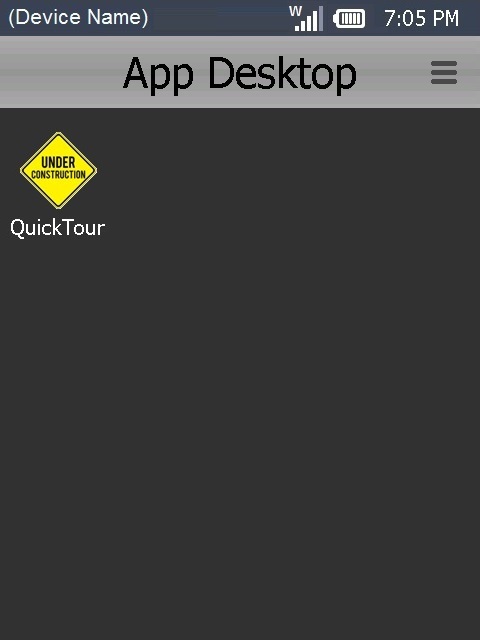
Failure to Upload the Project/Application
If the project/application fails to load into the device, you will get an error message. Below is an example of an error message:

Perform the following troubleshooting:
a. Check the USB cable connection.
b. Make sure the device is in the cradle and placed correctly.
c. Check the Windows Mobile Device Center's settings.
d. Click ![]() to restart the upload procedure.
to restart the upload procedure.
For more detailed information on the loading of an application into a device, see Loading an Application/Project to a Device.