Populating a Data File for Testing and Simulating Purposes
Overview
To test and/or debug the project, it becomes necessary to populate the existing data files (especially when dealing with Lookup files).
![]()
When adding data to a data file, we recommend you avoid the use of wildcard characters to prevent sorting issues and unreliable Lookup Data results.
For instance, if you execute a data file Lookup for a record with a wildcard character, instead of the intended record, it might just return the first record that contains the wildcard or even no records at all.
To Populate Data Files
Step-by-step
1. Go to the "Data Files" module and select the data file you want to add data to.
2. Right-click the file and, in the resulting menu, select “Edit”.
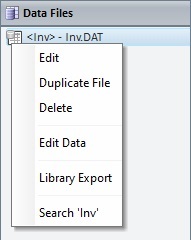
3. In the properties window, click ![]() (located on the upper right corner) to open a "File Data Viewer" window.
(located on the upper right corner) to open a "File Data Viewer" window.
This is where you add data.

4. Click the desired field and fill in the required values.
5. If required, click ![]() to sort the entered data according to the available sorting possibilities ("Field 1"/"Fields 1 + 2"/"Fields 1 + 2 + 3"/"Fields 1 + 2 + 3 + 4").
to sort the entered data according to the available sorting possibilities ("Field 1"/"Fields 1 + 2"/"Fields 1 + 2 + 3"/"Fields 1 + 2 + 3 + 4").
This option is only available if you select a sorting field option in the data file's properties window ("Sort on" drop-down in the "General" tab).
6. Click ![]() to finish populating the data file or
to finish populating the data file or ![]() to abort the operation.
to abort the operation.
Available Tools/Mechanisms to be used in Data Files
•Use the ![]() button to add a record.
button to add a record.
•Select multiple records using the <Shift + select record>.
•Selected records can be deleted (![]() ), duplicated (
), duplicated (![]() ), moved to the top (
), moved to the top (![]() ), moved to the bottom (
), moved to the bottom (![]() ), moved up (
), moved up (![]() ) and moved down (
) and moved down (![]() ).
).
•Use "Copy/Paste" to copy one or multiple selected lines.
•Use "Cut/Paste" to move one or multiple selected lines.
•Select multiple columns using the <Shift + select column>.
•Use "Copy/Paste" to copy data from one or multiple selected columns.
•To import data into a data file from an external data file, use the ![]() ("Import a File") button (See To Import Data Using the "Import a File" Button) OR use the Drag-and-Drop mechanism to drag a file from an OS Browse window and drop it into the intended data file. See To Import Data Using Drag-and-Drop.
("Import a File") button (See To Import Data Using the "Import a File" Button) OR use the Drag-and-Drop mechanism to drag a file from an OS Browse window and drop it into the intended data file. See To Import Data Using Drag-and-Drop.
•To search data in an opened data file, click ![]() or use <Ctrl + f>. See Search Data in an Opened Data File.
or use <Ctrl + f>. See Search Data in an Opened Data File.