Overview
You can view the details of a configuration and edit some of its components. You can, for instance, limit the access of a particular configuration to the current site. However, this option is only available if the configuration has not been associated to a deployment.
To open the "Configuration Details" page, click ![]() (on the Control Panel) and, in the resulting row, select
(on the Control Panel) and, in the resulting row, select ![]() .
.
This opens a "Configurations" page with the existing configurations in the account (except the configurations that have been limited to another site).
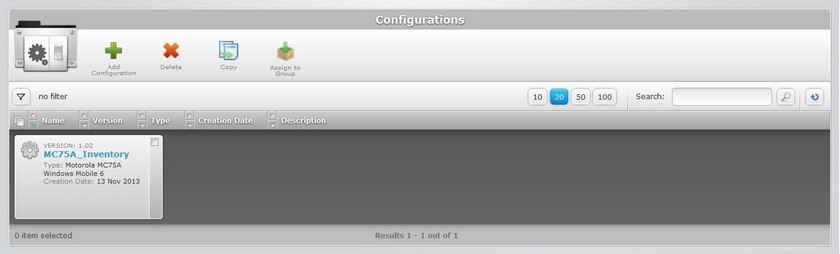
Select the configuration you want to view by clicking its name (displayed in light blue). This opens the corresponding "Configuration Details" page which includes four tabs (Properties, Firmwares, Applications and Misc) and a "left panel".
![]() If you want to view all configuration versions, check the
If you want to view all configuration versions, check the ![]() option. Click
option. Click ![]() (located below the configuration icon) to access it. Not checking this option means you only view each configuration's latest version.
(located below the configuration icon) to access it. Not checking this option means you only view each configuration's latest version.
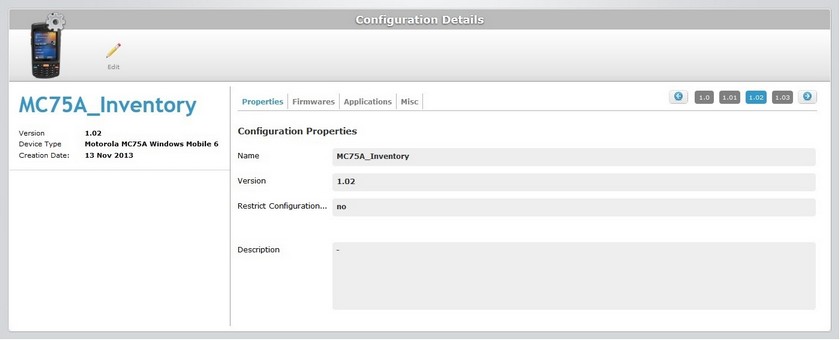
![]()
In the "Configuration Details" page, use the ![]() buttons (on the upper right corner) to open a different version of the selected configuration without having to return to the "Configurations" page.
buttons (on the upper right corner) to open a different version of the selected configuration without having to return to the "Configurations" page.
By default, the "Configuration Details" page opens in the "Properties" tab.
Properties tab
This tab displays the following information:
Configuration Properties |
|
Name |
The configuration name. |
Version |
The configuration's version number. |
Restrict Configuration... (to current Site) |
Refers to limiting configuration access to the current site. To edit this field, see Editing a Configuration. |
Description |
Any relevant information about the configuration. To edit this field, see Editing a Configuration. |
Firmwares tab
Depending on the selected MCL-Client product, you may or may not have firmware options.
Firmwares tab without firmware options
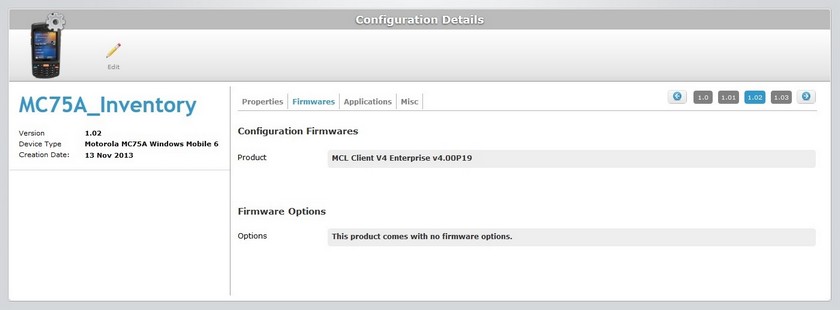
This tab displays the following information:
Configuration Firmwares |
|
Product |
The MCL Client product and corresponding firmware package version. |
Firmware Options |
|
Options |
The selected MCL product/firmware package version does not offer firmware options. |
Firmwares tab with firmware options
An example of Firmware Options:
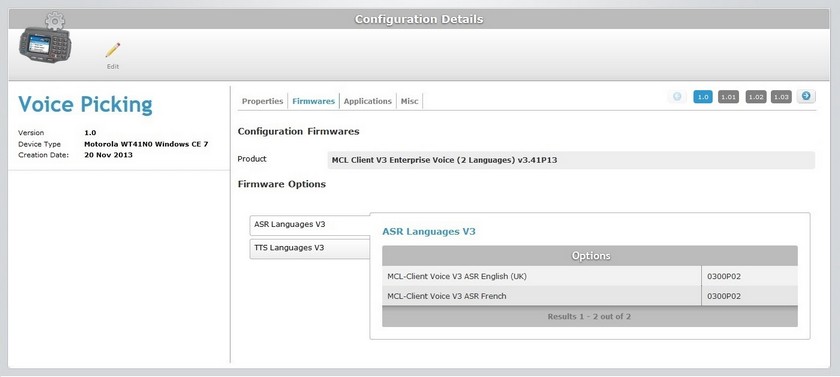
This tab displays the following information:
Configuration Firmwares |
|
Product |
The MCL Client product and corresponding firmware package version. |
Firmware Options |
|
ASR (automatic speech recognition) Languages V3 |
List of ASR (automatic speech recognition) firmware options selected. |
TTS (text to speech)Languages V3 |
List of TTS (text to speech) firmware options selected. |
Applications tab
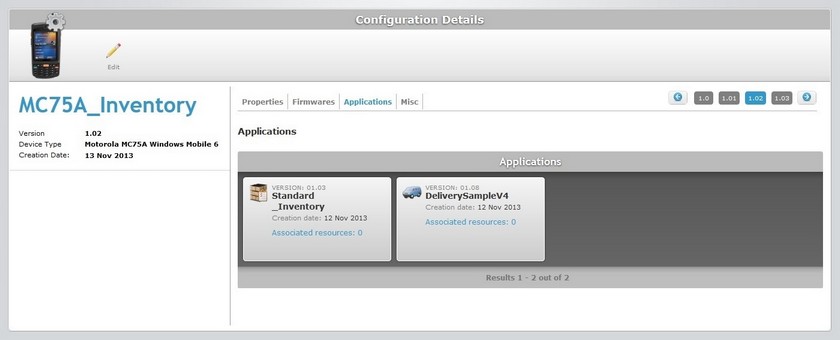
This tab displays the list of applications included in the configuration.
Misc tab
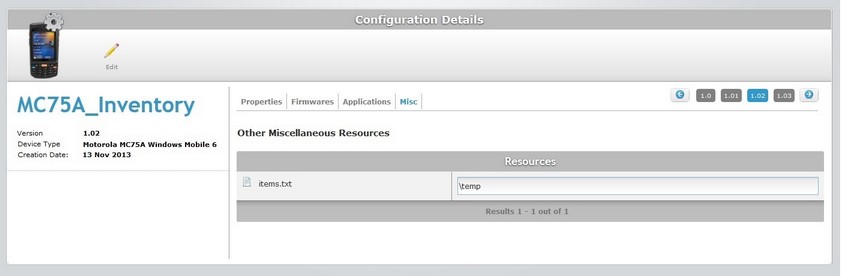
This tab displays the miscellaneous resources included in the configuration that the device may require.
If the uploaded resource files do not have a .pdk or .cab extension, you will also view their corresponding paths to ensure that the files are located.
"Left Panel"
Besides the four tabs, there is also information on the left side of the page:
|
Device Logo |
The logo that identifies the device. |
(displayed in blue) |
The name of the configuration. |
|
Version |
The configuration's version. |
|
Device Type |
The configuration's target device (manufacturer, model and OS version). |
|
Creation Date |
When the configuration version was created. |
If you want to edit the details of a configuration, click ![]() to set the corresponding "Configuration Details" page to "edit mode". For more detailed information, see Editing a Configuration.
to set the corresponding "Configuration Details" page to "edit mode". For more detailed information, see Editing a Configuration.