Overview
It is possible to edit the details of a configuration, as long as the configuration is not associated to a deployment. If the configuration is, already, part of a deployment plan, by editing it, you will be creating an incremented version of that configuration.
Step-by-step
1. In the Site Dashboard's "Control Panel" section, click ![]() and, then, in the resulting row below, click
and, then, in the resulting row below, click ![]() to access the "Configurations" page.
to access the "Configurations" page.
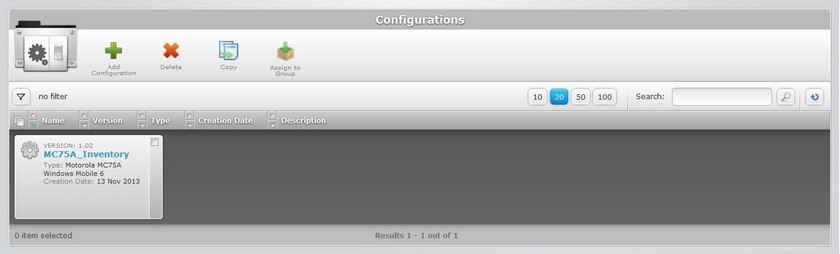
2. Click the name of the configuration you want to edit (displayed in light blue).
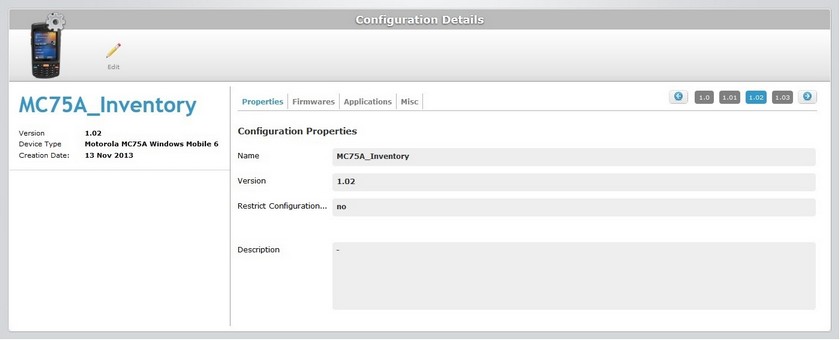
3. The resulting "Configuration Details" page is in "view mode". Click ![]() to set the page to "edit mode".
to set the page to "edit mode".
The "Properties" tab is open, by default.
![]() If the configuration being edited is associated to a deployment, the following message is displayed:
If the configuration being edited is associated to a deployment, the following message is displayed:
![]()
The editing will result in an incremented version of that configuration.
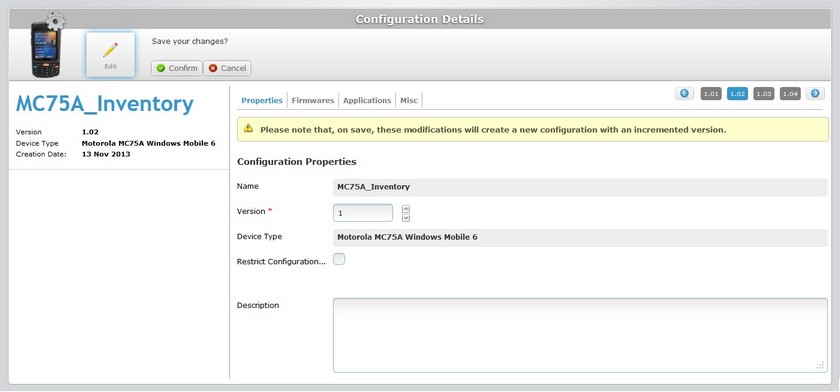
4. Edit the available options and make sure that the mandatory fields (marked with an asterisk) contain information:
Configuration Properties |
|
Name |
The configuration's name. This field is NOT editable. |
Version * |
Define a new version number. If you edit a configuration, already involved in deployments, and do not change it, when you save your modifications, the version number will automatically be incremented. |
Device Type |
The configuration's target device (manufacturer, model and OS version). This field is NOT editable. |
Restrict Configuration... (to current Site) |
If required, restrict access of this particular configuration to this site. This option is only available if, at the moment of editing, the configuration is not associated to a deployment. |
Description |
Maintain or edit the displayed information. These notes are displayed in the "Description" field of a "Configurations" page in "list view" mode. |
5. Go to the "Firmwares" tab.
6. Depending on the product/firmware package version associated to the configuration, there are different edition options. Below is an example for each situation:
Firmwares tab without firmware options:
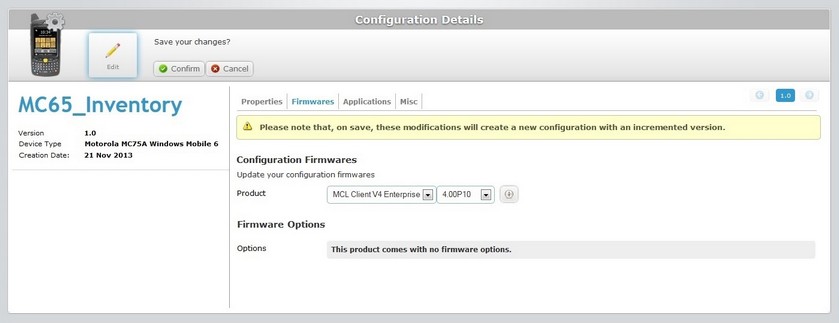
The "Firmwares" tab allows you to edit the following fields:
Configuration Firmwares |
|
|---|---|
Product |
Select a different product from the drop-down list. |
Firmware Package Version |
Define the corresponding firmware package version from the available options in the drop-down list. |
Firmware Options |
|
Options |
The selected MCL product does NOT offer any firmware options, therefore, there is nothing to edit. |
Click ![]() to open a "Packages" window and view the name of the selected firmware package version.
to open a "Packages" window and view the name of the selected firmware package version.
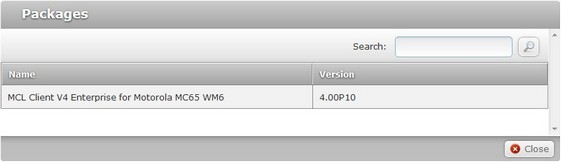
Firmwares tab with firmware options:
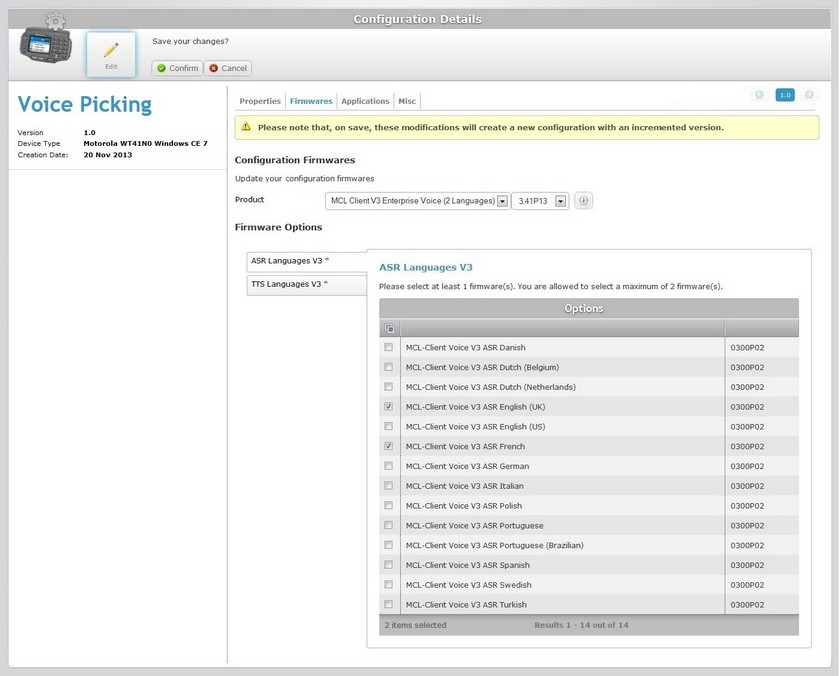
Since the selected MCL product offers firmware options, make your selection according to the imposed rules.
Select a minimum and a maximum number of firmware options:
Configuration Firmwares |
|
|---|---|
Product |
Select a different product from the drop-down list. |
Version |
Define the selected product's version from the available options in the drop-down list. |
Firmware Options |
|
ASR (automatic speech recognition) Language V3 |
Select a minimum of one or maximum of two ASR firmware options. |
TTS (text to speech) Language V3 |
Select a minimum of one or maximum of two TTS firmware options. |
Click ![]() to open a "Packages" window and view the name of the selected firmware package version.
to open a "Packages" window and view the name of the selected firmware package version.
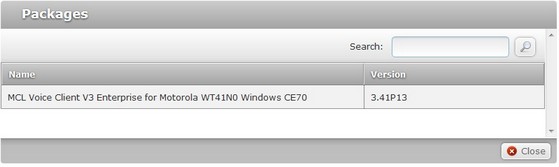
7. Go to the "Applications "tab.
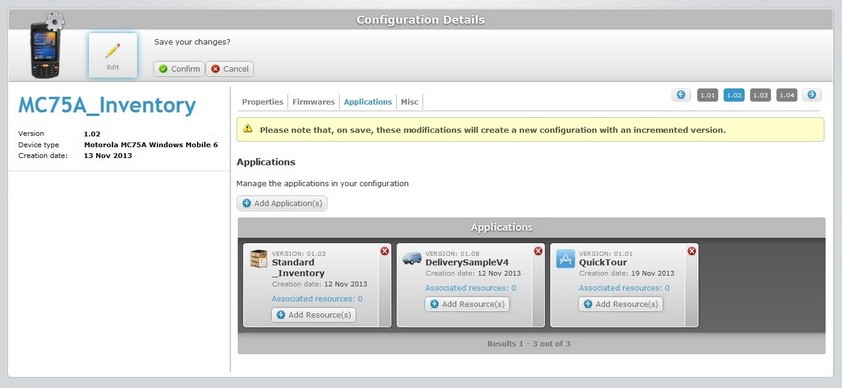
8. The "Applications" tab displays the applications included in the configuration. Each application also displays its internal resources. You can click the corresponding "associated resources" option (which is displayed in light blue) to access those resources' details.
There are several operations available:
| • | Adding applications to the configuration |
a. Click ![]() and open the "Select Application" window.
and open the "Select Application" window.
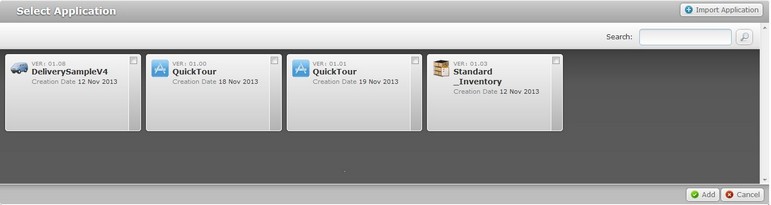
b. Select the required application(s) by checking the corresponding ![]() .
.
c. Click ![]() and return to the "Applications" tab which displays the newly added application(s).
and return to the "Applications" tab which displays the newly added application(s).
d. If this is all the editing you want to execute, click ![]() (step 11) to apply the modifications. If not, edit this tab further (execute any of the available operations) or proceed to the "Misc" tab (step 9).
(step 11) to apply the modifications. If not, edit this tab further (execute any of the available operations) or proceed to the "Misc" tab (step 9).
| • | Import an application into a configuration |
a. Click ![]() and open the "Select Application" window.
and open the "Select Application" window.
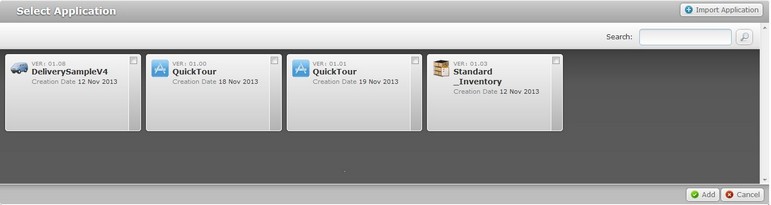
b. Click ![]() which opens an "Import Application" window.
which opens an "Import Application" window.
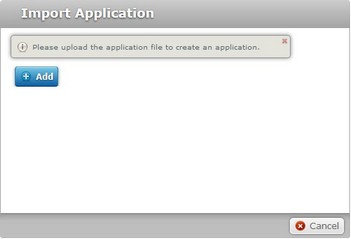
c. Click ![]() to open an OS file explorer window.
to open an OS file explorer window.
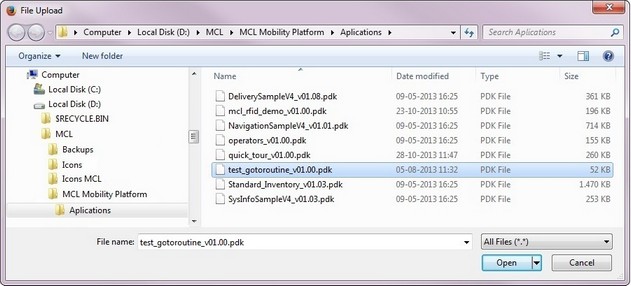
d. Select the required file and click ![]() .
.
![]() The selected file must have a .pdk or .cab extension. Any other file type will NOT be uploaded. Check the Possible Error Message(s) to know how to proceed.
The selected file must have a .pdk or .cab extension. Any other file type will NOT be uploaded. Check the Possible Error Message(s) to know how to proceed.
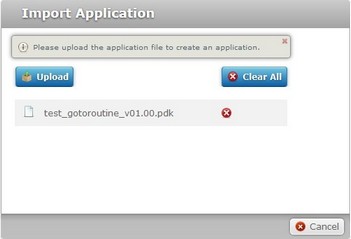
If you have more files to add, repeat steps c and d.
The added application(s) can be deleted, at any time. To do so, click the corresponding ![]() . If you want to delete all applications at once, click
. If you want to delete all applications at once, click ![]() .
.
e. Click ![]() .
.
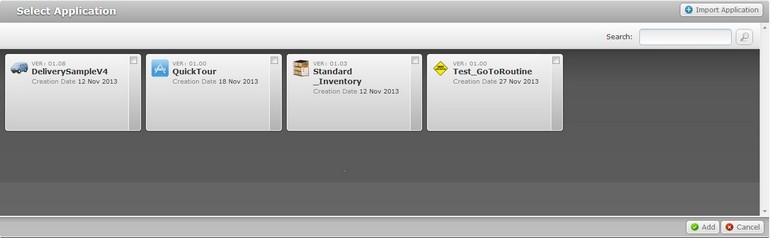
The imported file is, now, displayed in the "Select Application" window and available to be added to the configuration.
f. Check the newly imported application's ![]() and click
and click ![]() to return to the "Applications" tab which displays the newly added application(s).
to return to the "Applications" tab which displays the newly added application(s).
g. If this is all the editing you want to execute, click ![]() (step 11) to apply the modifications. If not, edit this tab further (execute any of the available operations) or proceed to the "Misc" tab (step 9).
(step 11) to apply the modifications. If not, edit this tab further (execute any of the available operations) or proceed to the "Misc" tab (step 9).
| • | Removing applications from the configuration |
a. Click the corresponding ![]() of the application(s) you want to remove from the configuration.
of the application(s) you want to remove from the configuration.
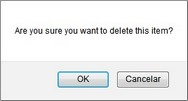
b. Confirm the operation, in the resulting window, by clicking ![]() .
.
c. If you have finished your editing, click ![]() (step 11) to apply the modifications. If not, edit this tab further (execute any of the available operations) or proceed to the "Misc" tab (step 9).
(step 11) to apply the modifications. If not, edit this tab further (execute any of the available operations) or proceed to the "Misc" tab (step 9).
| • | Adding resources to an existing application |
a. Click the corresponding ![]() of the application you want to add resources to.
of the application you want to add resources to.
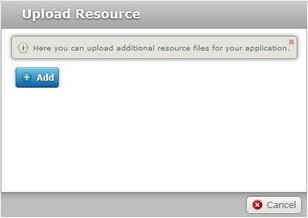
b. Click ![]() and open an OS file explorer window.
and open an OS file explorer window.
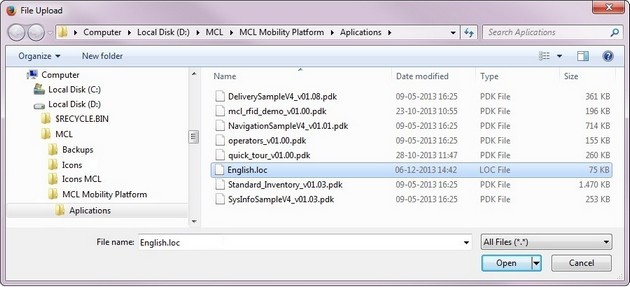
c. Select the appropriate file and click ![]() .
.
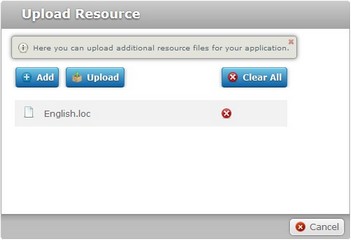
d. The resource file is displayed in the "Upload Resource" window.
Added resource(s) can be deleted at any time. To do so, click the corresponding ![]() or, if you want to delete all resources at once, click
or, if you want to delete all resources at once, click ![]() .
.
If you are done adding resources, continue to step e. If you want to add more resources repeat steps b and c.
e. Click ![]() to return to the "Configuration details" page.
to return to the "Configuration details" page.
The resource is automatically uploaded. It can be viewed, if you click the " associated resources" (displayed in light blue) option from the corresponding application.
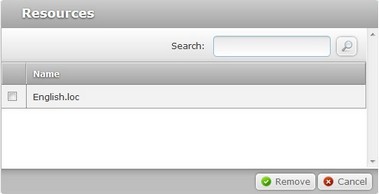
f. If you are done editing, click ![]() (step 11) to apply the modifications. If not, edit this tab further (execute any of the available operations) or proceed to the "Misc" tab (step 9).
(step 11) to apply the modifications. If not, edit this tab further (execute any of the available operations) or proceed to the "Misc" tab (step 9).
| • | Removing resources from an existing application |
a. Click the corresponding resource(s) (displayed in light blue) to open the "Resources" window.
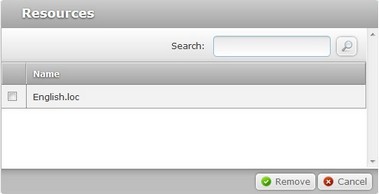
b. Select the resource(s) you want to remove by checking the corresponding ![]() .
.
c. Click ![]() to conclude the operation.
to conclude the operation.
d. If you have finished your editing, click ![]() (step 11) to apply the modifications. If not, edit this tab further (execute any of the available operations) or proceed to the "Misc" tab (step 9).
(step 11) to apply the modifications. If not, edit this tab further (execute any of the available operations) or proceed to the "Misc" tab (step 9).
9. Once you have completed all the necessary changes in the "Applications" tab, proceed to the "Misc" tab.
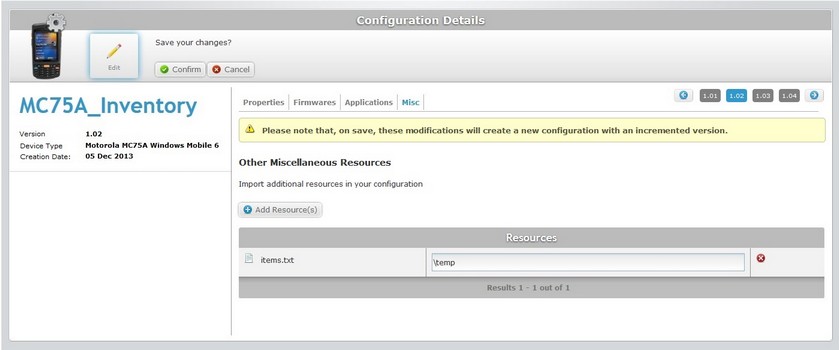
10. The "Misc" tab allows you to:
| • | Add resources to a configuration |
a. Click ![]() to open an "Upload Resource" window.
to open an "Upload Resource" window.
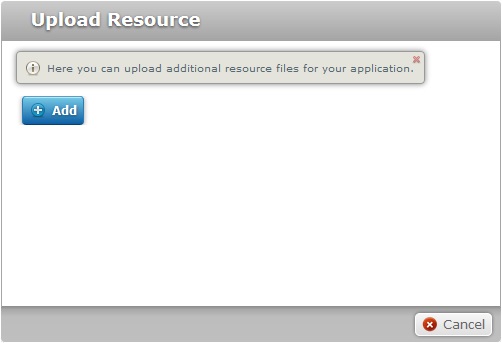
b. Click ![]() to open an OS file explorer window.
to open an OS file explorer window.
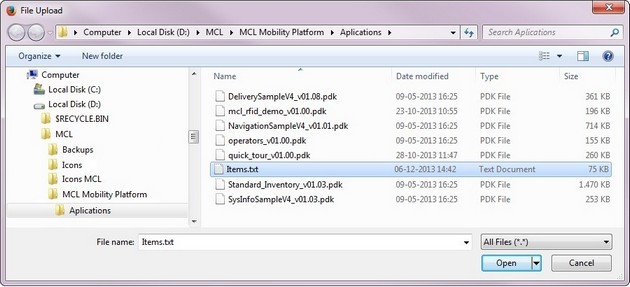
c. Select the appropriate resource file and click ![]() .
.
![]() If you upload files with a .pdk or .cab extension, you do not need to enter a path. For any other file extensions, you must enter the path, in order to locate the file. The path must start and end with a backlash (ex: \Temp\) to ensure it is compatible with the Windows Mobile and Android operating systems.
If you upload files with a .pdk or .cab extension, you do not need to enter a path. For any other file extensions, you must enter the path, in order to locate the file. The path must start and end with a backlash (ex: \Temp\) to ensure it is compatible with the Windows Mobile and Android operating systems.
![]()
If you want to deploy files (with extensions other than .pdk or .cab) to a known location, you can use the corresponding alias in the path.
<APPS>, <SHARED> and/or <MCL> are the available aliases you can enter (ex: <APPS>\User_Guide\).
![]() If your valid path is pointing towards a device folder that does not exist, one is created in the device.
If your valid path is pointing towards a device folder that does not exist, one is created in the device.
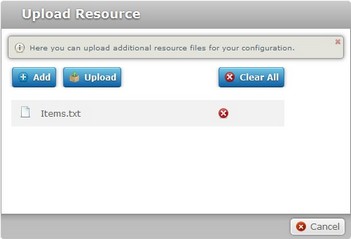
The resource file is displayed in the "Upload Resource" window.
Resources can be deleted at any time. To do so, click the corresponding ![]() or, if you want to delete all resources at once, click
or, if you want to delete all resources at once, click ![]() .
.
d. If you have more resource files to add, click ![]() and repeat step c.
and repeat step c.
If you are done adding resources, continue to step e.
e. Click ![]() , which will automatically upload the added resource(s) and return you to the "Configuration details" page.
, which will automatically upload the added resource(s) and return you to the "Configuration details" page.
| • | Remove resources from a configuration |
a. Click the corresponding ![]() of the resource(s) you want to remove from the configuration.
of the resource(s) you want to remove from the configuration.
11. Once you have entered the required modifications, click ![]() to apply them. The page returns to "view mode" and displays the modifications.
to apply them. The page returns to "view mode" and displays the modifications.
![]() To have a configuration deployed into devices, you must create a deployment plan. For more detailed information, see Creating a Deployment.
To have a configuration deployed into devices, you must create a deployment plan. For more detailed information, see Creating a Deployment.
![]()
Occurrence: When trying to upload an imported application.
Cause: Any imported application must have a pdk or .cab extension.
Action: Repeat the import operation and select a file with the correct extension.
![]()
Occurrence: When clicking ![]() .
.
Cause: The added resource does not have a .pdk or .cab extension and no path was provided. Without the path, the file cannot be located.
Action: Enter a path to locate the file.
![]()
Occurrence: When clicking ![]() (in the "Import Application" window) to upload an imported application file into a configuration.
(in the "Import Application" window) to upload an imported application file into a configuration.
Cause: The imported file does not have a .pdk or .cab extension.
Action: Repeat the application import but select a file with a .pdk or .cab extension.