Overview
Deleting folders/files from Filebox is an important maintenance task (ex: deleting "log files" to manage disk usage). It is possible to delete active folders/files and, also, to manage the deletion of archived files (see Deletion of archived files).
Step-by-Step
1. In the Site Dashboard's "Control Panel", click ![]() to access
to access ![]() . Click it and open the "Filebox" page.
. Click it and open the "Filebox" page.
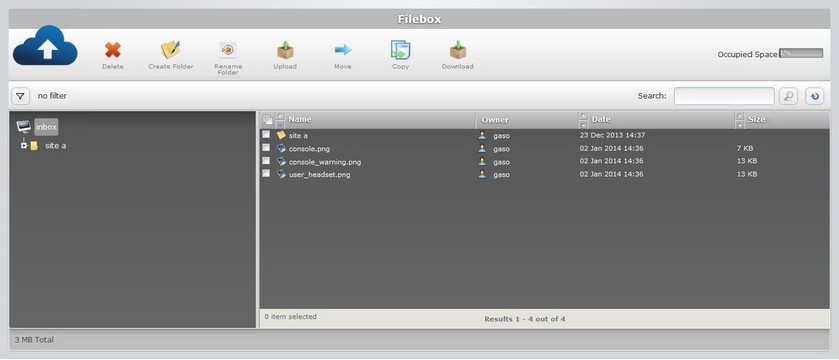
![]() The Inbox area is open, by default. If you want to delete folders/files in the Outbox area, use the
The Inbox area is open, by default. If you want to delete folders/files in the Outbox area, use the ![]() button (located below the Filebox icon) to access the
button (located below the Filebox icon) to access the ![]() button, and click it.
button, and click it.
2. On the left section, select the required folder to view its content (on the right section). If necessary, use the ![]() and
and ![]() buttons to navigate.
buttons to navigate.
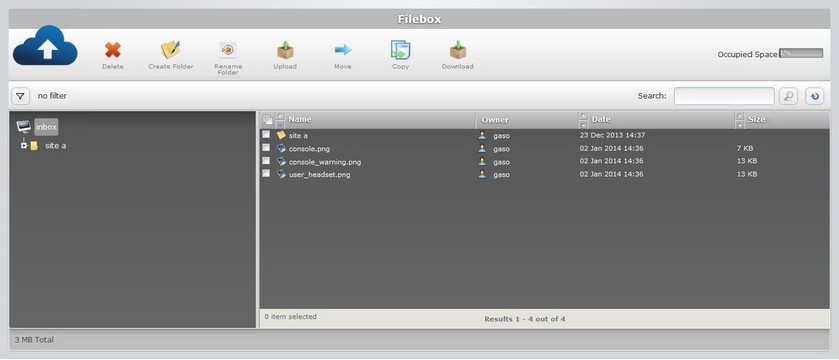
3. On the right section, select the folder(s)/file(s) to delete by checking the corresponding ![]() .
.
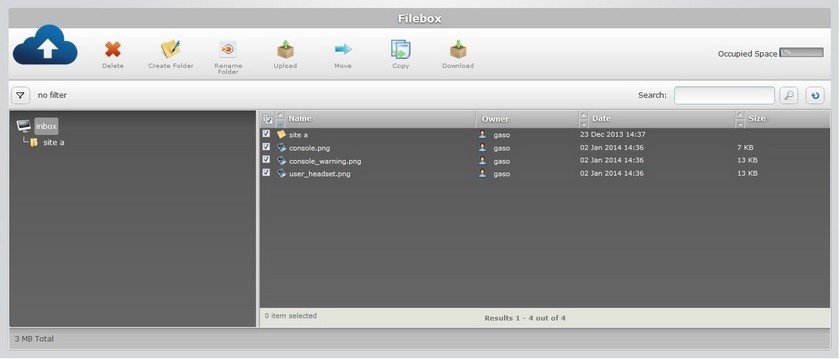
4. Click ![]() .
.
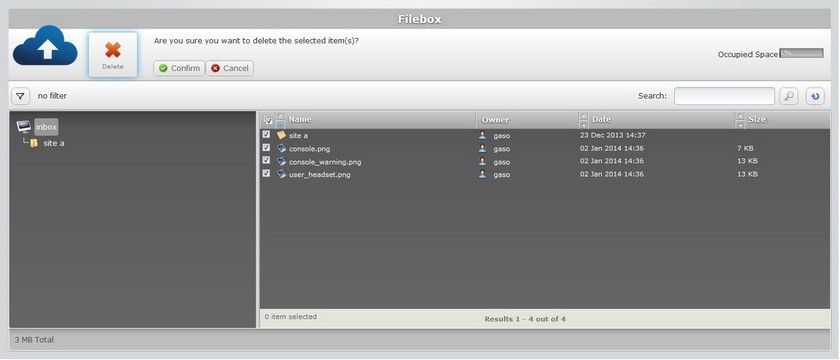
5. Conclude the operation by clicking ![]() .
.
Setting files to "Archived" status is a task that only external systems or devices can perform. Normally, the files are set to archive when they are processed (read) by the external system or device. When a file is set as "Archived", it is no longer synchronized with the devices.
For file maintenance purposes, it is possible to instruct the automatic deletion of archived files.
To do so, proceed as follows:
Step-by-step
1. In the Site Dashboard's "Control Panel", click ![]() to access
to access ![]() . Click it and open the "Filebox" page.
. Click it and open the "Filebox" page.
![]() The Inbox area is open, by default. If you want view the Outbox area, use the
The Inbox area is open, by default. If you want view the Outbox area, use the ![]() button (located below the Filebox icon) to access the
button (located below the Filebox icon) to access the ![]() button, and click it.
button, and click it.
2. On the left section, select the required folder to view its content. If necessary, use the ![]() and
and ![]() buttons to navigate.
buttons to navigate.
3. On the right section, click the name of the required folder/file to open the corresponding "Information on..." window.
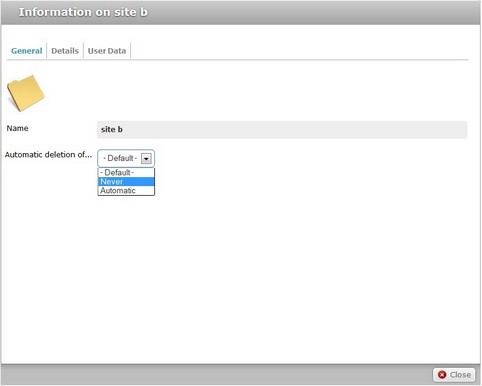
4. In the "General" tab (which is open, by default), select the appropriate option in the "Automatic deletion of... (archived files)" drop-down list.
-Default- |
MCL-Mobility Platform does not manage the deletion of archived files. It is up to external systems and mobile devices to perform the "delete" operation. If this is the selected option, proceed to step 6. |
Never |
MCL-Mobility Platform never deletes archived files. If this is the selected option, proceed to step 6. |
Automatic |
MCL-Mobility Platform deletes the archived files included in the selected folder after a specified number of days. Ex: If you define 5 days, the files will be deleted 5 days after they have been archived. If this is the selected option, proceed to step 5. |
5. Selecting "Automatic" activates another option. Enter a number or use the arrows to define how many days will pass until the archived files are deleted.
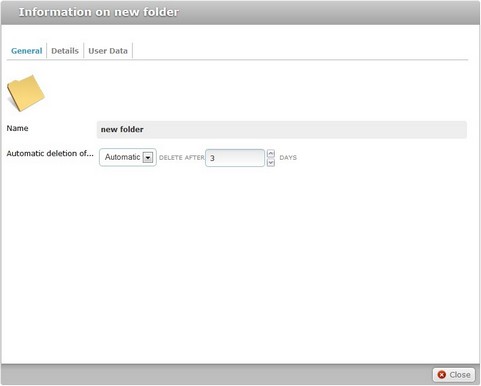
6. Click ![]() to apply.
to apply.