Overview
Filebox is a virtual storage and forwarding space for business files. It allows for direct file-exchange between the mobile devices and MCL-Mobility Platform.
The Filebox service allows the mobile devices to send data to a central location (which renders the implementing of in-house file servers to host data unnecessary).
Filebox can be organized into a shared or a private space. A shared Filebox is accessed by all the sites in the account. A private Filebox is only accessed by the site that created it (to create a site's private filebox, see Site Details).
The Filebox sub-module displays, by default, the shared filebox content. However, if the site includes a private filebox, the filebox sub-module will only display that site's private filebox content. It is NOT possible to access both filebox spaces, simultaneously or alternately.
The Filebox (shared or private) is divided into two areas: the Inbox (which includes incoming files) and the Outbox (a container for outgoing files).
![]() An external system can access the filebox 's private or shared spaces via web services. To access the private filebox, the external system needs to use the Administrator user role credentials. To access the shared filebox, the external system needs to use the Filebox user role credentials.
An external system can access the filebox 's private or shared spaces via web services. To access the private filebox, the external system needs to use the Administrator user role credentials. To access the shared filebox, the external system needs to use the Filebox user role credentials.
To access the Filebox sub-module, click ![]() and, in the resulting row below, select
and, in the resulting row below, select ![]() .
.
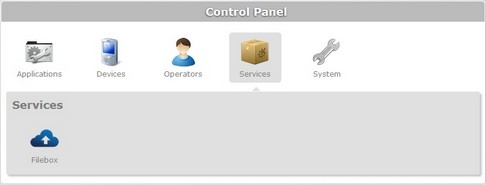
The image below illustrates the page that is accessed when clicking ![]() .
.
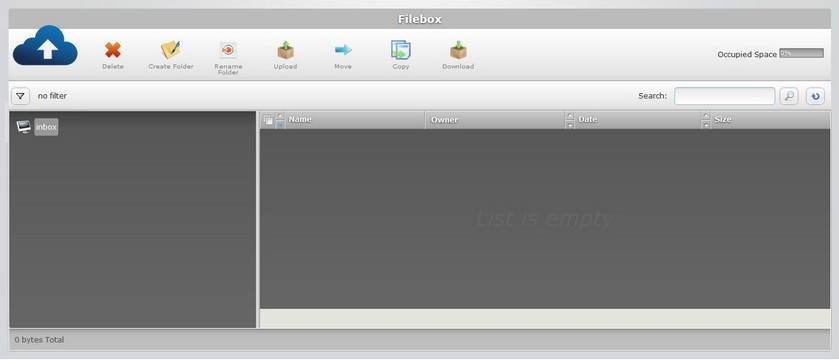
Filebox areas
The Filebox is divided into two main areas:
| • | Inbox (which includes incoming files from the mobile devices). |
| • | Outbox (a container for outgoing files to the mobile devices). |
By default, the Filebox page opens with the Inbox area, but you can change the display to the Outbox area.
Click ![]() (located below the filebox icon) to access
(located below the filebox icon) to access ![]() and
and ![]() (to the right of the panel) and click the corresponding button of the area you want displayed.
(to the right of the panel) and click the corresponding button of the area you want displayed.
Regardless of the selected area (Inbox or Outbox), the existing folders/files are displayed in a tree view on the left section.
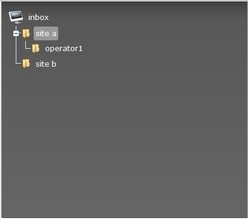 OR
OR 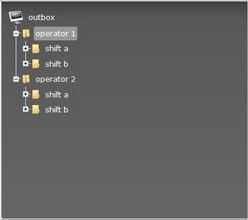
Use this section to view the folders included in each area as well as the sub folders/files included in each folder. To do so, double-click the selected folder OR click the corresponding ![]() to expand its content. To hide it again, click
to expand its content. To hide it again, click ![]() .
.
The expanded content is, also, represented in a tree view. The sub-folders/files can be viewed with greater detail on the right section.
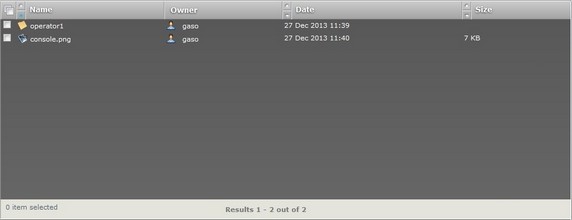
The right section displays the content of the folder selected in the tree view (left section).
Inbox area
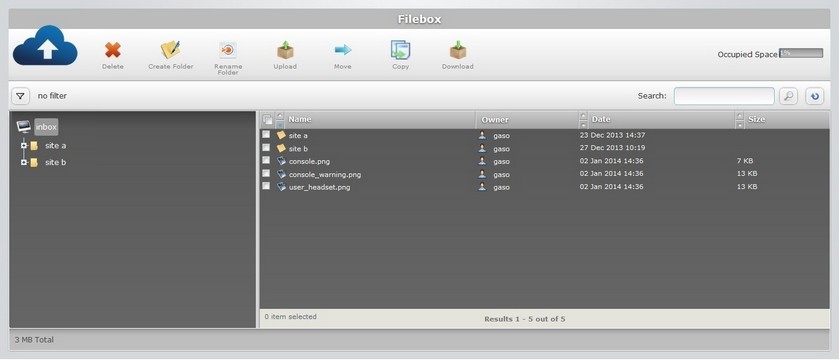
This area displays the following information:
Left section |
|
Displays a tree view of all the folders included in Inbox. |
|
Right section |
|
Name column |
Displays the name of the folder/file/sub-folder. |
Owner column |
Displays the name of the user or the device that created the folder/file/sub-folder. |
Date column |
Displays the folder/file/sub-folder's creation date. |
Size column |
Displays the size (in MB/Kb/bytes) of the data in the folder/file/sub-folder. |
Outbox area
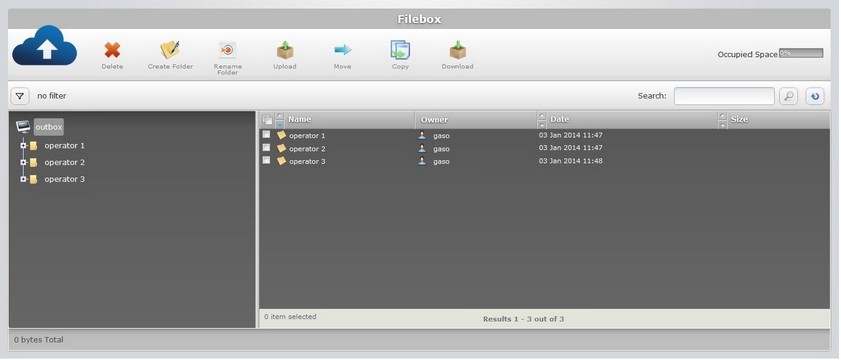
This area displays the following information:
Left section |
|
Displays a tree view of all folders included in Outbox. |
|
Right section |
|
Name column |
Displays the folder's name. |
Owner column |
Displays the name of the user or device that created the folder. |
Date column |
Displays the folder's creation date. |
Size column |
Displays the size (in Kb) of the data in the folder. |
The "Filebox" page (Inbox or Outbox areas) also offers the following options:
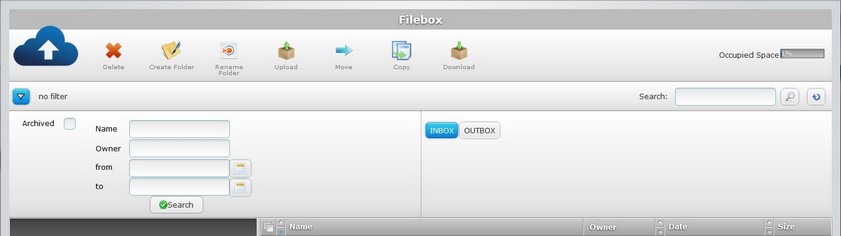
![]() Use this button to display hidden options. In this case, when clicked, it expands to display the following options:
Use this button to display hidden options. In this case, when clicked, it expands to display the following options:
| • | Advanced filter to perform a "Search": |
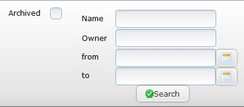
Use one or all of the following search parameters to filter the displayed information:
Archived |
Check this option to view all archived folders/files/sub-folders as well as the active ones. |
Name |
Enter the name of the folder/file/sub-folder to search. |
Owner |
Enter the name of the user/device that created the folder/file/sub-folder. |
from ... to... |
Define a time frame for the search by clicking the corresponding |
After having defined the advanced filter parameters, click ![]() to proceed.
to proceed.
| • |
![]() Use the search box to look for specific list items:
Use the search box to look for specific list items:
a. Enter what you want to search for.
b. Click ![]() or press <ENTER> in your PC keyboard to initiate the search.
or press <ENTER> in your PC keyboard to initiate the search.
c. To conclude the search operation, empty the search box and click ![]() or press <ENTER> in your PC keyboard.
or press <ENTER> in your PC keyboard.
![]() Click this button to refresh the page's information.
Click this button to refresh the page's information.
![]() Use the buttons, included in this bar, to organize the listed items of the corresponding column:
Use the buttons, included in this bar, to organize the listed items of the corresponding column:
| • |
| • |
![]() Click this button to select all the listed items. In this case, all the folders/files/sub-folders.
Click this button to select all the listed items. In this case, all the folders/files/sub-folders.
Use ![]() and
and ![]() , before the folder name, to navigate to sub folders within a folder.
, before the folder name, to navigate to sub folders within a folder.
![]() Displays the percentage of occupied space by all Filebox data (in Inbox and Outbox areas).
Displays the percentage of occupied space by all Filebox data (in Inbox and Outbox areas).
Available Operations in the Inbox and Outbox areas
To delete files/folders, use the ![]() button. For more information, see Deleting Files/Folders in Filebox.
button. For more information, see Deleting Files/Folders in Filebox.
To create a new folder, use the ![]() button. For more information, see Creating a new Folder.
button. For more information, see Creating a new Folder.
To rename a folder, use the ![]() button. For more information, see Renaming a Folder.
button. For more information, see Renaming a Folder.
To upload files into a folder, use the ![]() button. For more information, see Uploading Files to Filebox.
button. For more information, see Uploading Files to Filebox.
To move files/folders, use the ![]() button. For more information, see Moving Files/Folders.
button. For more information, see Moving Files/Folders.
To copy files/folders, use the ![]() button. For more information, see Copying Files/Folders in Filebox.
button. For more information, see Copying Files/Folders in Filebox.
To download files/folders, use the ![]() button. For more information, see Downloading Files/Folders from Filebox.
button. For more information, see Downloading Files/Folders from Filebox.
This chapter includes the operations available in the Filebox sub-module and the user profiles that have access to them:
![]()
Keep in mind that the Account Administrator and/or the Site Manager, at a lower level, can restrict other users' access rights. This user guide is presenting all the possibilities in terms of access.
Topic/Operation |
Description |
User access |
|---|---|---|
View the content/details of folders and files. |
Account Administrator Site Manager Site User |
|
Create a new folder/sub-folder. |
Account Administrator Site Manager Site User |
|
Rename a folder/sub-folder. |
Account Administrator Site Manager Site User |
|
Upload files to Filebox. |
Account Administrator Site Manager Site User |
|
Move files/folders to another location. |
Account Administrator Site Manager Site User |
|
Copy folders/sub-folders/file. |
Account Administrator Site Manager Site User |
|
Download folders/files included in the Filebox. |
Account Administrator Site Manager Site User |
|
Delete files/folders, either because they are no longer necessary or because the disk space is needed. |
Account Administrator Site Manager Site User |