Overview
You can view the content/detail of a Folder as well as the details of the existing Files. File details are NOT editable.
In the Site Dashboard's "Control Panel", click ![]() to access
to access ![]() . Click it and open the "Filebox" page.
. Click it and open the "Filebox" page.
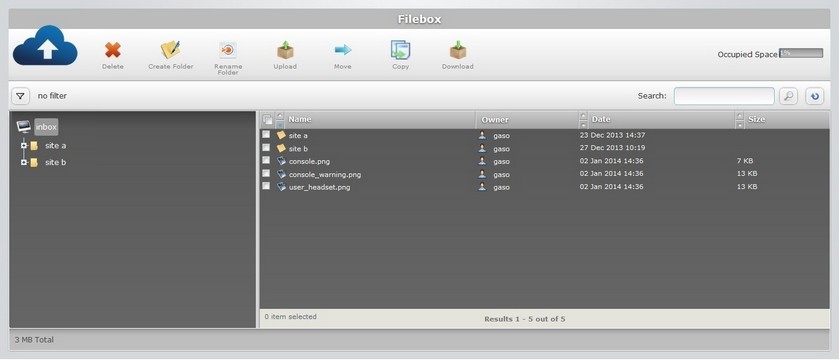
![]() The Inbox area is open, by default. If you want to view the Outbox area, use the
The Inbox area is open, by default. If you want to view the Outbox area, use the ![]() button (located below the Filebox icon) to access the
button (located below the Filebox icon) to access the ![]() button, and click it.
button, and click it.
To view the content of a folder, select the desired folder in the left section (ex: site a). Its content is displayed in the right section.
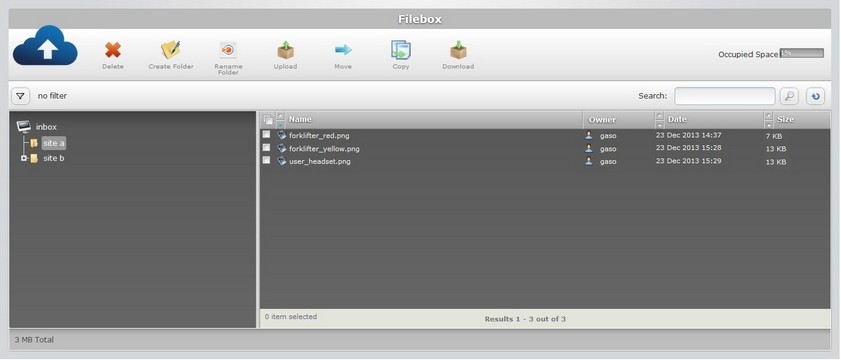
To view a folder's details, click the name of the desired folder in the right section (ex: site b).
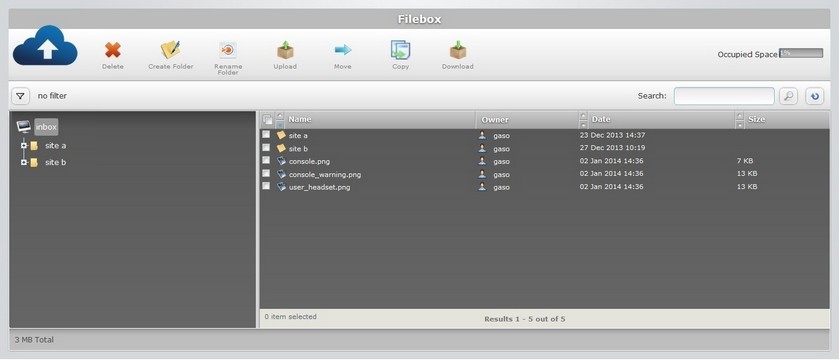
This opens an information window with 3 tabs ("General", "Details" and "User data").
General tab
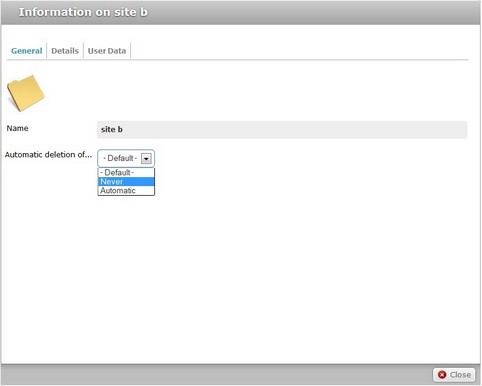
The "General" tab presents the following information:
Name |
Displays the folder's name. |
Automatic deletion of...(archived files) |
There are three available options: "– Default-" – MCL-Mobility Platform does not manage the deletion of archived files. It is up to external systems and mobile devices to perform the "delete" operation. "Never" – MCL-Mobility Platform never deletes archived files. "Automatic" – MCL-Mobility Platform deletes archived files inside the selected folder after a specified number of days. Ex: If you define 5 days, the files will be deleted 5 days after they have been archived. |
![]() For more information on how to delete archived files, see Deletion of archived files.
For more information on how to delete archived files, see Deletion of archived files.
Details tab
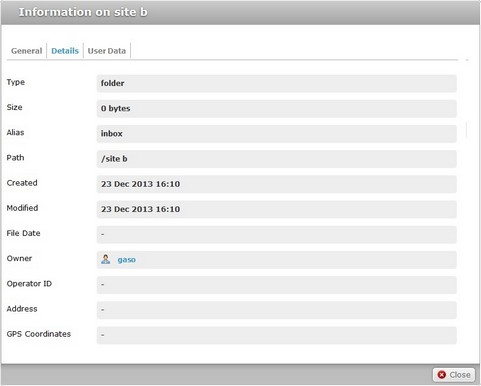
The "Details" tab displays the following information:
Type |
The type of data container. |
Size |
The size (in MB/Kb/bytes) of the data in the selected folder. |
Alias |
The location of the selected folder. |
Path |
The path to the folder's location. |
Created |
The creation date. |
Modified |
The last time the folder was modified. |
File Date |
Only displays information if the folder is created via device. Relates to the device's internal date of folder creation. |
Owner |
If the folder is created via MCL-Mobility Platform, refers to the user that created the folder. If the folder is created via device, it displays the name of the device. |
Operator ID |
Only displays information if the folder is created via device. Refers to the operator handling the device. |
Address |
Only displays information if the folder is created via device. Refers to the location of the device that originated the folder, when the folder was created. |
GPS Coordinates |
Only displays information if the folder is created via device and if the device includes an active GPS option. Refers to the GPS coordinates of the device that originated the folder, when the folder was created. |
User Data tab
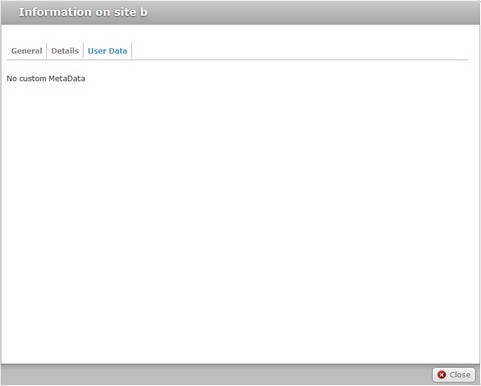
This tab only displays information if the folder is created via device. The MetaData is provided by the device that originated the folder.
Click ![]() to exit the folder's information window.
to exit the folder's information window.
In the Site Dashboard's "Control Panel", click  to access
to access  . Click it and open the "Filebox" page.
. Click it and open the "Filebox" page.
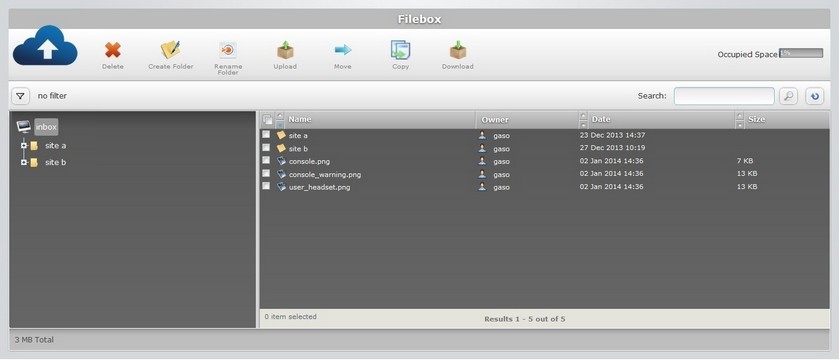
![]() The Inbox area is open, by default. If you want to view the Outbox area, use the
The Inbox area is open, by default. If you want to view the Outbox area, use the ![]() button (located below the Filebox icon) to access the
button (located below the Filebox icon) to access the ![]() button, and click it.
button, and click it.
Select the desired folder, in the left section, to open that folder's content in the right section (ex: site a).
Click the name of the file you want to view, in the right section (ex: forklifter.png).
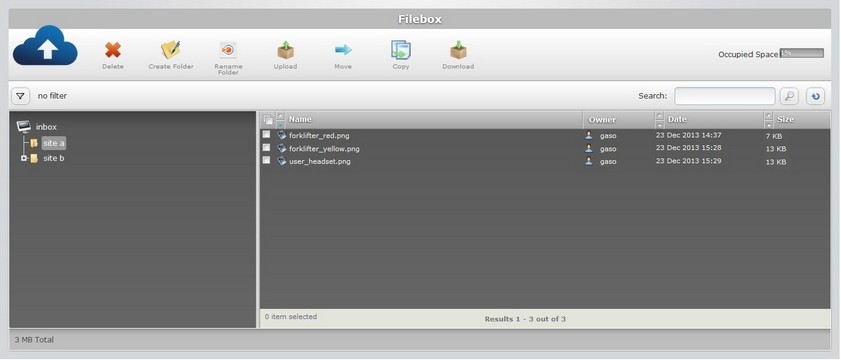
This opens an information window with 3 tabs ("General", "Details" and "User Data").
General tab
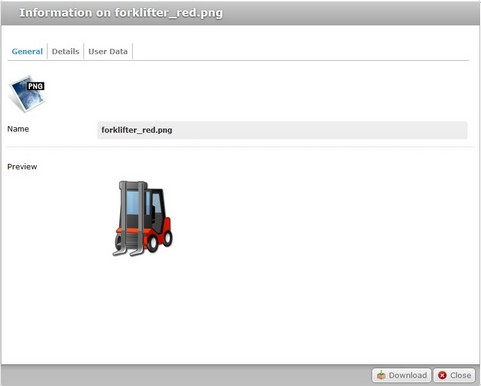
The "General" tab displays the following information:
Name |
Displays the file's name. |
Preview |
Displays a preview of the selected file (ex: an image, text, etc.). |
Details tab
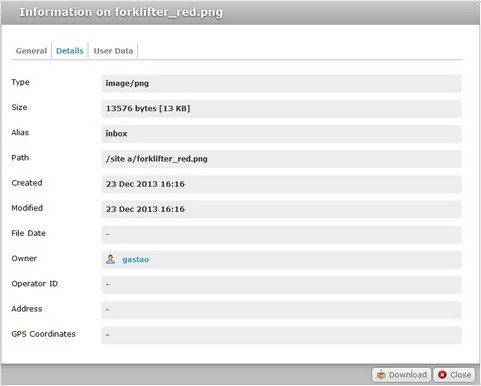
The "Details" tab displays the following information:
Type |
The type of data container. |
Size |
The size (in MB/Kb/bytes) of the data in the selected file. |
Alias |
The location of the selected file. |
Path |
The path to the file's location. |
Created |
The file's creation date. |
Modified |
The last time the file was modified. |
File Date |
Only displays information if the file is created via device. Relates to the device's internal date of file creation. |
Owner |
If the file is created via MCL-Mobility Platform, refers to the user that created the file. If the file is created via device, it displays the name of the device. |
Operator ID |
Only displays information if the file is created via device. Refers to the operator handling the device. |
Address |
Only displays information if the file is created via device. Refers to the location of the device that originated the file, when the file was created. |
GPS Coordinates |
Only displays information if the file is created via device and if the device includes an active GPS option. Refers to the GPS coordinates of the device that originated the file, when the file was created. |
User Data tab
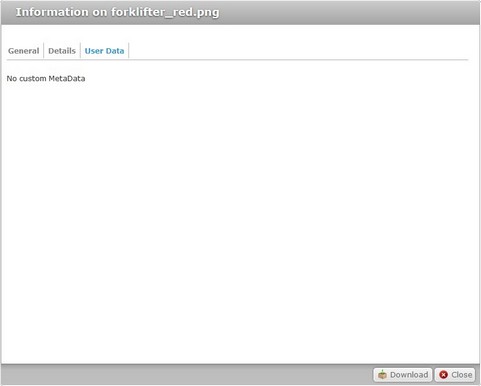
This tab only displays information if the file is created via device. The MetaData is provided by the device that originated the file.
To exit the file's information window, click ![]() .
.
![]() It is possible to download a file in its corresponding "Information on..." window. To do so, click
It is possible to download a file in its corresponding "Information on..." window. To do so, click ![]() . Depending on the web browser used, you can save the Excel file in your local computer or open it directly after the download.
. Depending on the web browser used, you can save the Excel file in your local computer or open it directly after the download.
Available Operations
The "Filebox" page provides direct access to specific operations that are available in both Filebox areas (Inbox and Outbox):
To delete files/folders, use the ![]() button. For more information, see Deleting Files/Folders in Filebox.
button. For more information, see Deleting Files/Folders in Filebox.
To create a new folder, use the ![]() button. For more information, see Creating a new Folder.
button. For more information, see Creating a new Folder.
To rename a folder, use the ![]() button. For more information, see Renaming a Folder.
button. For more information, see Renaming a Folder.
To upload files into a folder, use the ![]() button. For more information, see Uploading Files to Filebox.
button. For more information, see Uploading Files to Filebox.
To move files/folders, use the ![]() button. For more information, see Moving Files/Folders.
button. For more information, see Moving Files/Folders.
To copy files/folders, use the ![]() button. For more information, see Copying Files/Folders in Filebox.
button. For more information, see Copying Files/Folders in Filebox.
To download files/folders, use the ![]() button. For more information, see Downloading Files/Folders from Filebox.
button. For more information, see Downloading Files/Folders from Filebox.