Overview
The Files sub-module includes files that are created in a site (ex: log files generated by the devices).
The Files sub- module provides access to the site's file repository. It includes several storage spaces:
| • | filebox - stores the site's private filebox files. See Filebox |
| • | files - stores the site's Voice Operator profiles. |
| • | logs - contains the site's log files that are generated and sent by the devices. |
| • | public - contains account generated files which can be accessed freely. This "area" stores resources (image files, audio files, etc.) that are managed by the account. |
To access the Files sub-module, click ![]() and, in the resulting row below, select
and, in the resulting row below, select ![]() .
.
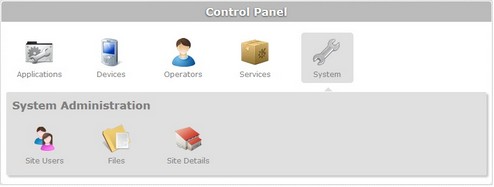
The image below displays the site's "File Repository" page:
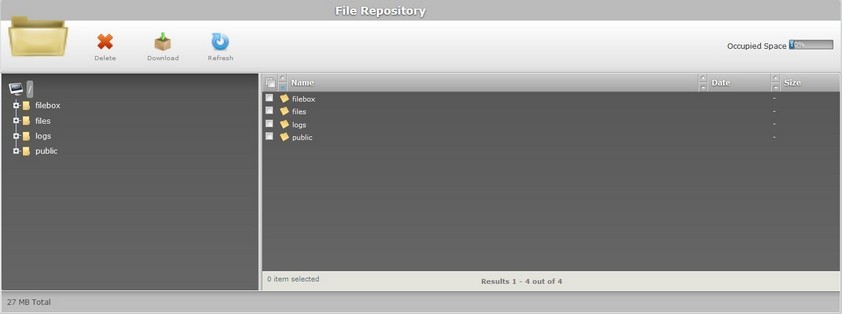
This page displays all the site's stored folders/files and information regarding those folders/files.
The "File Repository" page includes two sections:
The "Left Section"
The existing folders/files are displayed in a tree view.
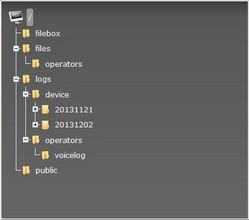
Use the "left section" to view the folders as well as the sub folders/files included in each folder. To do so, double-click the selected folder OR click the corresponding ![]() to expand its content. To hide it again, click
to expand its content. To hide it again, click ![]() .
.
The expanded content is, also, represented in the tree view. The sub-folders/files can be viewed with greater detail on the "right section".
The "Right Section"
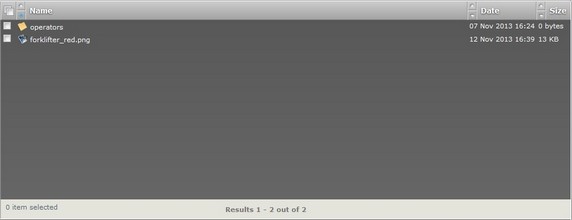
The "right section" displays the content of the folder selected on the "left section's" tree view and more detailed information on each folder/file.
Right section |
|
Name column |
Displays the name of the folder/file. |
Date column |
Displays the folder/file's creation date. |
Size column |
Displays the size (in MB/Kb/bytes) of the data in the folder/file. |
The "File Repository" page also displays the current storage space used by the existing files within the limits of a particular subscription:
![]() (located on the upper right corner of the page).
(located on the upper right corner of the page).
Navigating the "File Repository" Page
![]() Use the buttons, included in this bar, to organize the listed items of the corresponding column:
Use the buttons, included in this bar, to organize the listed items of the corresponding column:
| • |
| • |
![]() Click this button to select all the listed items. In this case, all the folders/files.
Click this button to select all the listed items. In this case, all the folders/files.
Use ![]() and
and ![]() , before the folder/file name, to navigate to sub folders within a folder.
, before the folder/file name, to navigate to sub folders within a folder.
Available Operations
The "File Repository" page provides direct access to specific operations:
![]() Before clicking any of the available buttons, make sure you have selected the required folder(s)/file(s).
Before clicking any of the available buttons, make sure you have selected the required folder(s)/file(s).
To delete selected folder(s)/file(s), click ![]() and, then,
and, then, ![]() to conclude the operation.
to conclude the operation.

To download the selected folder(s)/file(s), click ![]() and
and ![]() to conclude the operation.
to conclude the operation.

To refresh the page's information, click ![]() .
.