Overview
This tab displays the barcode scanner profiles contained within a project and allows you to define the global settings for those profiles.
When a project is created, a barcode scanner profile is automatically generated ("General" scanner profile).
The barcode scanner profile(s) can be edited during project development (only unpublished projects can have their settings edited).
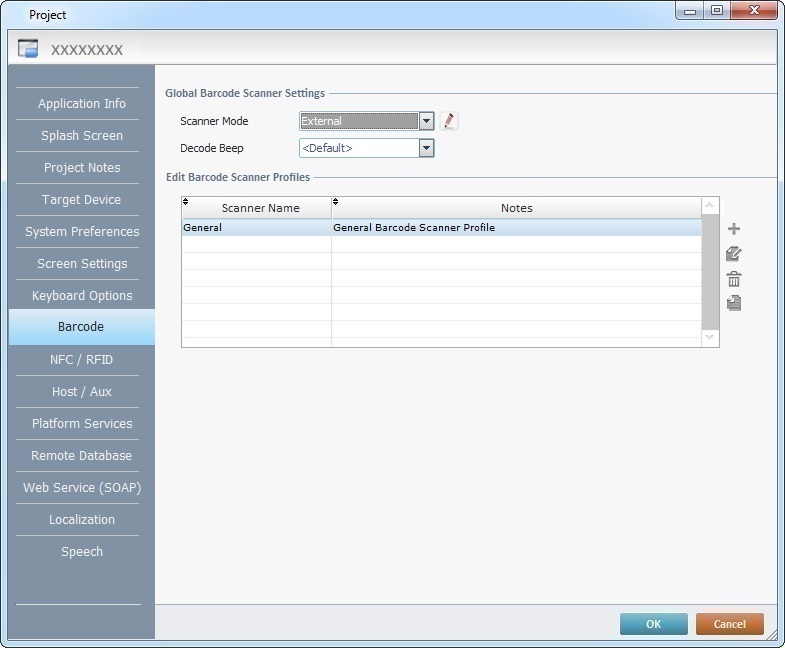
The “Global Barcode Scanner Settings” section refers to the barcode scanner to be used by the target device and affects all the barcode scanner profiles in the current project:
Global Barcode Scanner Settings
|
Scanner Mode
|
Select the best option for your project. The selected mode is applied to all the barcode scanner profiles in the current project.
"External"
Select this option if you want to use an external scanner connected to the device via an RS-232 port (COM port) or a USB port.
Next, use the  option to open the window where you define the external settings: option to open the window where you define the external settings:
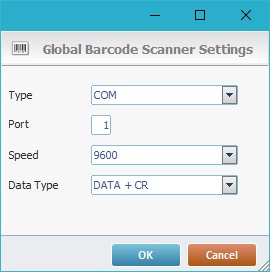
|
Define the settings for the external scanner (ex: the port to use, the data type, etc.).
If you select "USB" as the connection type, the "Speed" and "Data Type" options become inactive - because they do NOT apply.
Conclude by clicking  to apply your choices. to apply your choices.
 When selecting this option, make sure the external scanner is able to connect to the device via a COM or USB port. When selecting this option, make sure the external scanner is able to connect to the device via a COM or USB port.
|
"Internal"
Select this option if there is NO need for an external scanner - the barcode scan is performed by the device's own barcode reader.
|
Decode Beep
|
Select the preferred option from the drop-down (<Default>; <Yes>; <No>).
 If you intend to manage the "decode beeper's" volume (for instance, when reading a barcode) in an Android device, use the system variable "AUDIO_BEEP_VOLUME (0-100)" (ex: use a "routine in" in the screen where the barcode reading is executed to set the system variable). If you intend to manage the "decode beeper's" volume (for instance, when reading a barcode) in an Android device, use the system variable "AUDIO_BEEP_VOLUME (0-100)" (ex: use a "routine in" in the screen where the barcode reading is executed to set the system variable).
This is also valid for Windows Mobile/CE devices that have a hardware beeper.
|
Edit Barcode Scanner Profiles
|
•The default scanner profile, "General", includes generic scanner settings and is editable. •Use the icons located to the right of the table to, respectively, add, delete, edit and/copy barcode scanner profiles. To have more details on creating/editing a barcode scanner profile, see To Create a Barcode Scanner Profile below and To Edit a Barcode Scanner Profile.
|
Click  to apply the modifications OR proceed to another tab.
to apply the modifications OR proceed to another tab.
To Create a Barcode Scanner Profile
Step-by-step
1. Use one of the following to open the table with the existing scanner profiles:
a. Open the "Barcode" tab of the current project's properties window ("Project" menu ,in the Menu Bar > "Properties" option > "Barcode" tab).
b. Click  in the Input Barcode's properties window.
in the Input Barcode's properties window.
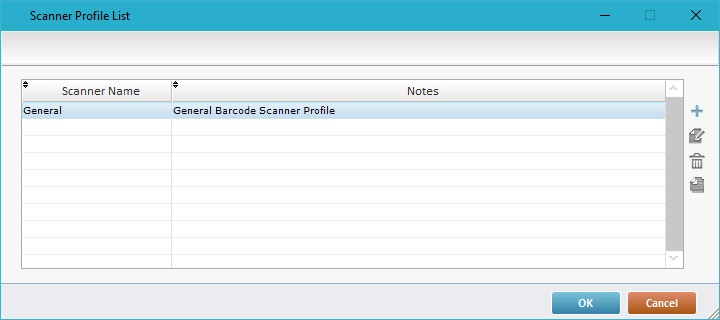
2. Click  (located to the right of the table).
(located to the right of the table).
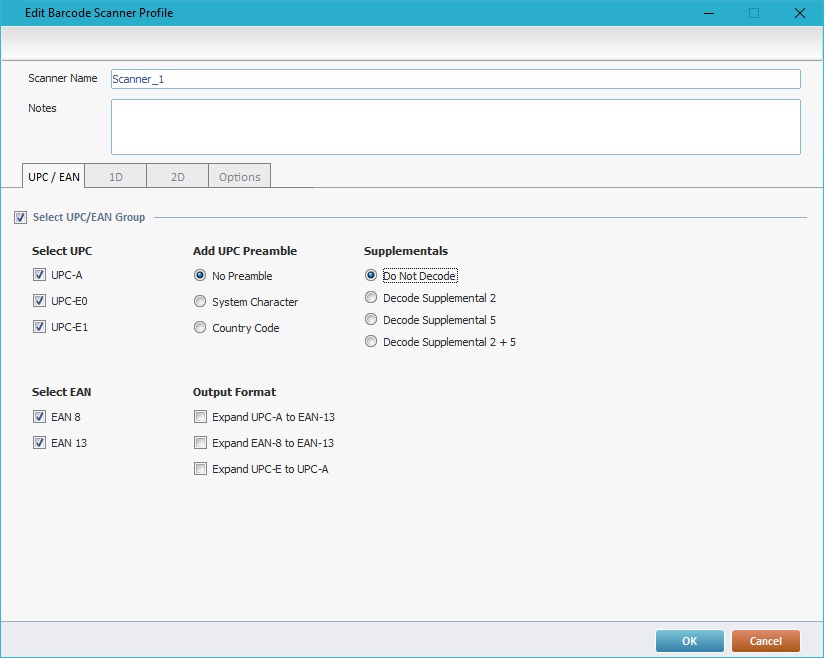
3. In the "Scanner Name" box, maintain the suggestion or enter a name for the new scanner profile.
A profile name is a logical name given by the developer and used to easily identify a profile for later use.
4. If relevant, fill in the "Notes" box.
5. Construct a profile by going to each tab ("UPC/EAN"; "1D"; "2D", "Options") and selecting the required options.
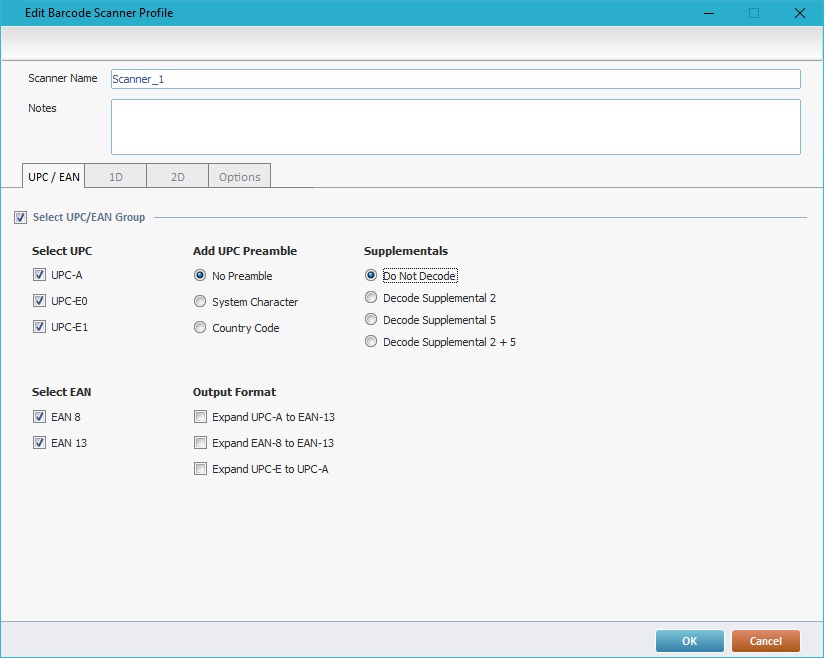
|
The "UPC/EAN" tab is open by default.
Check the required options according to the profile that is being created.
Click  to apply the selected options and return to the "Scanner Profile List" OR continue to the next tab. to apply the selected options and return to the "Scanner Profile List" OR continue to the next tab.
|
|
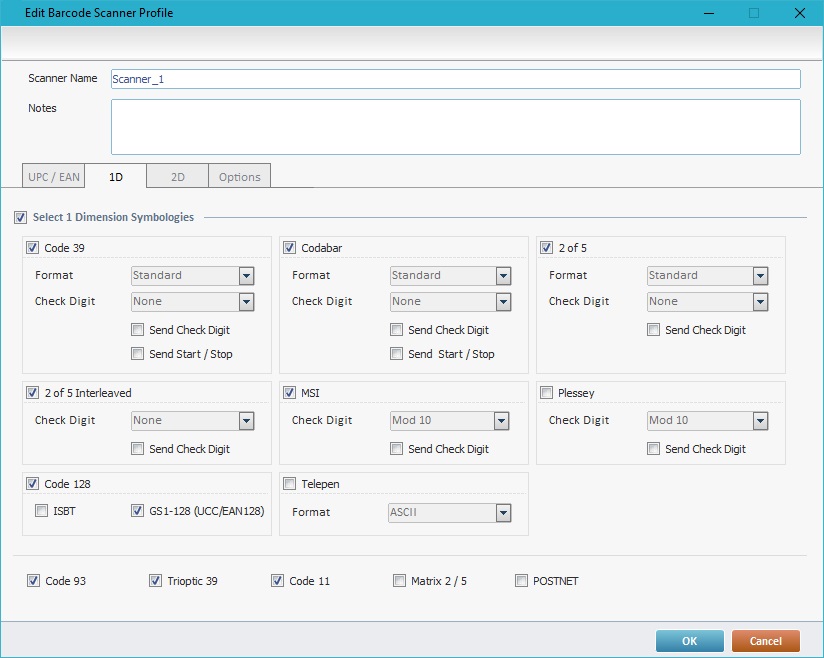
|
Check the required options according to the profile that is being created.
Click  to apply the selected options and return to the "Scanner Profile List" OR continue to the next tab. to apply the selected options and return to the "Scanner Profile List" OR continue to the next tab.
|
|
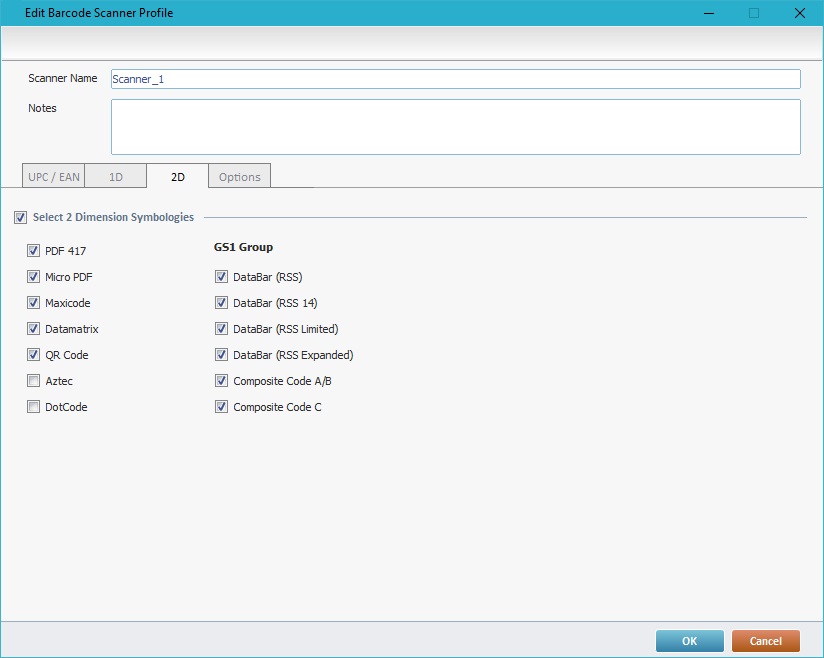
|
Check the required options from the available list of barcode symbologies.

It is recommended to ONLY select the symbologies that will actually be used. Selecting symbologies that will not be used may lead to low performance in barcode scanning.

If you intend to allow "GS1 Databar" type symbologies in the current project, consider the following listed symbologies in the "GS1 Group":
(1) DataBar (RSS)
(2) DataBar 14 (RSS)
(3) DataBar Limited (RSS Limited)
(4) DataBar Expanded (RSS Expanded)
You must first select (1) to enable the "GS1 DataBar" subtypes and, then, select the required subtype(s):
•Ex: (1) checked + (2) checked + (4) checked = the "GS1 DataBar 14 (RSS14)" and "GS1 DataBar Expanded (RSS Expanded)" subtypes are enabled. •Ex: (1) checked + (2) checked + (3) checked + (4) checked= all subtypes are enabled. •Ex: (2) checked + (3) checked = "GS1 DataBar" type symbologies are NOT enabled.
This procedure is an exception, all other symbologies only require their own checking to be enabled/allowed in the current project.
Use the  and/or the and/or the  buttons to help with option selection. buttons to help with option selection.
Click  to apply and return to the "Scanner Profile List" OR continue to the next tab. to apply and return to the "Scanner Profile List" OR continue to the next tab.
|
|
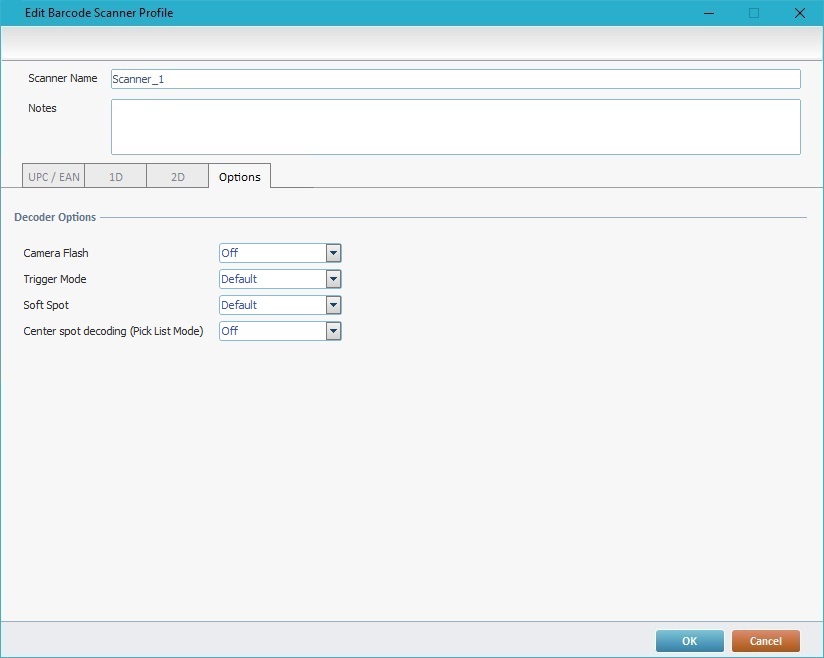
|
Select the intended options according to the defined target device from the corresponding drop-down:
•The "Camera Flash" options affect the devices that use their camera to read barcodes (ex: Samsung devices) in which case you should manage the use of the flash during the barcode read.
Camera Flash:
|
|
Auto
|
Flash use during barcode read depends on environment light condition (ex: a poor light automatically enables the flash during the barcode read). This option only works for devices with compatible hardware to detect light conditions.
|
On
|
Flash is always on during barcode read.
|
Off
|
Flash is always off during barcode read. This is checked by default.
|
•The "Trigger Mode" options are only available for certain bluetooth scanner models (ex: Zebra RS6000) paired with Zebra Android mobile devices (ex: Zebra WT6000, Zebra TC8000, etc.).
Trigger Mode:
|
|
Default
|
Enables the hardware trigger/button. The default trigger mode is "Hard".
|
Hard
|
Enables the physical trigger/button in the barcode reader. SW triggers will NOT work.
|
Soft
|
Enables the "scan" voice command, the soft key input and the "Auto Trigger" (in the Input Barcode control) options. HW triggers/buttons will NOT work.
|
•The "Soft Spot" options are only applicable to Datalogic device models that include the "Green Spot" feature (ex: Datalogic Memor 20, Datalogic Scorpio X4, Datalogic Joya Touch A6 X4, etc.) This "soft spot" works as an "aiming aide".
Soft Spot:
|
|
Default
|
Default device behavior, "Soft Spot" disabled.
|
On
|
Enables the "Soft Spot" feature.
|
Off
|
Disables the "Soft Spot" feature.
|
•The "Center spot decoding (Pick List Mode)" option only affects the devices that use compatible "imager barcode scanners" (ex: Zebra devices and some Panasonic devices).
Pick List Mode
|
|
Off
|
All barcodes within the field of view will be read.
|
Soft
|
The scanner will only decode the barcode that is directly under the field of view's cross-hair. The decoding of the barcode will be done by the software (SDK).
|
Hard
|
The scanner will only decode the barcode that is directly under the field of view's cross-hair. The decoding of the barcode will be done by the hardware (physical scanner).
ONLY applicable to Android devices.
|
|
|
6. Back in the "Scanner Profile List", click  to apply the selected options.
to apply the selected options.
To Edit a Barcode Scanner Profile
1. Use one of the following to open the "Scanner Profile List":
a. Open the "Barcode" tab of the project's properties window ("Project" menu ,in the Menu Bar > "Properties" option > "Barcode" tab).
b. Click  in the "Input Barcode's" properties window.
in the "Input Barcode's" properties window.
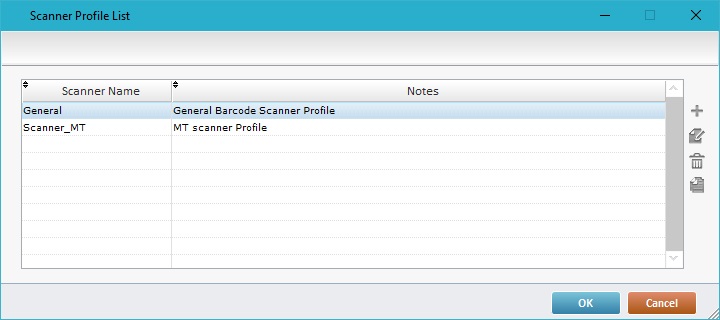
2. Access the barcode scanner profile you want to edit. Double-click the intended scanner profile OR select it and click  .
.
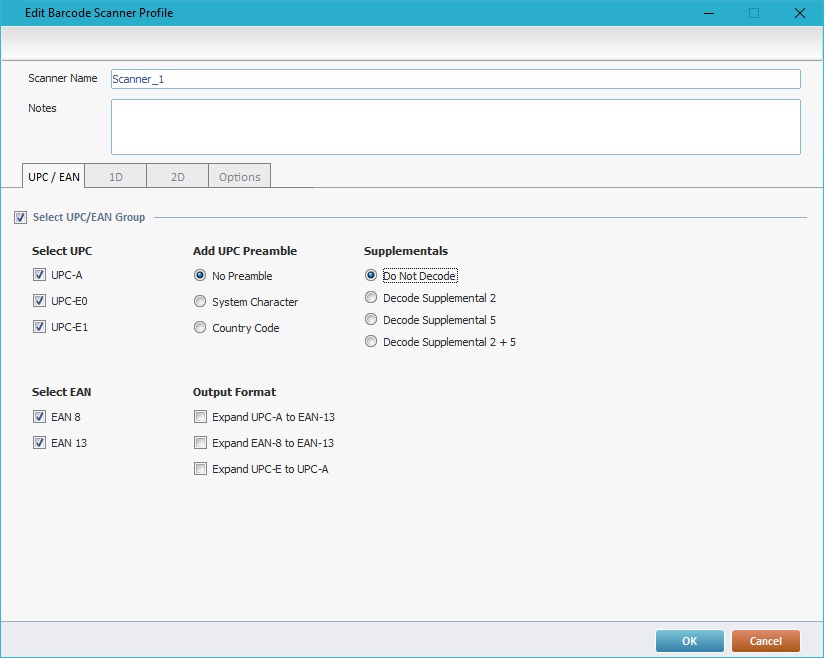
3. Maintain or edit the available options in the "UPC/EAN", "1D", "2D" and "Options" tabs, as required by the project.
4. Click  to conclude or
to conclude or  to abort the operation.
to abort the operation.

The operator should proceed as follows to achieve best Barcode Reading performance:
•Press the device's scanner button/trigger firmly when reading the intended barcode. •Continue to press the scanner button/trigger until the "Input Barcode" has read/validated the scanned barcode and, only then, release the scanner button/trigger.
When performing multiple barcode reads, the operator may notice that the reading beam is triggered a few milliseconds after the pressing of the scanner button/ trigger. This is normal and relates to the defined barcode validation process.
|
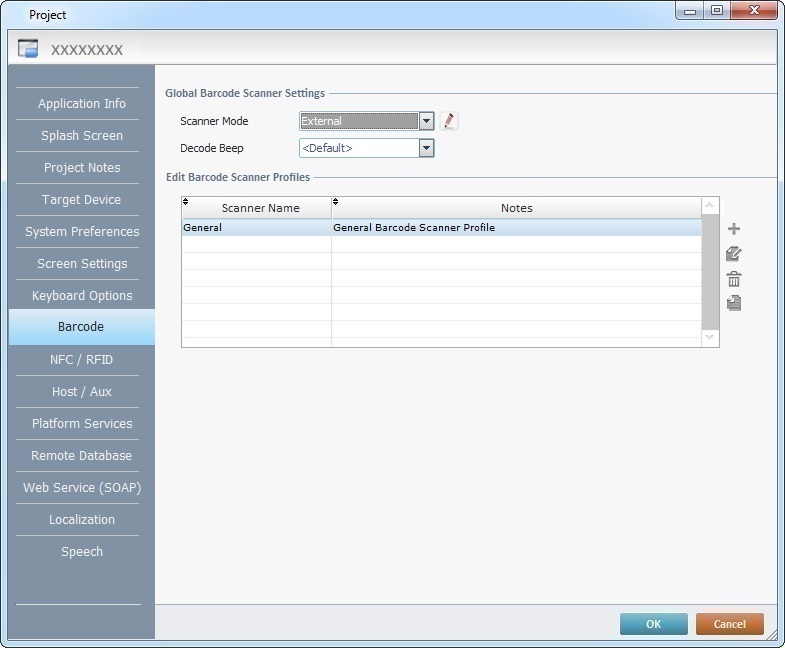
![]() to apply the modifications OR proceed to another tab.
to apply the modifications OR proceed to another tab.![]() in the Input Barcode's properties window.
in the Input Barcode's properties window.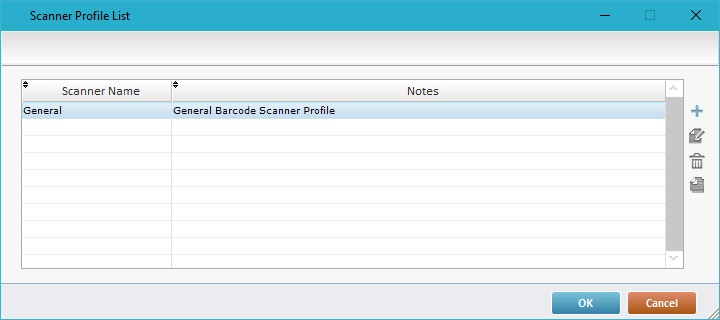
![]() (located to the right of the table).
(located to the right of the table).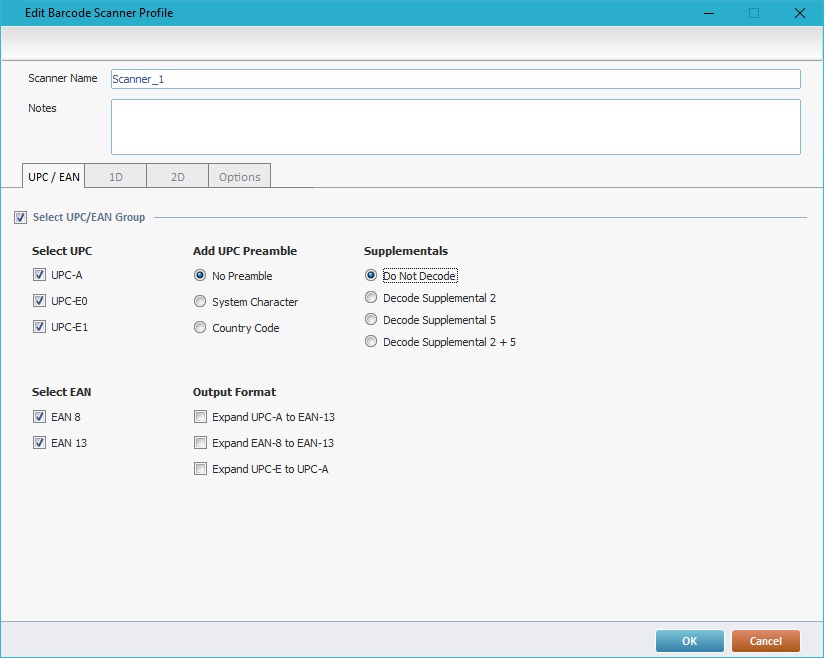
![]() to apply the selected options.
to apply the selected options.![]() in the "Input Barcode's" properties window.
in the "Input Barcode's" properties window.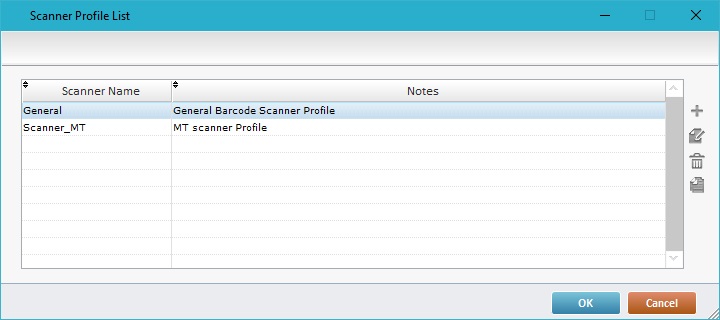
![]() .
.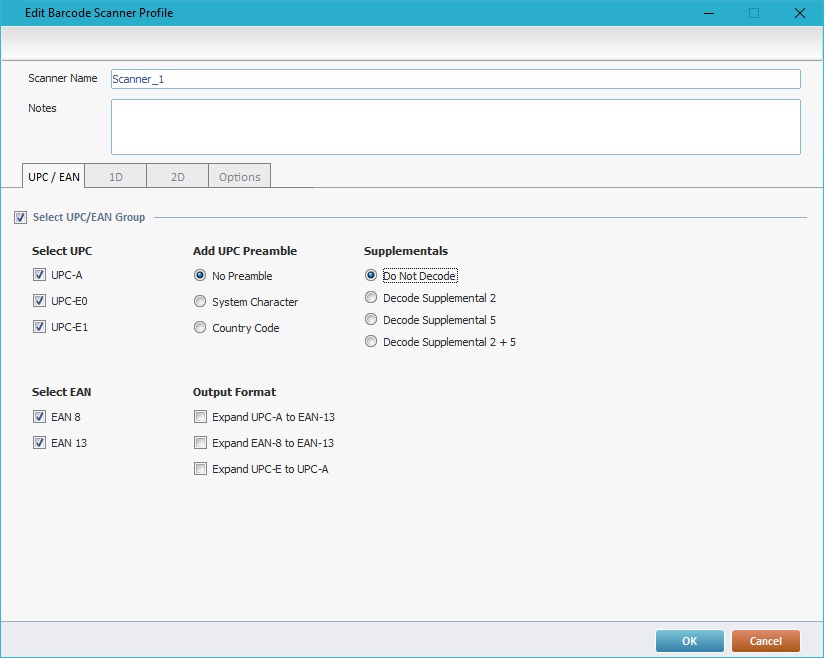
![]() to conclude or
to conclude or ![]() to abort the operation.
to abort the operation.![]()