Detailing the Options Bar
Overview
The Options Bar includes a few command groups regarding project analysis (“File”;“Edit”; “Tools”; “Project”; and “?”).
As an alternative, use the corresponding keyboard key shortcuts, whenever available.
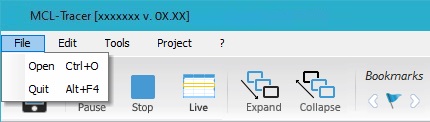
The "File" menu deals with the MCL-Tracer's purpose (the selection of the project for analysis) and the way to exit this tool:
File |
|||
Open Ctrl+O |
Use the resulting window to define the project you want to analyze and the source for its data.
|
||
Quit Alt+F4 |
Use this option to close MCL-Tracer. |
||
![]() When checking the "Device IP" option (the data source is a device so the connection to MCL-Tracer requires an IP), consider the following:
When checking the "Device IP" option (the data source is a device so the connection to MCL-Tracer requires an IP), consider the following:
If you intend to use a a Windows CE device with a USB connection, the connection must be configured in RNDIS mode. If this is not possible (option NOT available in the Windows CE device or the Windows Mobile Device Center), you must use a valid IP, meaning, an IP from an Ethernet or Wireless connection to ensure a successful connection to MCL-Tracer.
![]()
MCL-Tracer uses an ".mpxr" file as project source. This file is only created when you generate the MCL application within MCL-Designer V4.
Use one of the following to trigger the creation of your project's ".mpxr" file:
a. In the MCL-Designer session, perform a direct "generate" operation. Click ![]() (in MCL-Designer's Icon Shortcut Bar) OR click the "Generate" option (located in the "Project" menu of the Menu Bar) OR use the corresponding <F6> shortcut key.
(in MCL-Designer's Icon Shortcut Bar) OR click the "Generate" option (located in the "Project" menu of the Menu Bar) OR use the corresponding <F6> shortcut key.
b. The launching of MCL-Simulator generates the MCL application. Launch MCL-Simulator by clicking ![]() (in MCL-Designer's Icon Shortcut Bar) OR click the "Simulate" option (in the "Project" menu of MCL-Designer's Menu Bar) OR use the corresponding <F7> shortcut key.
(in MCL-Designer's Icon Shortcut Bar) OR click the "Simulate" option (in the "Project" menu of MCL-Designer's Menu Bar) OR use the corresponding <F7> shortcut key.
c. The loading of your project into a device also generates the MCL application. Click ![]() (located in MCL-Designer's Icon Shortcut Bar) OR click the "Load to Device" option (in the "Project" menu of MCL-Designer's Menu Bar) OR use the corresponding <F8> shortcut key.
(located in MCL-Designer's Icon Shortcut Bar) OR click the "Load to Device" option (in the "Project" menu of MCL-Designer's Menu Bar) OR use the corresponding <F8> shortcut key.

The "Edit" menu displays options related to the display/navigation display of the Execution Flow Section:
Edit |
|
Search Next F3 |
Moves to the next occurrence in the Execution Flow Section, after having entered the data to search in the search tool. |
Search Previous Shift+F3 |
Moves to the previous occurrence in the Execution Flow Section, after having entered the data to search in the search tool. |
Expand All |
Expands all collapsed screens and processes in the Execution Flow Section. |
Expand (Processes only) |
Expands all collapsed processes in the Execution Flow Section. |
Expand (Screens only) |
Expands all collapsed screens in the Execution Flow Section. |
Collapse |
Collapses all expanded screens and processes in the Execution Flow Section. |
Collapse (Processes only) |
Collapses all expanded processes in the Execution Flow Section. |
Collapse (Screens only) |
Collapses all expanded screens in the Execution Flow Section. |
![]() You can also access some of these options by right-clicking a row in the Execution Flow Section.
You can also access some of these options by right-clicking a row in the Execution Flow Section.
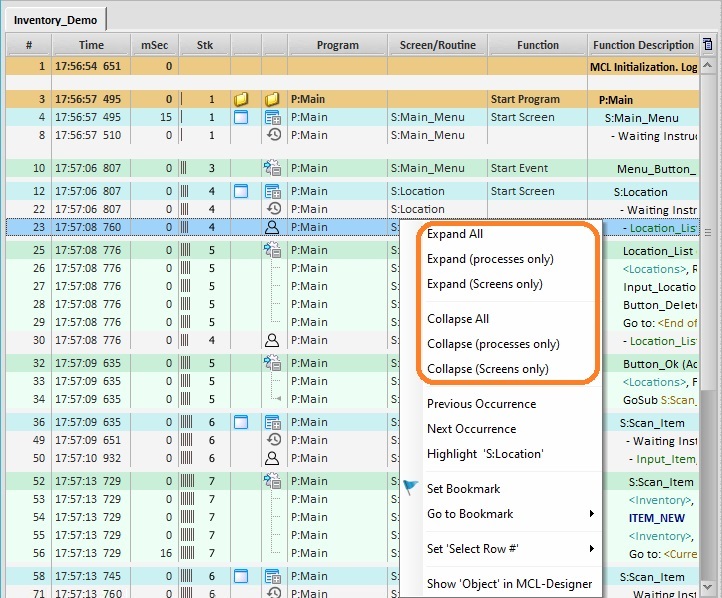

The "Tools" menu focuses on the MCL-Tracer session and the corresponding log file:
Tools |
|
Pause/Resume |
The MCL-Tracer session/log file starts automatically when you launch it (ex: in the MCL-Designer work environment - "Project" menu > "Simulate + Trace" option). Use the "Pause/Resume" option to set the current session to stand by, if it is running, and to resume the same session, if it has been paused.
Pausing an MCL-Tracer session means that anything you execute in MCL-Simulator or the device during that time is not logged, viewed in the Execution Flow Section or stored in the log file.
When you click "Pause/Resume" to restart the session, the Execution Flow Section shows what you execute in MCL-Simulator or the device from that point on, after the last execution line that was generated when you paused the session.
Since this option has 2 purposes (to pause and resume an MCL-Tracer session), you can confirm the current session's state, before clicking it, by checking the corresponding icon that is available in the Icons Bar:
Whenever you use the "Pause/Resume" option, the icons in the Icons Bar are refreshed. |
Start/Stop |
If you select the "Start/Stop" option during an MCL-Tracer session, the option will close the session and the corresponding generated log file. If you click "Start/Stop" and there is no open MCL-Tracer session, it will start a new session and generate a new log file.
Since this option has 2 purposes (to stop an MCL-Tracer session/log file and start a new session/log file), you can confirm the current option's purpose, before clicking it, by checking the corresponding button that is available in the Icons Bar:
Whenever you use this "Start/Stop" option, the buttons in the Icons Bar are refreshed. |
Open Log File |
Use it to open the current MCL-Tracer log file with a text editor (ex: Notepad). |
Open Log Directory |
Click this option to access the source project's folder that contains all the log files. |
Open Project's Folder |
Use it to access the source project's directory. |
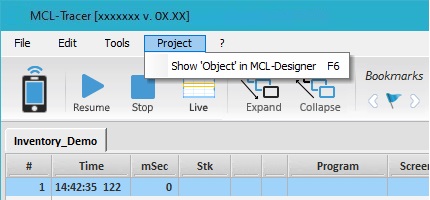
The "Project" menu displays the following option:
Project |
|
Show "Object" in MCL-Designer |
Use it to display the control/process referenced in the selected row in your MCL-Designer 4 project. It opens the screen that includes the control/process and corresponding properties window. |
![]() You can also access this option by right-clicking a row in the Execution Flow Section.
You can also access this option by right-clicking a row in the Execution Flow Section.
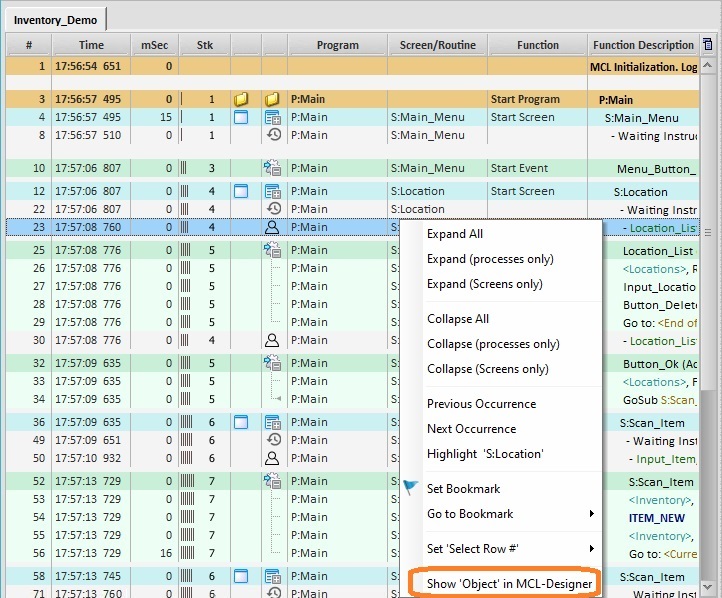
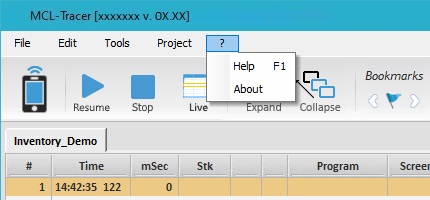
The "?" menu provides access to the following:
? |
|
Help |
Use it to open MCL-Tracer's "Help" document. |
About |
Use it to view MCL-Tracer's current version.
a. Click |