Detailing the Variables Section
Overview
The Variables Section handles the variables contained in the project being analyzed in the MCL-Tracer session. It allows you to view all the variables that are used in the project and to identify which are being used during a specific time within the project's flow and the values/information they store. This information is provided by the Execution Flow Section (located to the left).
This section is divided into tabs - one tab per variable type (Global, Program (Pgm), Local, Application Parameter (App) and System) and an "Auto" tab (displaying the variable(s) present in the row you selected in the Execution Flow Section).
If the project being analyzed includes background procedures and a background procedure is called in the project's execution flow, a tab is generated for the Background Variables (Bkgrd).
The Variables Section

The Tab area is organized into tabs and each tab consists of four columns.
Tab area |
|
Auto tab |
Displays the variables, regardless of type, that are currently used in the execution row that is selected in the Execution Flow Section. |
Global tab |
Displays the Global type variables that exist in the project being analyzed. |
Program tab |
Displays the Program type variables that exist in the project being analyzed. |
Local tab |
Displays the Local type variables that exist in the project being analyzed. |
Bkgrd tab |
Displays the Background type variables that exist in the project being analyzed. This tab ONLY becomes visible after the background procedure is run in the simulation. |
App tab |
Displays the Application Parameters that exist in the project being analyzed. |
System tab |
Displays the System type variables that exist in the project being analyzed. |
Columns for each tab |
|
Id column |
Provides the variable's Id. |
Name column |
Displays the name of the variable. |
Value column |
Displays the variable's value. |
Length column |
Informs you of the stored string's length. |
The Variables Section's Color Code
The Variables Section uses color to identify the purpose of the displayed variables and if they are being used in real time. The displayed variables always refer to the row selected in the Execution Flow Section.
Black - The variable is defined in the project but is not in use by the control/process referenced in the selected row.
Red - the variable was written, meaning, it accepted data for storage.
Blue - the variable was read, meaning, its content was used in the control/process.
This is an example of what can be viewed in each tab when the same row is selected in the Execution Flow table:
Auto tab |
Global tab |
Program tab |
Local tab |
|
|
|
|
Contains the variables in use, regardless of type, in the selected row in the Execution Flow Section. The variable in red accepted data, the one in blue was read. |
Displays all the Global variables contained in the project. |
Displays all the Program variables contained in the project. If a variable has a different color, it means that it is being used in the selected row. Since, in this case, there is a variable in red, that means that data was written into it. |
Displays all the Local variables contained in the event. If a variable has a different color, it means that it is being used in the selected row. In this case, there is a variable in blue, meaning, the content of this variable was read. |
Bkgrd tab |
App tab |
System tab |
|
|
|
|
|
Displays the Background variables contained in the project. |
Displays the App Parameters contained in the project. Only 1 app parameter (in blue) had its content read. |
Displays the System variables contained in the project. |
|
|
Navigation/Info Display
•Variables Section Display
Use the arrows (located on the upper left corner of the Variables Section) to collapse (![]() ) or expand (
) or expand (![]() ) the Variables Section.
) the Variables Section.
Expanded Variables Section |
Collapsed Variables Section |
|
|
It is possible to control the width of a column and manage the displayed information:
•Column Width
Use the drag-and-drop to enlarge or reduce a column or the area of the Variables Section itself.
1. Mouse over the border of the column or the area.
2. When the cursor changes to a "double-arrow", drag the cursor into the intended direction to enlarge/reduce that column/area.
![]()

•Column Sorting
Use the ![]() (located on each column's left upper corner) to sort the displayed variables in an ascending or descending order, as required.
(located on each column's left upper corner) to sort the displayed variables in an ascending or descending order, as required.
Ex: The descending and ascending sorting of the "Name" column in the "Global" tab.
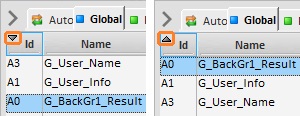
•Scroll Bar Navigation
Use the vertical scroll bar to navigate across the Variables Section.
If necessary, drag a column's dividing line left or right to create a horizontal scroll bar.

•Mouse Over for Information
If you mouse over a variable, in any column, a pop-up balloon with real time info on that variable is presented. It includes the variable's ID; length and value at that execution time.
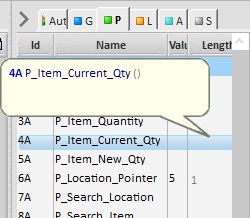
The "Variable Detail" Window

The "Variable Detail" window provides the selected variable's details - ID, name and current value. The information is NOT editable.
To open it, double-click the intended variable.
Since this is a floating window, it stays open if you select another variable or open another tab. Its content changes/refreshes according to the selected variable.
The window provides several formats for the variable's content. Use the following buttons to change the format as needed:
|
|
|
|
|
|
Text (Proportional Font) |
Text (Non-proportional Font) |
Hexadecimal |
HTML |
XML |
JSON |
If required, use the ![]() button to expose hidden formatting characters - this way you will be able to check for line break signs within the variable's content.
button to expose hidden formatting characters - this way you will be able to check for line break signs within the variable's content.
![]() - Disabled
- Disabled
![]() - Enabled
- Enabled
Variable Content with Disabled |
Variable Content with Enabled |
|
|