Speech in the Menu Text Control
Control Purpose
This control is used to display a menu with several option buttons that will enable the redirection to the required programs.
Depending on what your MCL-Designer V4 subscription includes, this control can have another feature - speech. This means that the operator can select an option of the Menu Text control via the keyboard (ex: using direction keys), via a touchscreen (by clicking on it), or via a spoken word (ex: the operator says a specific word that sets the intended Menu Text control in focus and, then, says another word to select the intended option contained in the Menu Text control).
This topic only describes the speech related options included in a Menu Text control. For more information on this control, see Adding a Menu Text Control to a Screen.
Step-by-step
1. Add the Menu Text control to the screen by dragging it from the top section of the "Control" tab OR the Style Preview section onto the screen.
2. In the control's properties window, fill in the "General" and "Layout" tabs as required. See Adding a Menu Text Control to a Screen.
3. Open the "Speech" tab. By default, the tab's options are inactive.
This tab is used to activate the control's speech attribute and to define its use (control activation through speech).

4. Check the "Speech Input" box to enable the control's speech feature.
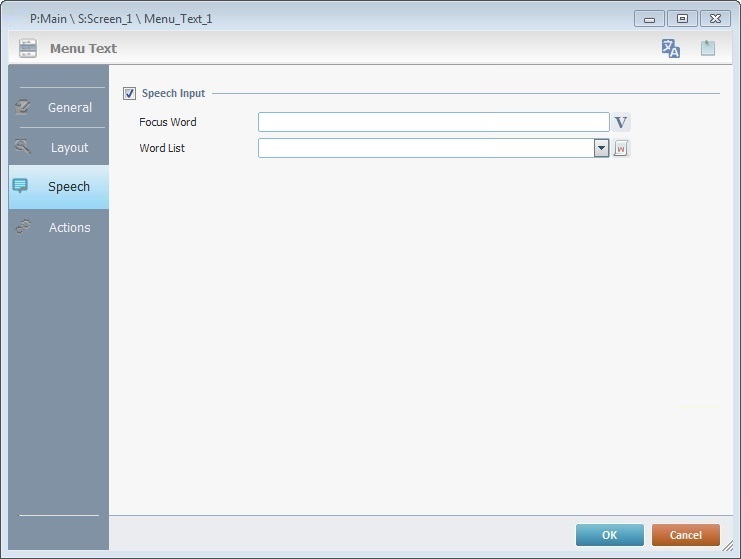
5. Fill in the available options:
Focus Word |
Enter a focus word OR click
The focus word is used by the operator to set the focus on the current control before input. Ex: The operator uses the focus word to turn the corresponding control into the active element (ready to receive input) in the screen without having to touch the control or use the direction keys of a keyboard. |
Word List |
Select an App Word List from the drop-down OR click This implies the previous creation of an App Word List with the spoken words that represent the buttons/values contained in Menu Text control. |
6. If required, continue to the "Actions" tab to add processes. See Adding a Menu Text Control to a Screen - Actions tab (step 19).
![]() Any future editing in the "Speech" tab, requires clicking
Any future editing in the "Speech" tab, requires clicking ![]() in the properties window to apply the changes.
in the properties window to apply the changes.
The defined word list is "Menu".
The "Menu" word list contains the words "Picking", "Inventory" and "Exit". This means that the operator should say only one of the spoken words included in the "Menu" word list.
Possible Speech Inputs
"picking" "inventory" "exit"
|
The defined word list is "Menu_numeric".
The "Menu" word list contains the words "1", "2" and "3" (with the corresponding return values "1.Picking", "2.Inventory" and "3.Exit"). This means that the operator should only say one of the spoken words included in the "Menu_numeric" word list.
Possible Speech Inputs
"1" "2" "3"
|