App Word Lists
Overview
App Word Lists include words that the operator can speak at particular points of the speech application (depending on the speech input process or control).
They can associate spoken words to values but also to specific keys or key combinations.
There are 2 default App Word Lists with basic sets of characters (numeric and alphanumeric values) and their respective value. These lists are used to include more specific commands/words that are necessary in the application being developed. Words can be grouped in word lists by type (numeric, alphanumeric, etc) or by function ("Yes/No", "Shipment ID input", "location input", etc). In a given speech input, you can combine the default App Word Lists (grouped by type) with lists created by the developer (grouped by function).
Each default App Word List ("Numeric", "NATO_Alphabet") can be edited and incremented (see To Edit an App Word List).
It is also possible to create new App Word Lists (see To Add an App Word List).
The App Word Lists are managed within the "Speech" module and are applied to controls and processes in terms of speech input and output.
When creating an App Word List, you must consider its purpose/context.
•An App Word List that associates spoken words to a value can be used to create word sequences:
I. a consecutive sequence (ex: the operator must say 1 word from "App Word List A" followed by 2 words from "App Word List B").
II. a merged sequence (ex: the operator must say 2 words from "App Word List A" and 1 word from "App Word List B" spoken but there is no specific order required).
•An App Word List that associates spoken words to keys/key combinations adds a new dynamic to the spoken word:
I. The combined use of this type of App Word List and "Hotkey" actions within a control means you can use speech for data input but also for other actions.
Ex: To navigate from one point of the application to another:
An App Word List with the spoken word "order" associated to the <F6> key is used within an Input Barcode control and that same control contains a "Hotkey" action associating the <F6> key to a "Call MCL Program" process. This way, when the operator says "order" or presses <F6> , the application exits the screen it is in and opens the defined program.
II. This type of App Word List can be an alternative to the Global Validation Word used to define the end of speech input.
Ex: If the App Word List that associates the words "Ended", "Completed", "Done" and "Concluded" to the key codes "<Enter1>", "<Enter2>", "<Enter3>" and "<Enter4>"is used within a control as key words, the operator will be able to say "Ended"; "Completed", "Done" or "Concluded" to indicate the end of a particular speech input.
Check each control that allows for speech input (see a list of those controls in Speech in Controls) and the "Speech Input" process (see Working with Speech Input Process) for more detailed examples on the different applications of App Word Lists.
![]() It is advisable that each speech input has its own word list containing the used speech commands in that context. This will prevent the construction of a dialog (between the system and the operator's speech input) containing unused words that can potentially affect speech recognition performance.
It is advisable that each speech input has its own word list containing the used speech commands in that context. This will prevent the construction of a dialog (between the system and the operator's speech input) containing unused words that can potentially affect speech recognition performance.
To View the App Word Lists
Step-by-step
1. Open the "Speech" module.
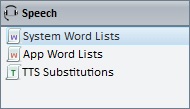
2. If its content is not expanded, double-click the "App Word Lists" option to display the existing lists (default and added lists).

3. Use one of the following to access the properties window of one of the available lists:
a. Right-click the list you want to access and, then, click the resulting "Edit" option.

b. Double-click the intended list.
The properties window of the selected list is displayed.

4. Click ![]() to close the window.
to close the window.
Step-by-step
1. There are two ways to create an App Word List:
a. Directly in the "Speech" module:
I. Right-click "App Word Lists" and, then, click the resulting "Add New Word List" option.
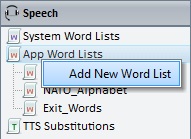
II. This opens an empty word list properties window. Continue to step 2 to learn how to fill in the available options.
OR
b. With the use of the ![]() icon.
icon.
I. Click ![]() , wherever available (usually in the properties window of certain speech processes and/or controls that have speech attributes - in the "Speech" tab).
, wherever available (usually in the properties window of certain speech processes and/or controls that have speech attributes - in the "Speech" tab).
This opens the "Word List" table which displays all the existing App Word Lists.

II. Click ![]() (located to the right of the table on the editing bar).
(located to the right of the table on the editing bar).
III. An empty word list properties window opens. Continue to step 2 to learn how to fill in the available options.
Whatever the path used (a or b, it opens an empty word list properties window.

2. Attribute a name to the new word list in the “Name” box.
3. If needed, enter some notes regarding the new word list in the “Notes” box.
4. Fill in the table's columns:
Spoken Words column |
Enter the word that will be spoken by the operator. |
Return Key/Value column |
Enter the value/word you want to associate to the spoken word and to be recognized by the application. It is also possible to define a key/key combination that can be used as an alternative to the spoken word.
Ex: If you use an App Word List with the spoken word "Exit" associated to <F1> in an Input Keyboard control, you must also add a "Hotkey" action to the control's "Actions" tab with a "Go to: <Exit>" process. See Example I (Escape Sequence).
The "<ENTER1>", "<ENTER2>", "<ENTER3>", etc. key codes (up to "<ENTER9>") have a specific use - to have several spoken words to indicate end of input. Ex: By creating an App Word List that associates spoken words to these key codes and defining this App Word List as "End of input", you will enable the operator to use any of the defined spoken words to validate his speech input. See Example II (Speech Input Validation and Routing) applied to the Input Keyboard control. |
![]()
If you intend to use an App Word List for speech input validation, make sure it contains, at least, one spoken word with the return key/value "<ENTER>".
5. If necessary, use the editing bar to the right to add (
6. Click
The new word list is displayed in the "Word List" table and in the "Speech" module.
|
Step-by-step
1. Use one of the following to open the properties window of the App Word List you want to edit:
a. In the "Speech" module.
I. Right-click the intended App Word List and, then, click the "Edit" option.
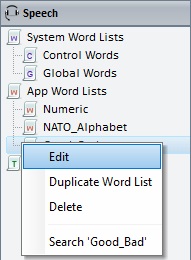
II. Proceed to step 2.
OR
b. With the use of the ![]() icon.
icon.
I. Click ![]() , wherever available (usually in the properties window of certain speech processes and/or controls that have speech attributes - in the "Speech" tab).
, wherever available (usually in the properties window of certain speech processes and/or controls that have speech attributes - in the "Speech" tab).
This opens the "Word List" table which displays all the existing App Word Lists.
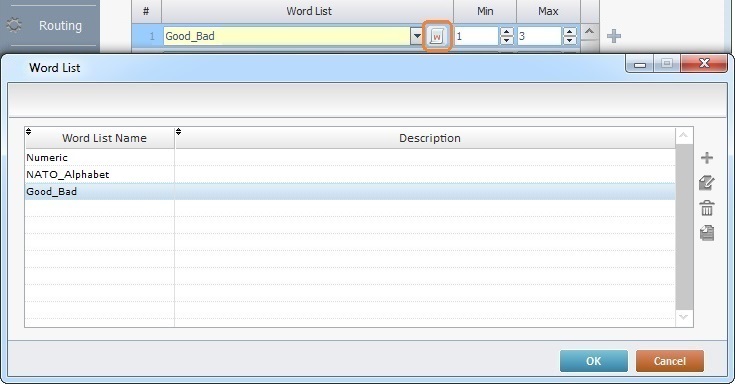
II. Double-click the intended App Word List OR select it and click ![]() (in the editing bar to the right).
(in the editing bar to the right).
III. Proceed to step 2.
Both the a and b options open the selected App Word List's properties window.
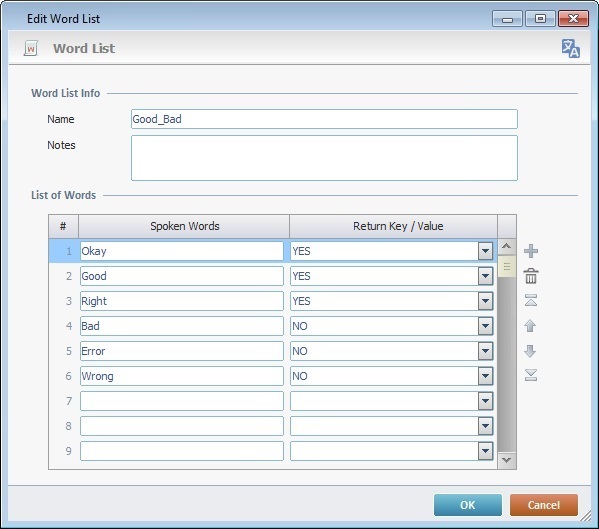
2. Maintain or edit the word list's name in the "Name" box.
3. In the "Notes" box, maintain, add or edit the word list's information.
4. In the table, edit and/or add information, as necessary:
a. Enter the new information on the corresponding column(s).
b. Use the editing bar, to the right, to add (![]() ); delete (
); delete (![]() ) and move (
) and move (![]()
![]()
![]()
![]() ) table rows.
) table rows.
c. Use the right-click menu.
I. Right-click the table field you want to edit to access the corresponding menu.
II. Select the appropriate option.
|
Cut |
Deletes the selected field. |
Copy |
Copies the selected field. Must be concluded with a "Paste". |
|
Paste |
Must be preceded by a "Copy". Pastes the copied field. |
|
Search "xxxx" |
Executes a search in the project of the selected table field's content. |
|
Localization Select |
Opens a "Localization" table with the focus on the selected field's corresponding localization tag. |
5. Once you are done editing, click ![]() to apply.
to apply.
Step-by-step
1. There are two ways to duplicate an App Word List:
a. Directly in the "Speech" module:
I. Right-click the App Word List you want to duplicate and, then, click the resulting "Duplicate Word List" option. (Ex: The selected list is "Numeric").
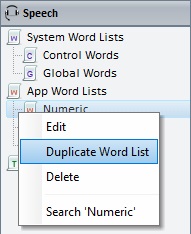
The duplicate, with the same content, is displayed in the tree view with the same name+incremented number (Ex: "Numeric_1").
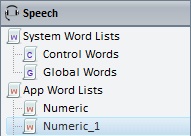
OR
b. With the use of the ![]() icon.
icon.
I. Click ![]() , wherever available (usually in the properties window of certain speech processes and/or controls that have speech attributes - in the "Speech" tab).
, wherever available (usually in the properties window of certain speech processes and/or controls that have speech attributes - in the "Speech" tab).
This opens the "Word List" table which displays all the existing App Word Lists.

I. Select the App Word List you want to duplicate.
II. Click ![]() (located on the editing bar to the right of the table).
(located on the editing bar to the right of the table).
This opens a Word List properties window that has the same content as the original list. There is a name suggestion - "Word_List" + an incremented number.
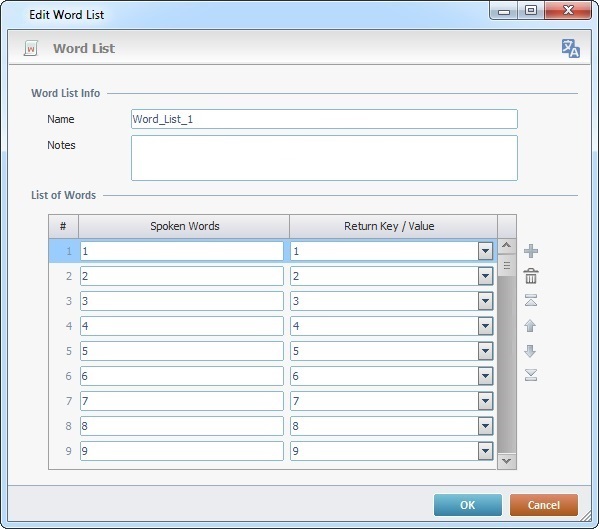
III. If necessary, edit the duplicate's name or content. See To Edit an App Word List.
If you are done, click ![]() to apply and conclude.
to apply and conclude.
It is possible to delete the default App Word Lists as well as any added lists.
Use one of the following options to delete an App Word List.
Step-by-step
1. In the "Speech" module, right-click the App Word List you want to delete.
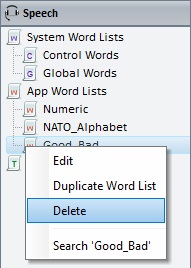
2. Select "Delete" in the resulting menu.
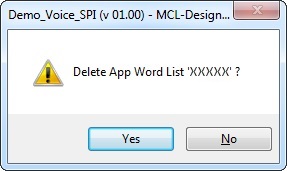
3. Click ![]() to confirm the "delete" operation.
to confirm the "delete" operation.
OR
1. Click ![]() wherever available (usually in the properties window of certain speech processes and/or controls that have speech attributes - in the "Speech" tab).
wherever available (usually in the properties window of certain speech processes and/or controls that have speech attributes - in the "Speech" tab).

2. In the resulting "World List" table, select the list you want to delete.
3. Click ![]() .
.
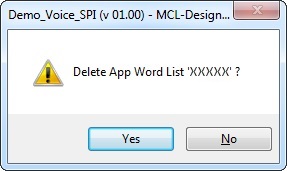
4. Click ![]() to confirm the deletion.
to confirm the deletion.
OR
1. In the "Speech" module, select the App Word List you want to delete.
2. Press <DEL> in your PC keyboard.
3. Click ![]() to confirm the operation.
to confirm the operation.