The Configuration File
Overview
Each PDK file includes a configuration file ("*.inf") which contains the properties of the application to be run as well as installation instructions. MCL-PDK Builder allows you to view, edit and delete these parameters. You can also add parameters/sections or even import an external configuration file - the imported "*.inf" file will replace the existing one.
The "PDK Configuration File" window

This is where you can view and edit the parameters of the configuration file. This window is accessed via the ![]() button or the "Config" option in the "File" menu.
button or the "Config" option in the "File" menu.
The "PDK Configuration File" window displays a preview of the icon within the PDK for each default icon type (Small 48X48; Medium 128x128M; Large 512x512 and Splash Screen) and a table with the "*.inf" file's parameters.
Icons & Splash Screen |
|
Small (48x48) |
This icon represents the application in the device's screen, specifically, in the App Desktop. |
Medium (128x128) |
This icon represents the application in your MCL-Mobility Platform account or the application icon in case the target device requires a medium resolution image. |
Large (512X512) |
This image is a resource to be used as an application icon in case the target device requires a higher resolution image. |
Splash Screen |
This image does NOT represent the application. It is to be displayed between the time you click the application icon (Small 48X48) and the application is launched. |
If the PDK does NOT have an image attributed to one of the default icon types, the system will provide a default image - |
|
Parameters |
|
Tag |
The name of the default configuration file's parameter. This information is NOT editable. |
Value |
The value attributed to the parameter. This information is editable. See To Edit the Existing Parameters. |
To Define an Icon
Step by-step
1. In the MCL-PDK Builder's main window, click ![]() OR open the "File" menu and click "Open".
OR open the "File" menu and click "Open".
2. In the resulting OS browser window, select the PDK you want to edit.
3. Click ![]() to open the corresponding "PDK Configuration File" window.
to open the corresponding "PDK Configuration File" window.
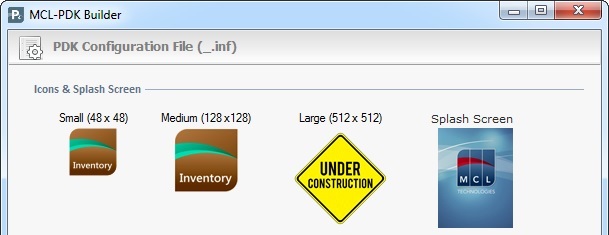
4. Click the icon you want to define an image for. This opens an OS browse window.
5. Select the appropriate image. Consider the adequate resolution for the selected icon type.
The selected image is immediately displayed in the "Icons & Splash Screen" area.

6. Click ![]() to return to the MCL-PDK Builder's main window.
to return to the MCL-PDK Builder's main window.
7. Click ![]() to save your changes in the same PDK OR
to save your changes in the same PDK OR ![]() to save them into a PDK with another name.
to save them into a PDK with another name.
To Edit the Existing Parameters
1. In the MCL-PDK Builder's main window, click ![]() OR open the "File" menu and click "Open".
OR open the "File" menu and click "Open".
2. In the resulting OS browser window, select the PDK you want to edit.
3. Click ![]() to open the corresponding "PDK Configuration File" window.
to open the corresponding "PDK Configuration File" window.

4. In the "Value" column of the "Parameters" table, double click the value you want to edit. Grayed values are NOT editable.
5. The double-click sets that field to "edit mode". Enter the intended value or delete the existing value (in which case, the parameter will be empty).
![]()
Be careful of your modifications so they do NOT invalidate the PDK. For instance, when editing a Shortcut PDK, do NOT remove the value of the "Icon" parameter ("aps.icon.png"). This mandatory parameter needs to have a value - an icon must be displayed in App Desktop so the operator can call/launch the application.
6. Click ![]() to return to the MCL-PDK Builder's main window.
to return to the MCL-PDK Builder's main window.
7. Click ![]() to save your changes in the same PDK OR
to save your changes in the same PDK OR ![]() to save them into a PDK with another name.
to save them into a PDK with another name.
To Add Parameters/Import a Configuration File
1. In the MCL-PDK Builder's main window, click ![]() OR open the "File" menu and click "Open".
OR open the "File" menu and click "Open".
2. In the resulting OS browser window, select the "*.pdk" file you want to edit.
3. Click ![]() to open the corresponding "PDK Configuration File" window.
to open the corresponding "PDK Configuration File" window.

4. Right-click the "Parameters" table to access a menu. Select the appropriate option:
|
Import Configuration File |
Use this option to replace the currently open configuration file with another one from an outside source: a. Click the option to open an OS browse window. b. Browse and select the intended configuration file ("*.inf" file). The previous configuration file has been replaced, "PDK Configuration File" window now displays the new parameters. |
Add Section |
The configuration file's parameters are grouped into sections. You can add a section to the "*.inf" file: a. Click "Add Section". This adds a new section on "edit" mode at the end of the "Parameters" table. b. Enter the name of the new section. c. In the row(s) below enter the intended tag(s) and value(s) in the corresponding column. |
|
Delete Section |
Use this option to remove an added section. This option is only available when you right-click a section you have previously added (with the "Add Section" option). |
5. Click ![]() to return to the MCL-PDK Builder's main window.
to return to the MCL-PDK Builder's main window.
6. Click ![]() to save your changes in the same PDK file or
to save your changes in the same PDK file or ![]() to save them into a PDK with another name.
to save them into a PDK with another name.