Overview
An MCL-Client license may include one or more license units to be distributed by your devices (ex: If you purchase an MCL-Client License Package with 3 units, you can associate that license to 3 devices).
There are two MCL license products available - a "standard" MCL-Client license (MCL-Client Std) and a "professional" MCL-Client license (MCL-Client Pro), each with its own services.
An MCL-Client Pro license, with a currently enabled MCL-Support service, provides the additional service of license transfer. In other words, if you have activated a unit of an MCL-Client Pro license in a device and it malfunctions, you can transfer that license unit to another device with the same model/type.
An MCL-Client Pro license unit transfer requires two main steps:
•the canceling of the MCL-Client Pro license unit in your MCL-License Manager account (to disassociate the license unit from the device it was installed in).
•the reactivation of the MCL-Client Pro license unit (to associate the license unit to another device).
Once the MCL-Client Pro License unit is canceled, you have ten days to activate it into another device.
License transfer is not a perpetual service, it can only be performed a limited number of times.
If you cancel a license unit that was associated to an MC65, and, then, try to install a free MCL-Client license unit into another MC65, the system will retrieve that canceled license unit and associate it to the new MC65. This happens even if there are other license units available.
![]()
License replacement is only available for MCL-Client Pro licenses with an active MCL-Support service and for a limited number of times.
It is NOT possible to perform the same procedure with MCL-Client Std licenses.
![]()
You have ten days to activate a canceled MCL-Client License Unit in a new device. The countdown starts as soon as the license unit is canceled in the MCL-License Manager.
After this period, the license unit is permanently deactivated.
![]()
The new device must be the same model/type as the one being replaced and have a compatible MCL software (ex: MCL-Client) installed.
![]()
Make sure that your new device is connected to the PC where MCL-Loader V4 is installed and that the PC is connected to the Internet.
Step-by-step
1. Open the MCL-License Manager.
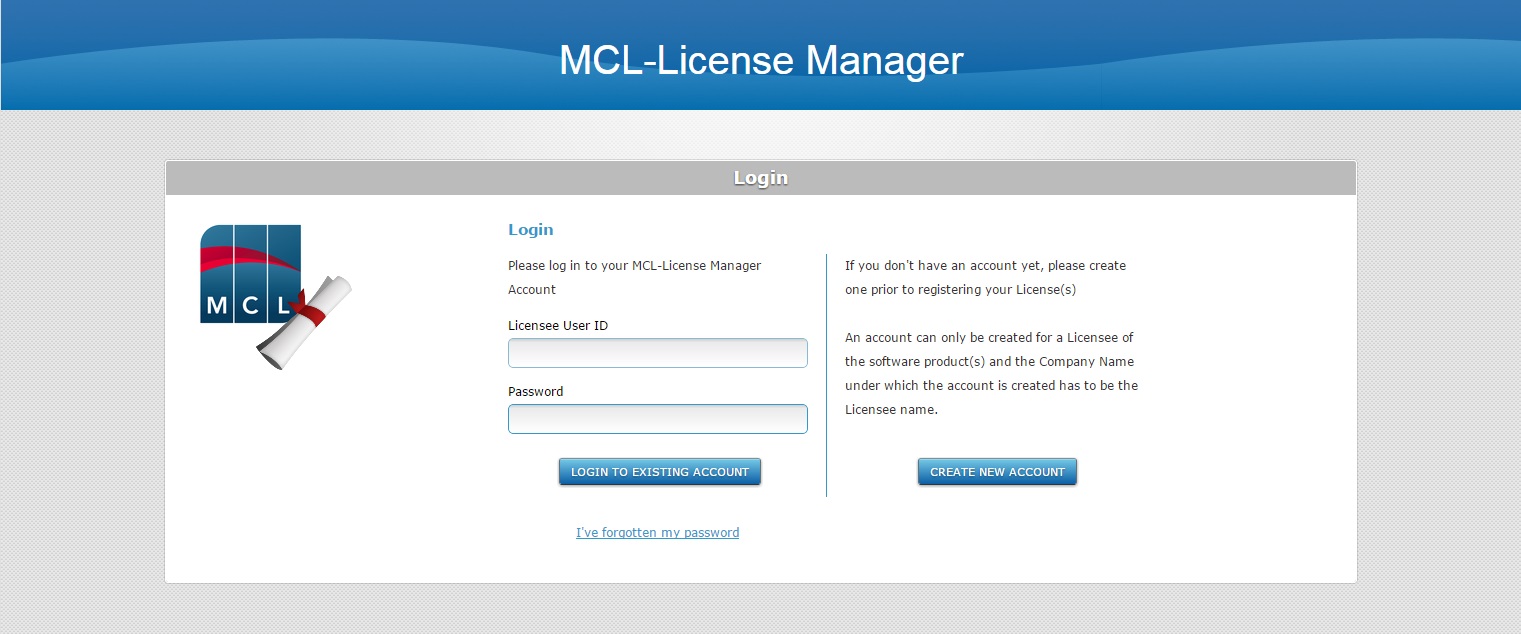
2. Log in to your account (where you registered the license unit that requires a transfer to another device).
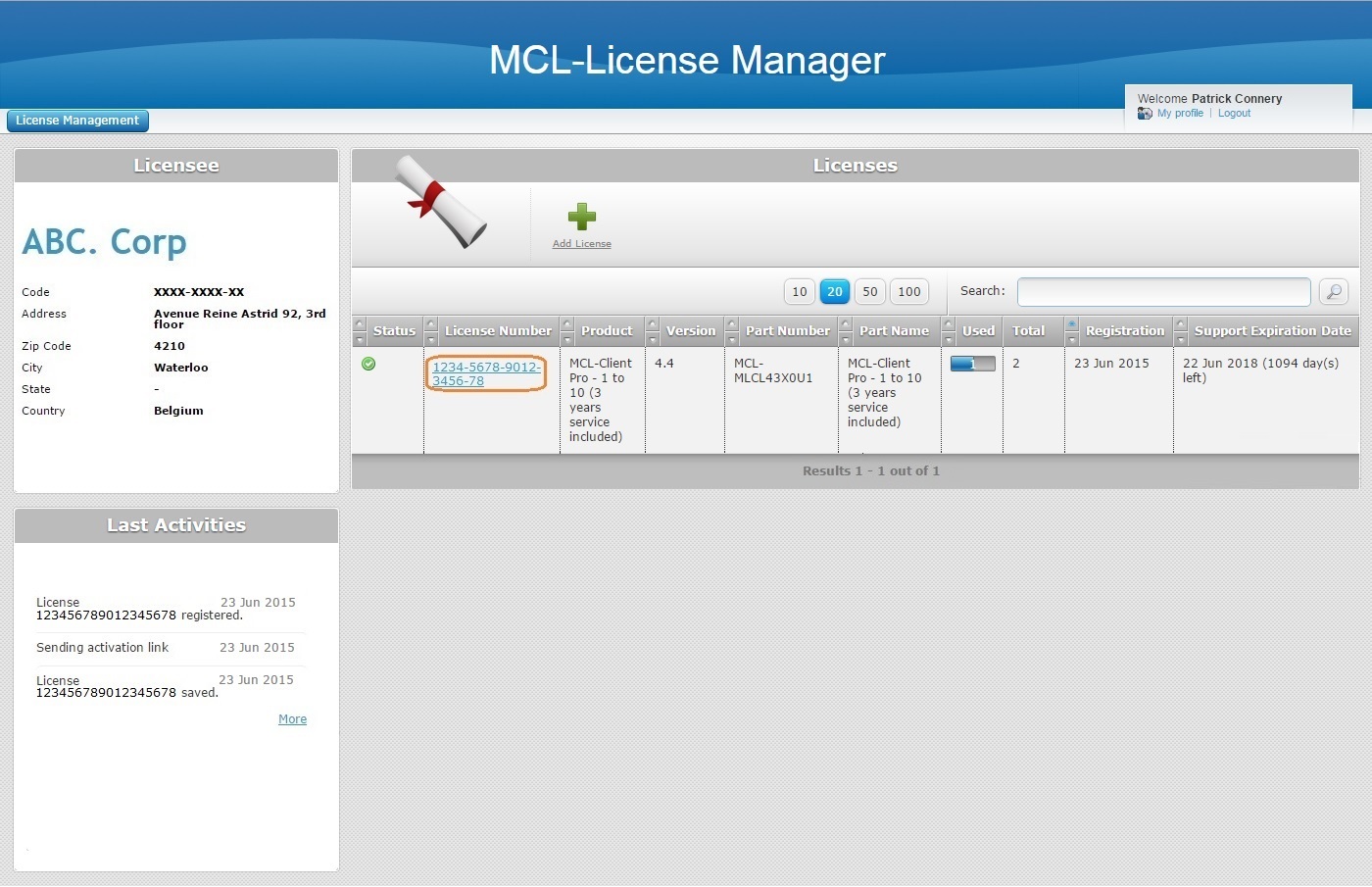
3. In the "Licenses" page, click the license number (displayed in light blue) that includes the license unit to be canceled/transferred.
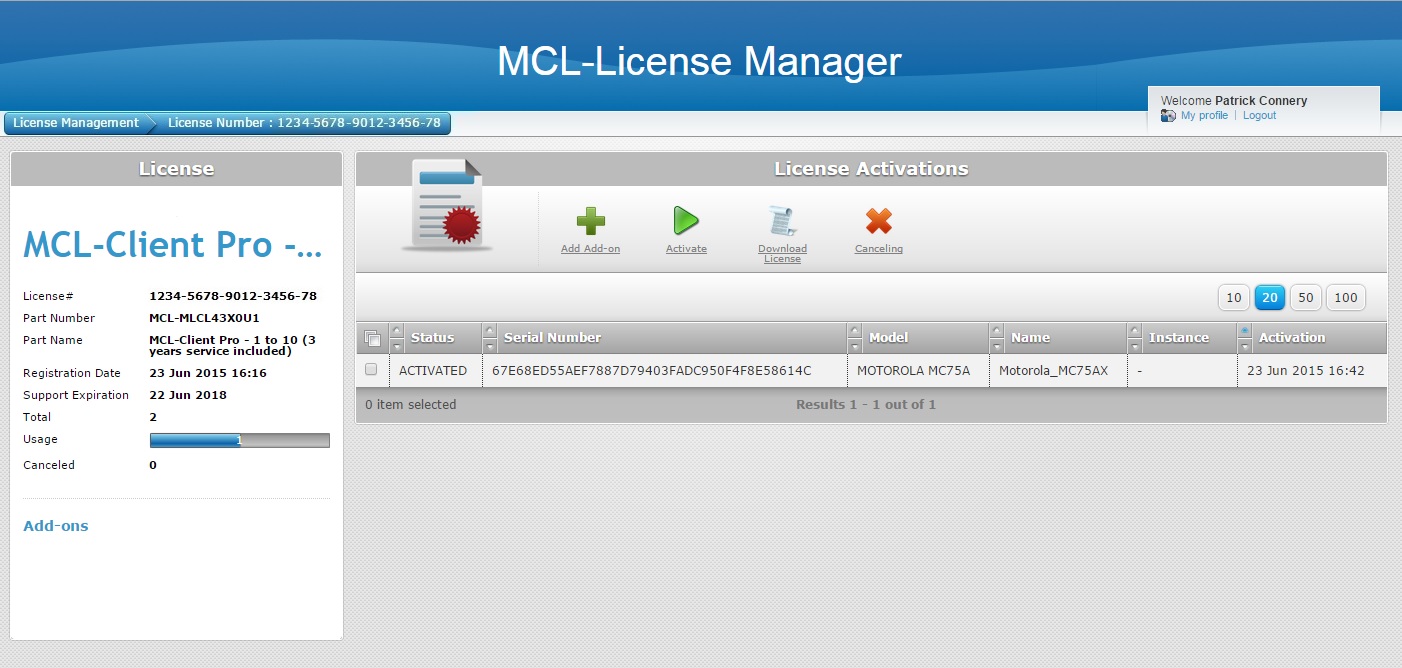
4. Check the ![]() of the device associated to the license unit you want to cancel/transfer.
of the device associated to the license unit you want to cancel/transfer.
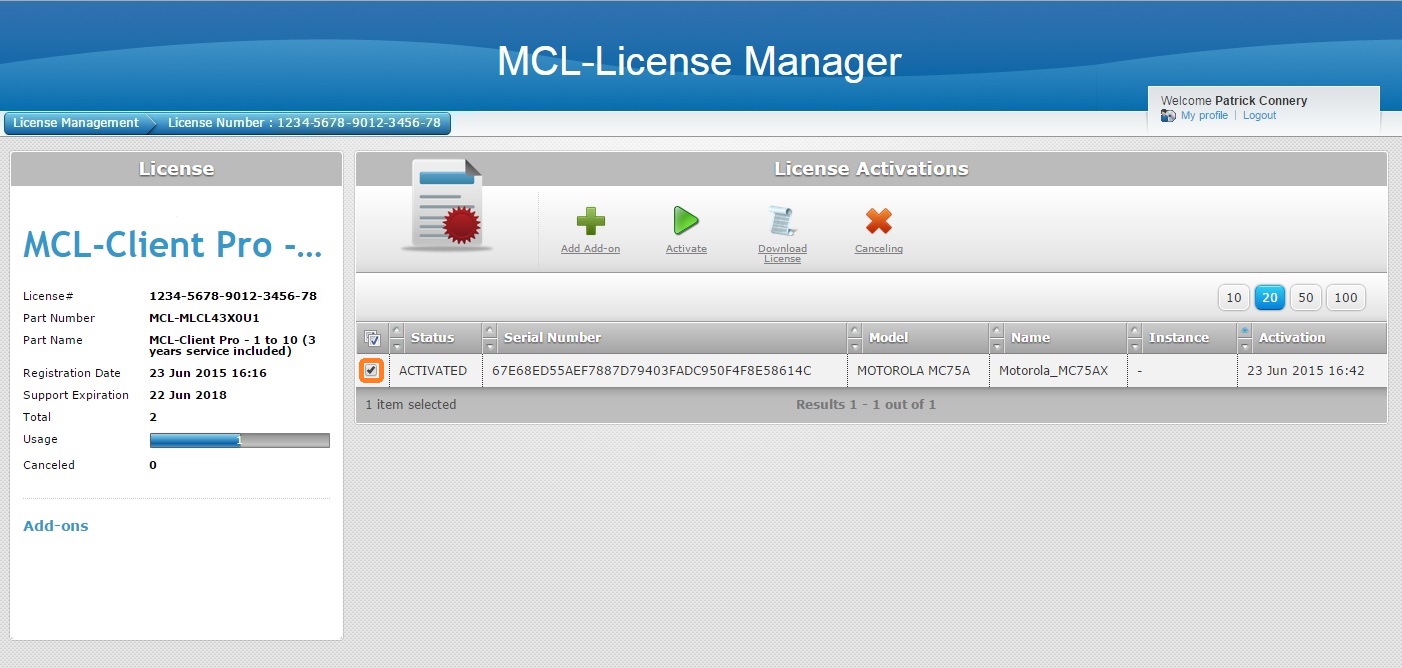
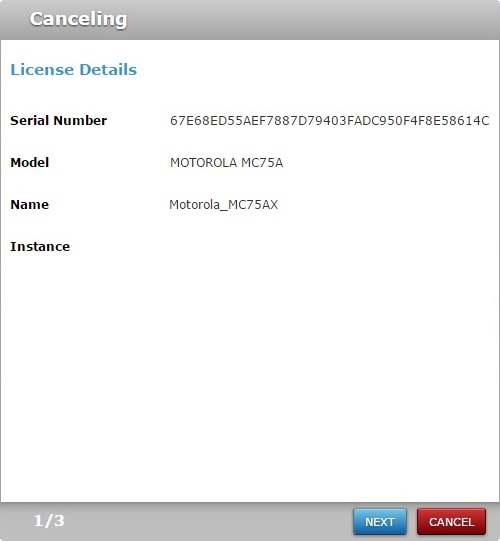
6. Click ![]() to continue.
to continue.
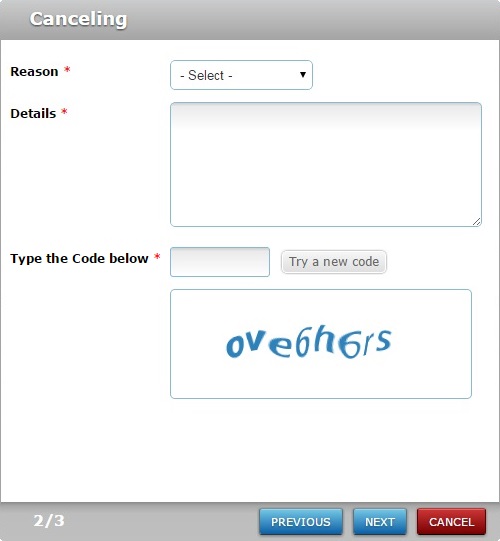
7. Fill in the available options (the fields marked with an asterisk are mandatory):
Reason * |
Select a reason for the license unit cancellation/transfer from the drop-down list ("Device broken", "Computer upgrade" or "Other"). |
Details * |
Describe the reason for the cancellation/transfer. |
8. Type the CAPTCHA code displayed in the box below (Ex: ove6h6rs). If you want another CAPTCHA code, click ![]() .
.
9. Click ![]() to continue.
to continue.
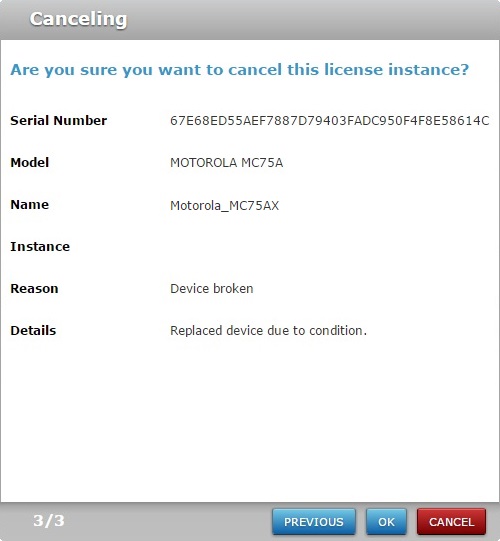
10. Click ![]() .
.
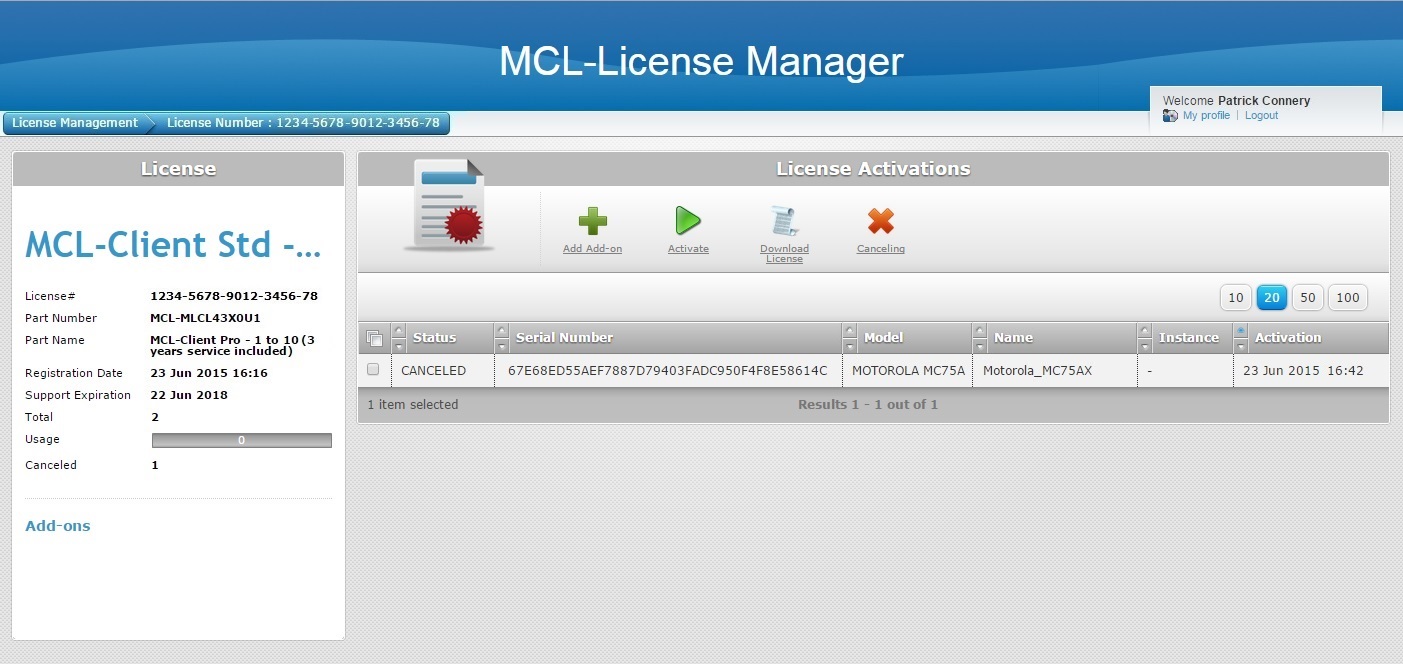
The corresponding "License Activations" page informs us that the device (ex: Motorola_MC75AX) is no longer associated to an active license unit.
11. Open MCL-Loader V4.
12. If the new device does not have compatible MCL software installed, follow the steps described in How to Install MCL Software in a Device.
If it does, continue to step 13.
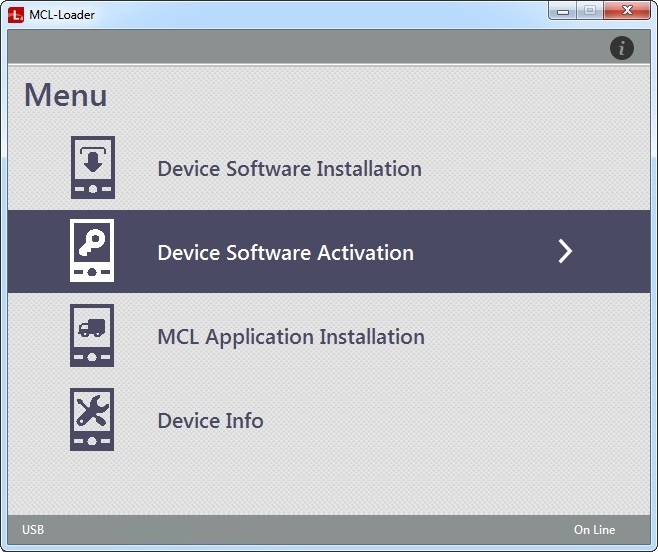
13. Click the ![]() Device Software Activation option.
Device Software Activation option.
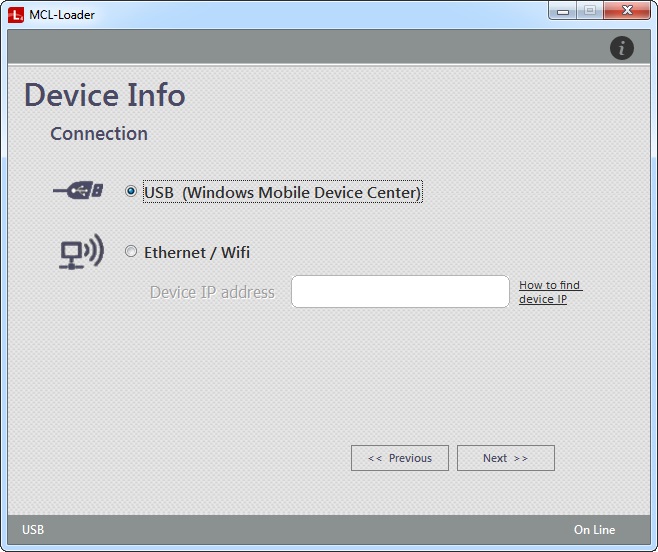
14. Define the type of connection you want to establish by checking the corresponding option:
![]() When selecting the type of connection, consider your device's OS. Windows Mobile/Windows CE devices can use both USB and Wifi but Android devices only allow for a Wifi connection.
When selecting the type of connection, consider your device's OS. Windows Mobile/Windows CE devices can use both USB and Wifi but Android devices only allow for a Wifi connection.
USB (Windows Mobile Device Center) |
A connection requiring a USB cable and the Windows Mobile Device Center application. |
Ethernet/Wifi |
A connection that requires you entering the device's IP. |
15. Execute all the necessary steps for a license activation (see How to Activate a Product License Package) until the "Device Software Activation" wizard reaches this pop-up window:
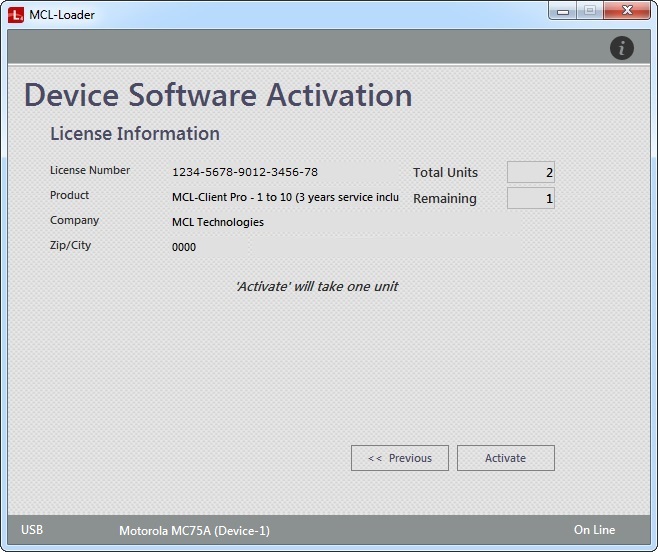
16. This window displays how many units are available within your MCL-Client License package.
Click ![]() to associate a license unit to the device connected to MCL-Loader V4.
to associate a license unit to the device connected to MCL-Loader V4.
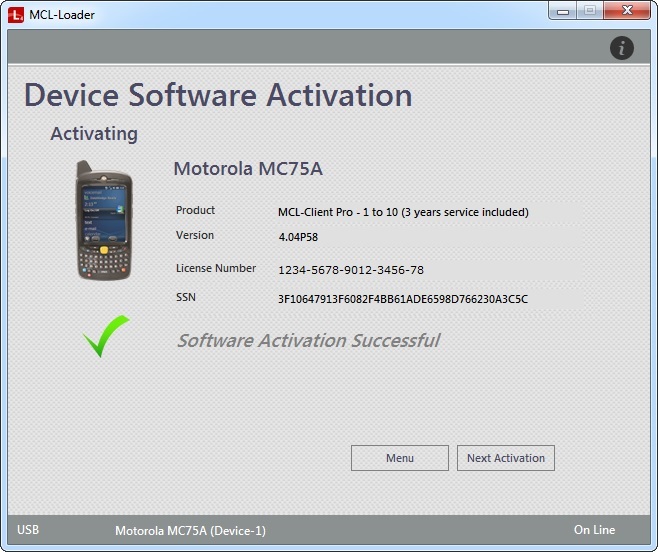
The previously canceled license unit is associated to the new device and ready for use.
If you check your MCL-License Manager account, the license's "License Activations" page displays the following:
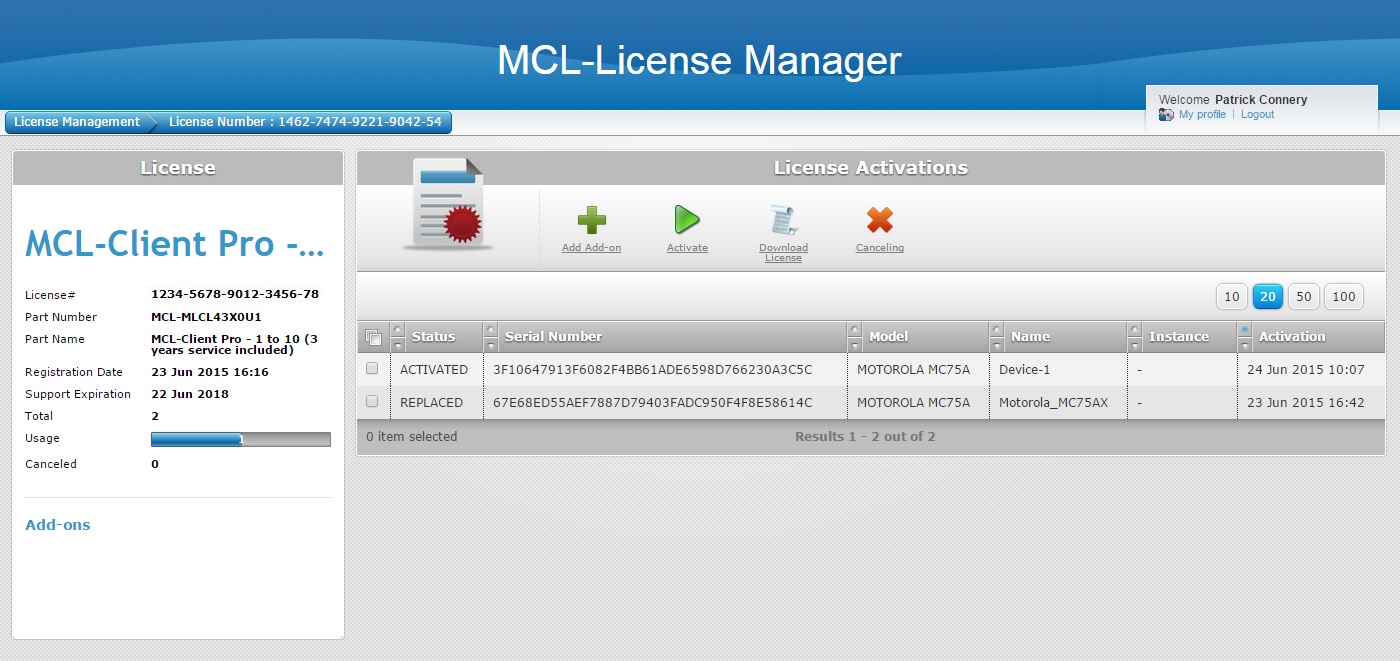
•Information on the device that was previously associated to the MCL-Client Pro license unit ("REPLACED" status).
•Information on the device that is currently using the MCL-Client Pro license unit ("ACTIVATED" status).
•the transfer/activation dates.
•current license unit usage.
Possible Error Messages (within MCL-Loader V4)
Software Already Activated |
|
|
|
|
|
The MCL product/software is already installed in the currently connected device and the corresponding MCL product license unit is also active. |
|
|
a. Click b. Select another device (it cannot be associated to an active license unit). c. Repeat the "Device Software Activation" process. |
|
|