Overview
Use MCL-Loader V4 to activate MCL product licenses (ex: the MCL-Client License Package(s) you have purchased). This means that the connected device is associated to that product license.
Do NOT forget that each MCL-Client License Package includes a limited amount of available license units (one license unit per device) which cannot be exceeded (ex: If you purchase an MCL-Client License Package with 3 units, you can only associate that license to 3 devices).
![]()
If you have installed MCL-Agent into your device, that means that you have acquired a Subscription (type of license). Subscriptions are NOT activated with MCL-Loader V4. Its activation relates to MCL-Mobility Platform.
For more information on Subscription activation, refer to the MCL-Mobility Platform User Guide.
![]()
Before attempting to activate a product license in a device, make sure that the devices being used have the corresponding MCL-Client installed. See How to Install Software in a Device.
![]() Prior to the MCL-Client License Package activation, access MCL-License Manager and register the license package in your account. See How to Register a License Package.
Prior to the MCL-Client License Package activation, access MCL-License Manager and register the license package in your account. See How to Register a License Package.
![]()
Make sure that your device is connected to the PC where MCL-Loader V4 is installed (via USB for Windows Mobile/Windows CE devices or via Wifi for Windows Mobile/Windows CE and Android devices) and that the PC is connected to the Internet so you can contact your MCL-License Manager account and be able to install new MCL-Client packages in the device.
Step-by-step
1. Open MCL-Loader V4.
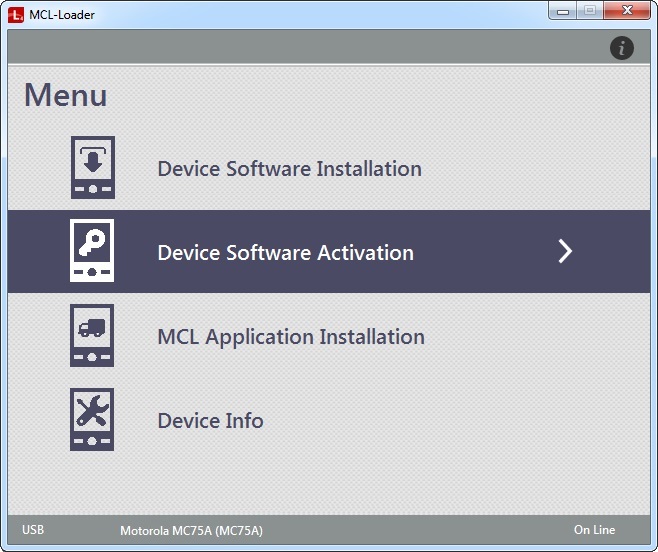
2. Click the ![]() Device Software Activation option.
Device Software Activation option.
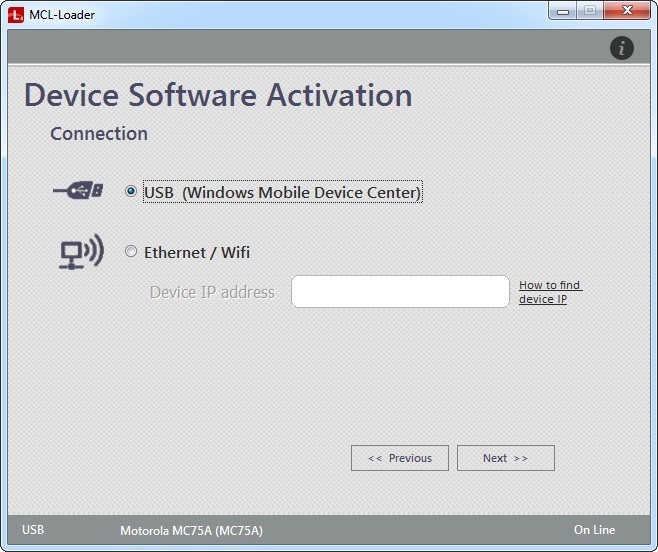
3. Select the type of connection you want to establish by checking the corresponding option:
USB (Windows Mobile Device Center) |
Check this option, if you intend to use a USB connection between MCL-Loader V4 and your device, and follow the steps described in Via USB Connection.
|
Ethernet/Wifi |
Check this option, if you intend to use a Wifi connection between MCL-Loader V4 and your device, and follow the steps described in Via Ethernet/Wifi Connection.
|
Possible Status/Error Messages
No MCL Product installed |
Product not activated |
Susbcription mode |
|
|
|
The connected device has NO MCL product installed (ex: MCL-Client). It is NOT ready for product license activation. |
The MCL product (ex: MCL-Client V4 Standard) is installed in the connected device and ready to have the corresponding product license activated. |
MCL-Agent is installed in the connected device, however, this MCL product is associated to a subscription license type and, therefore, to MCL-Mobility Platform. It is NOT possible to activate this license type with MCL-Loader V4. |
a. Install the MCL software (ex: MCL-Client): See How to Install MCL Software in a Device. b. Acquire and register an MCL product license package: See How to Register a License Package. c. Activate the registered MCL license package: |
Activate the MCL product's license package. Depending on the selected type of connection, see: |
Perform one of the following procedures: a. Make sure you have acquired an MCL-Client License package. b. Uninstall MCL-Agent from the device and install MCL-Client. c. Retry the license activation. OR a. Use another device. This device can only be used within your MCL-Mobility Platform account. |
Software Already Activated |
License not registered |
No more activations available |
|
|
|
The MCL product is already installed and the corresponding license has been activated in this device. |
The product license you are trying to activate has NOT been registered in your MCL-License Manager account. |
There are no more available license units in your product license package. You have reached the number of devices that can be associated to this license package. |
No further action is needed. Click |
Register your product license package in your MCL-License Manager account. See How to Register a License Package. Click |
Acquire and register a new product license package and retry the product license activation. |
Please check device connection and... |
|
|
|
|
|
The currently connected device may have wifi problems or it may NOT have App Desktop installed and running. |
|
|
a. Verify the device's wifi connection. b. Check if the device has App Desktop installed. App Desktop is included in the MCL-Client/MCL-Agent download and installed at the same time. If the device does NOT include APP Desktop, you have to uninstall/install MCL-Client/MCL-Agent again (the product being reinstalled depends on the type of license being used – perpetual license or subscription). c. Launch App Desktop. d. In MCL-Loader, repeat the procedure (enter the device's IP and click
|
|
|