Overview
Once you have installed the appropriate MCL-Client (see How to Install MCL-Loader V4) and registered the purchased MCL-Client License Package (see How to Register a License Package), you are ready to activate the MCL-Client's License Package's units, meaning, you are going to associate a device to an available unit (ex: If the MCL-Client License Package includes 5 units, you will be able to activate/associate 5 devices, one per unit, to that license package).
This type of connection is only available for Windows Mobile/Windows CE devices.
![]()
USB connections are NOT available for Android devices.
Step-by-step
1. Connect the device via USB to your PC and ensure a successful connection to Windows Mobile Device Center.
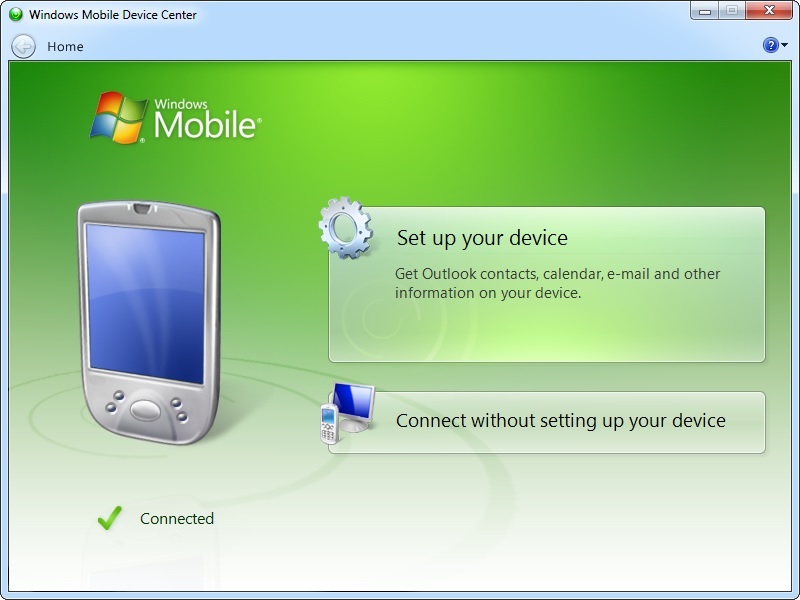
2. Open MCL-Loader V4.
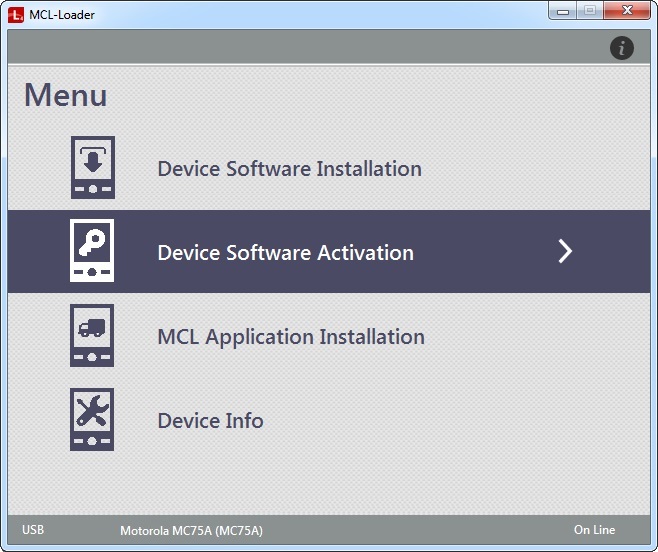
3. Click "Device Software Activation".
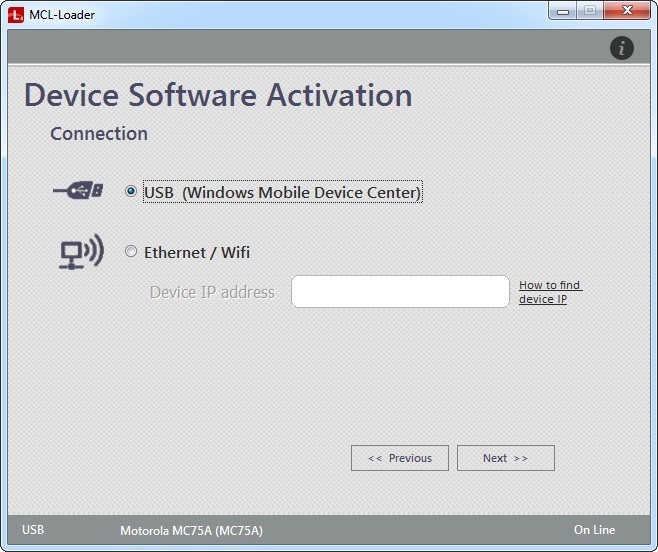
![]() You can also access this window, if you click
You can also access this window, if you click ![]() , at the end of the "MCL Software Installation" procedure:
, at the end of the "MCL Software Installation" procedure:
See How to Install MCL Software in a Device.
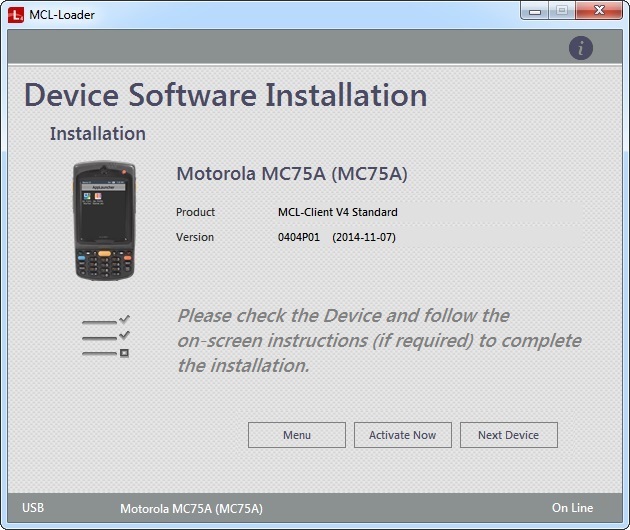
4. Check "USB (Windows Mobile Device Center)".
5. Click ![]() .
.
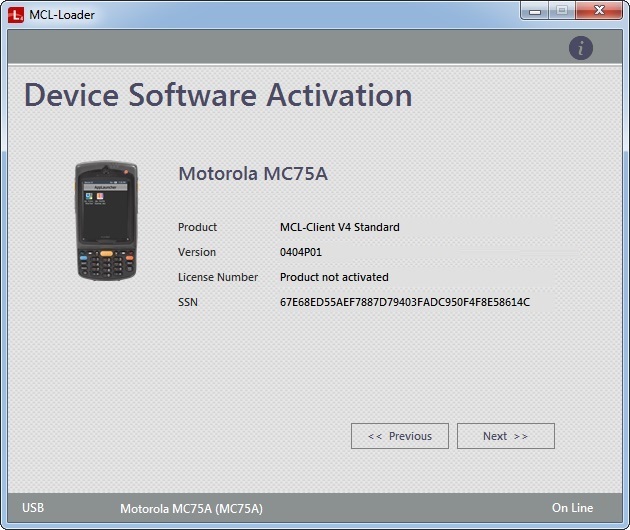
The device is identified and the window displays the following information:
The model of the currently connected device. |
|
Product |
The MCL product (software) installed in the currently connected device. |
Version |
The version of the detected MCL product (software). |
License Number |
The number of the MCL product's license. At this point, there is no license number because the product has not been activated. |
SSN |
The serial number of the installed MCL product (software). |
The empty area below can sometimes display current information on the device/MCL product. |
|
The Status Bar provides information on the type of connection ("USB"), the model and name (between parentheses)of the currently connected device and if there is a current connection to the Internet ("On Line"/"Off Line").
If the displayed information is different, see Possible Status/Error Messages.
6. Click ![]() .
.
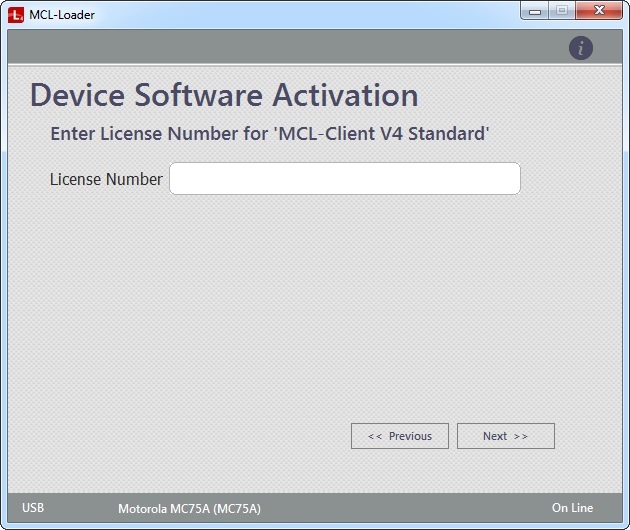
7. Enter the license number.
![]() You can check the license number in one of these emails:
You can check the license number in one of these emails:
"subject: License Delivery Notification" - received when you purchased your MCL-Client License Package.
"subject: License Activation" - received after you registered the license package in your MCL-License Manager account.
8. Click ![]() .
.
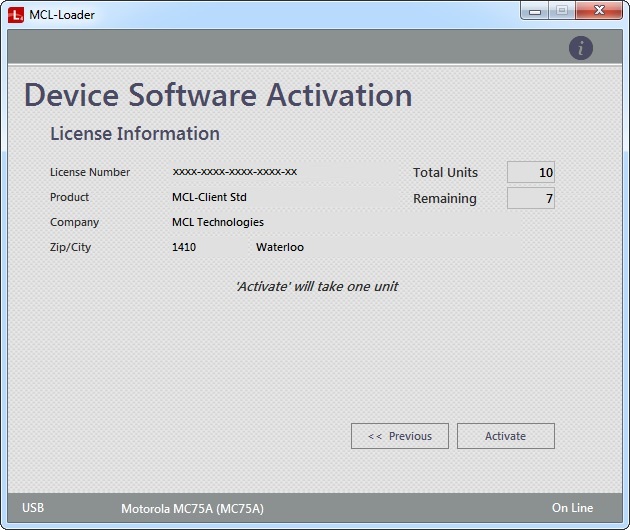
The resulting window provides information on the license package you are activating. It is NOT editable.
License Number |
The number of the MCL product's license. |
Product |
The MCL product(software) installed in the currently connected device. |
Company |
The name of the company/licensee that registered the license package. |
Zip/City |
The zip code/city where the company is located. |
Total Units |
The total number of units included in the MCL product's license package. (ex: 10 units). |
Remaining |
The remaining number of units that have not been associated to a device. (ex: 7 units. That means that you have already activated/associated 3 devices to that license package). |
9. Click ![]() to conclude the activation procedure.
to conclude the activation procedure.
This means that the connected device will be associated to this license package, thereby, consuming another unit (ex: the remaining units will be 6).
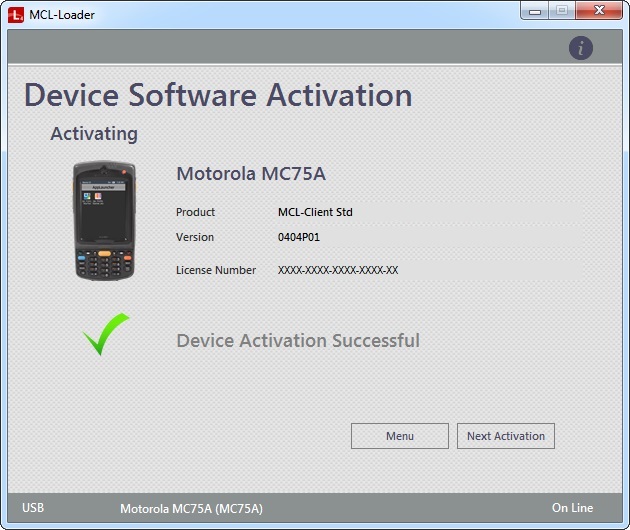
10. The license activation is concluded and you are provided with two buttons, each with a different purpose. Click the most appropriate one:
Button |
Action |
|
Click it to return to MCL-Loader V4's main menu. See The MCL-Loader V4 Menu. |
|
Click it to activate another device. Connect the new device via USB and repeat steps 5 through 9. |