Overview
MCL-Loader V4 is a software that allows you to install MCL software into a device, activate the corresponding product license and view device details. The window you access when starting MCL-Loader V4 displays a main menu with those options.
MCL-Loader V4 always requires a connection between the device you want to use and the PC it is installed in (USB connection for Windows Mobile/Windows CE devices or Wifi connection for Windows Mobile/Windows CE and Android devices) as well as an internet connection to establish contact with the MCL-License Manager and access the MCL-Client packages you want to install.
The MCL-Loader V4 Menu
Click the image elements to go to the corresponding topic.
Menu |
|
|
|
Device Software Installation |
Use this option to install MCL-Client in the device currently connected to your PC. See How to Install Software in a Device. |
|
Device Software Activation |
Click this option to activate the MCL-Client license in the device currently connected to your PC. See How to Activate a Product License in a Device. |
|
MCL Application Installation |
Click this option to install an MCL application (developed with MCL-Designer) into the device currently connected to your PC. See How to Install an MCL Application. |
|
Device Info |
Allows you to view certain details regarding the device currently connected to your PC. See How to Get the Device Info. |
Click ![]() ,to access a drop-down menu with the following options:
,to access a drop-down menu with the following options:
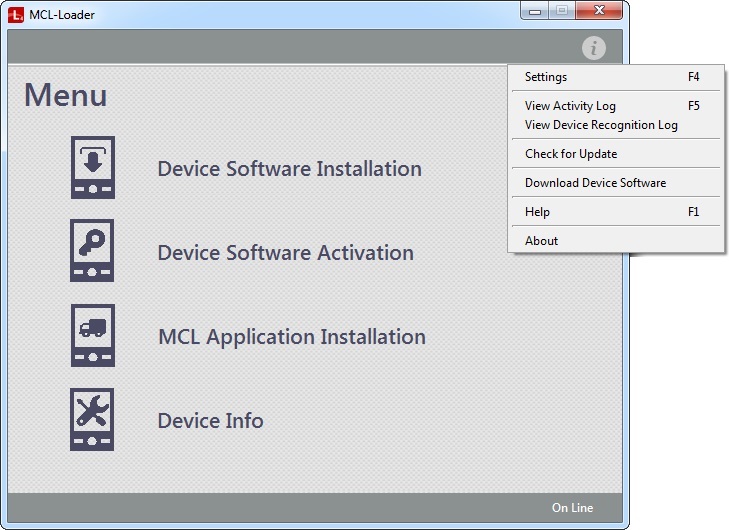
This menu provides you with the following options:
|
|
|
|
Settings |
Click it to configure certain MCL-Loader V4 features (update checks and latest MCL-Client version display). As an alternative, click <F4>, in your PC, to access the MCL-Loader Settings window. See Detail of MCL-Loader Settings below. |
View Activity Log |
Use it to open a Log window with all the actions performed within MCL-Loader V4. As an alternative, click <F5>, in your PC to open the Log window. |
|
View Device Recognition Log |
Use it to view info on the devices that were detected within MCL-Loader V4. |
|
Check for Update |
Use it to check for MCL-Loader V4 updates on demand. See Detail of MCL-Loader Settings - Update on Demand. |
|
Download Device Software |
Click this to download a specific software from a specific device into your PC. See Detail of Download Device Software - Download Device Software. |
|
Help |
Click it to access the MCL-Loader V4 Help. Opens an CHM file. MCL-Loader V4 Help can also be accessed by clicking <F1> in your PC. |
|
About |
Click it to view the current version of MCL-Loader V4. See Detail of "About MCL-Loader" Window. |
Detail of MCL-Loader Settings
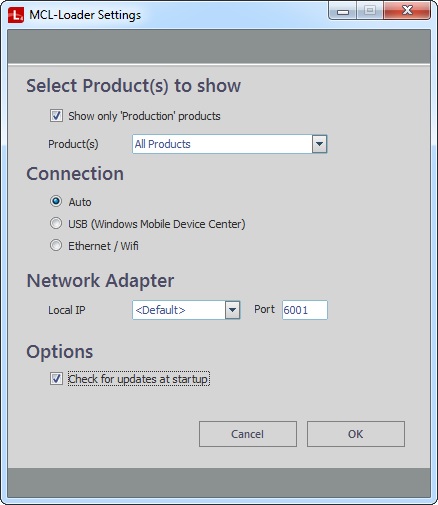
Select Product(s) to show |
|
Show only 'Production' products |
If checked, this option forces MCL-Loader V4 to only provide the latest version of the released MCL-Clients. If you want access to archived MCL-Client versions, uncheck the option. |
Product(s) |
This drop-down provides a list with the available products (according to the criteria you defined in the previous option - archived + latest versions OR latest released version). |
Connection |
|
Auto |
The default option. This means that both connection types are available for choice throughout MCL-Loader V4. |
USB (Windows Mobile Device Center) |
If you check this option, only the USB type connection is available. |
Ethernet/Wifi |
If you check this option, only the Ethernet/Wifi type connection is available. |
Network Adapter |
|
Local IP |
The communication IP. |
Port |
The default port option is 6001. |
|
|
Check for updates at startup |
If checked, this option ensures the checking of updates each time MCL-Loader V4 starts. |
The MCL-Loader V4 Update is an important feature that ensures the optimization of MCL-Loader V4's performance.
There are two ways to enable MCL-Loader V4 updates:
1. The Auto Update - This is a default option that can be activated/deactivated, at all times, in the MCL-Loader V4 Settings window ("Check for updates at startup"). This means that MCL-Loader V4 checks for updates every time it starts. The Auto Update notifies you of existing updates and enables you to install them.
2. The Check for Update on Demand option - To access this option, click ![]() and, in the resulting menu, click the "Check for Update" option. This opens a window with the available MCL-Loader V4 update and any information regarding that new update.
and, in the resulting menu, click the "Check for Update" option. This opens a window with the available MCL-Loader V4 update and any information regarding that new update.
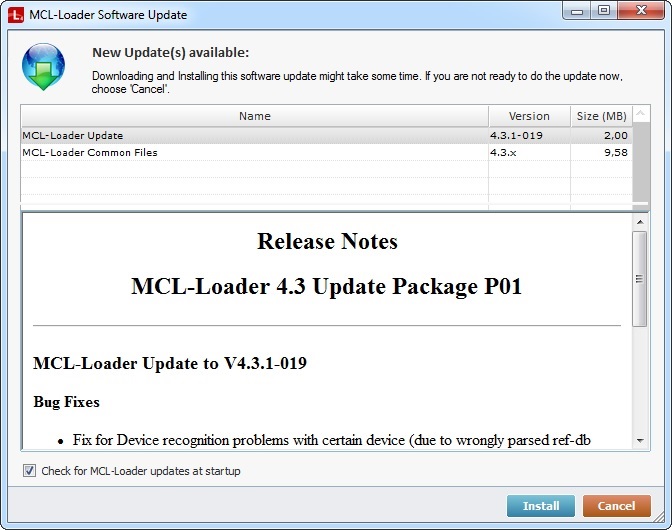
a. Check the "Release Notes" concerning the MCL-Loader V4 update.
b. Click ![]()
Once the installation is concluded, MCL-Loader V4 returns to its main menu.
If your current MCL-Loader V4 version is the latest one, a window opens informing you that there are no updates available:
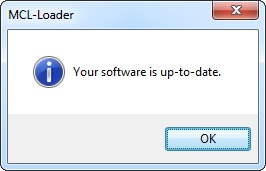
a. Click ![]() to return to MCL-Loader V4 main menu.
to return to MCL-Loader V4 main menu.
![]() To enable your PC to run the auto updates, configure your firewall so “appinstall4.exe” is allowed to download files from the internet or disable the firewall temporarily until the update is complete.
To enable your PC to run the auto updates, configure your firewall so “appinstall4.exe” is allowed to download files from the internet or disable the firewall temporarily until the update is complete.
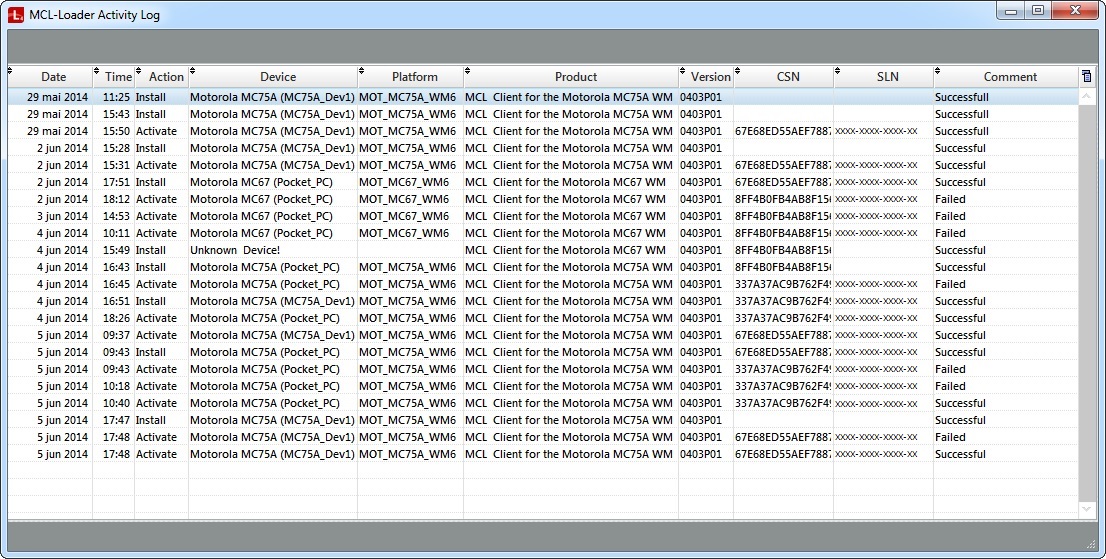
The MCL-Loader V4 log displays the following information:
MCL-Loader Log |
|
Date column |
The date the action was performed. |
Time column |
When the action was performed. |
Action column |
The type of action performed ("Install"; "Activate"). |
Device column |
The device's name. |
Platform column |
The device's operating system. |
Product column |
The product involved in the performed action. |
Version column |
The product's version. |
CSN column |
The device's CSN (Computer Serial Number). |
SLN column |
The device's SLN (Software License Number). |
Comment column |
The comment regarding the action that was performed (Successful or Unsuccessful). |
Detail of Download Device Software
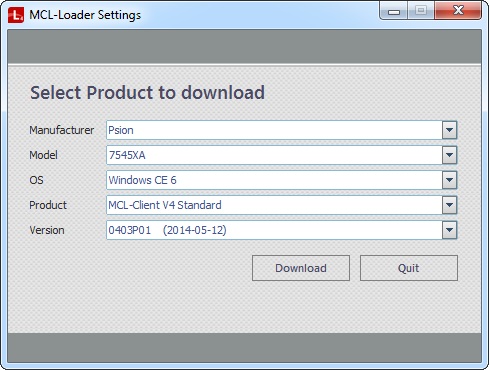
To download a specific software, proceed as follows:
1. Fill in the available options according to the software you want to download:
Manufacturer |
Select the required device manufacturer from the drop-down list. |
Model |
Select the required device model from the drop-down list. |
OS |
Select the correct operating system from the drop-down list. |
Product |
Select the intended software for download from the drop-down list. |
Version |
Select the intended software version for download from the drop-down list. |
2. Click ![]() to download the selected software OR
to download the selected software OR ![]() to close the window and return to the main menu.
to close the window and return to the main menu.
The downloaded file is placed in the "Data" folder included in the MCL-Loader V4 installation folder (ex: C:\MCL4\Loader\Data).
Detail of "About MCL-Loader" window
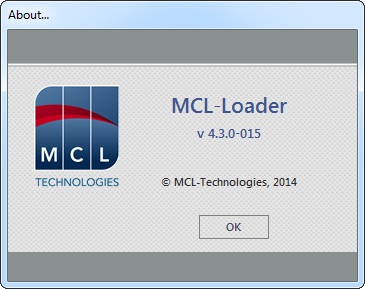
Displays the name of the software and its current version.
The area on the bottom of the window (status bar) is always available and displays the current connection status between MCL-Loader V4 and MCL-License Manager and, also, the type of connection between a device and MCL- Loader V4 (USB or Wifi).
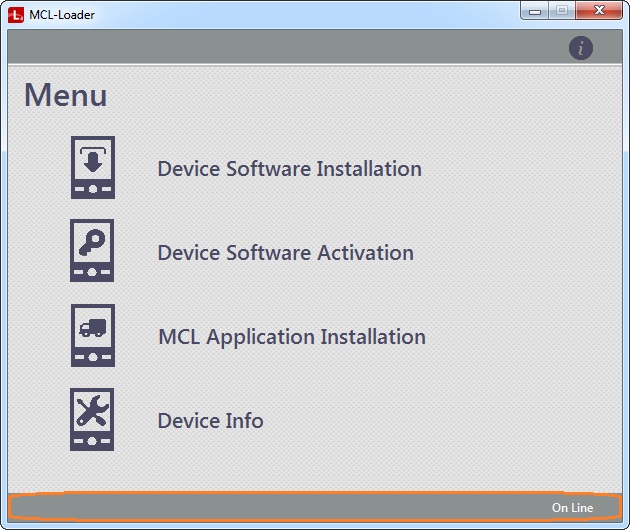
The status bar offers the following information:
Connection Status |
Internet connection |
Device connection |
|
MCL-Loader V4 is connected to the MCL-License Manager account. |
MCL-Loader V4 is NOT connected to a device. |
|
MCL-Loader V4 is NOT connected to the MCL-License Manager account. |
MCL-Loader V4 is NOT connected to a device. |
|
MCL-Loader V4 is NOT connected to the MCL-License Manager account. |
MCL-Loader V4 is connected to a device via USB cable to a Motorola MC67 device named "MC67_Dev1". |
|
MCL-Loader V4 is connected to the MCL-License Manager account. |
MCL-Loader V4 is connected to a device via Wifi. |