Overview
MCL-Loader V4 provides you with information regarding the device you have connected to your PC (via USB/Windows Mobile Device Center or Wifi) and the installed MCL software.
If your device is a Windows Mobile/Windows CE device, you can use a USB (Windows Mobile Device Center) or a Wifi connection.
With Android devices, however, only a Wifi connection is possible.
![]() Since a Wifi connection requires having the App Desktop open in your device, the Device Info procedure via Wifi should only be performed with devices that already have an MCL product installed (ex: MCL-Client).
Since a Wifi connection requires having the App Desktop open in your device, the Device Info procedure via Wifi should only be performed with devices that already have an MCL product installed (ex: MCL-Client).
See How to Install MCL Software in a Device.
Step-by-step
1. Open MCL-Loader V4.
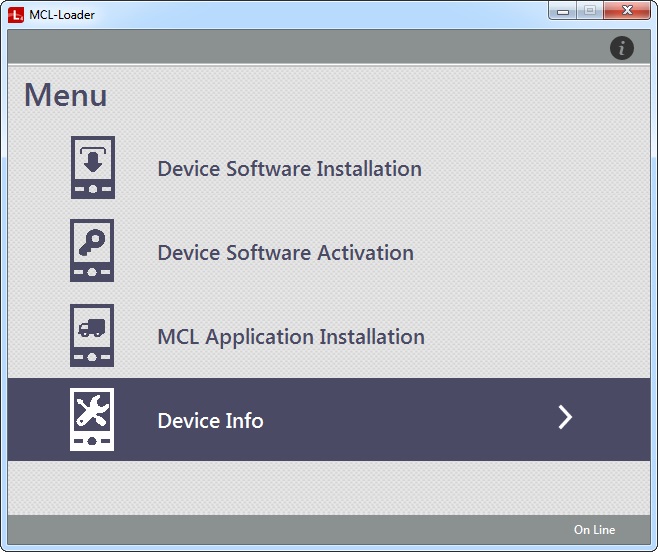
2. Click the ![]() Device Info option.
Device Info option.
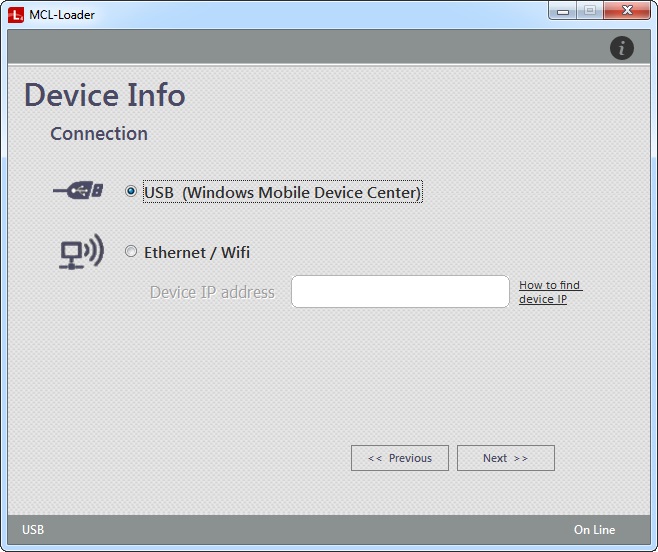
3. Define the type of connection you want to establish by checking the corresponding option:
![]() When selecting the type of connection, consider your device's OS. Windows Mobile/Windows CE devices can use both USB and Wifi but Android devices only allow for a Wifi connection.
When selecting the type of connection, consider your device's OS. Windows Mobile/Windows CE devices can use both USB and Wifi but Android devices only allow for a Wifi connection.
USB (Windows Mobile Device Center) |
A connection requiring a USB cable and the Windows Mobile Device Center application.
|
Ethernet/Wifi |
A connection that requires you entering the device's IP.
|
4. Depending on the selected connection, proceed as follows:
USB (Windows Mobile Device Center)
![]() Before checking the "USB" option, make sure that your device is connected via USB to your PC and that Windows Mobile Device Center has detected the device.
Before checking the "USB" option, make sure that your device is connected via USB to your PC and that Windows Mobile Device Center has detected the device.
a. Once you have checked "USB", click ![]() .
.
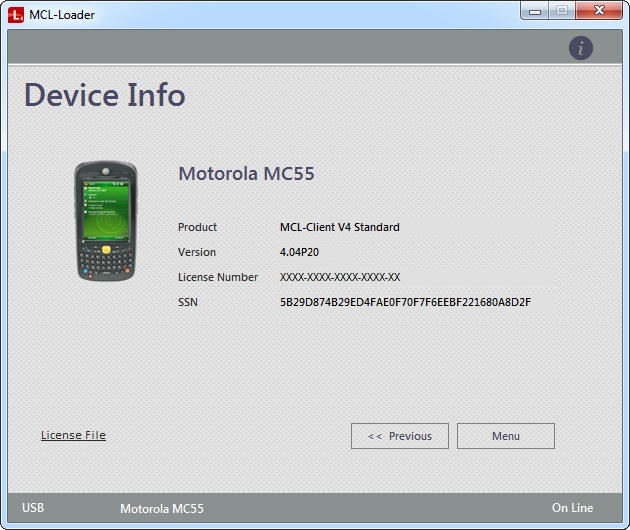
The device is identified and the window displays the following information:
The currently connected device's model. |
|
Product |
The MCL product (software) installed in the currently connected device. |
Version |
The version of the detected MCL product (software). |
License Number |
The number of the MCL product's license package. |
SSN |
The serial number of the installed MCL product (software). |
The empty area below can sometimes display current information on the device/MCL product. |
|
If the displayed information is different, see Possible Status/Error Messages.
b. View the displayed information.
c. If required, download a file (mcl.lic) with information on the MCL license and the connected device into your PC:
I. Click ![]() .
.
II. An OS browse window opens. Depending on the browser, click the available button to accept the download.
d. Click ![]() to return to the previous window or
to return to the previous window or ![]() to continue to the main menu.
to continue to the main menu.
Ethernet/Wifi
![]() Before checking the "Ethernet/Wifi" option, make sure that "App Desktop" is open in your device.
Before checking the "Ethernet/Wifi" option, make sure that "App Desktop" is open in your device.

a. Check "Ethernet/Wifi.

b. Enter your device's IP.
![]() Follow the instructions provided by the "How to find device IP" link to get the device's IP (click
Follow the instructions provided by the "How to find device IP" link to get the device's IP (click ![]() to close the window):
to close the window):
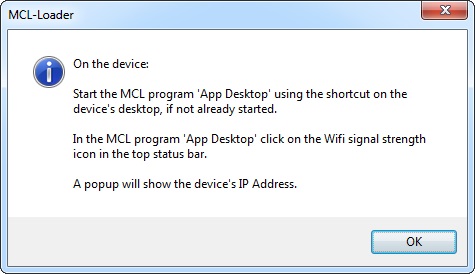
•Make sure that the "App Desktop" is open in your device.
•Click ![]() in the screen's toolbar to open a window displaying the device's IP.
in the screen's toolbar to open a window displaying the device's IP.
c. Click ![]() .
.
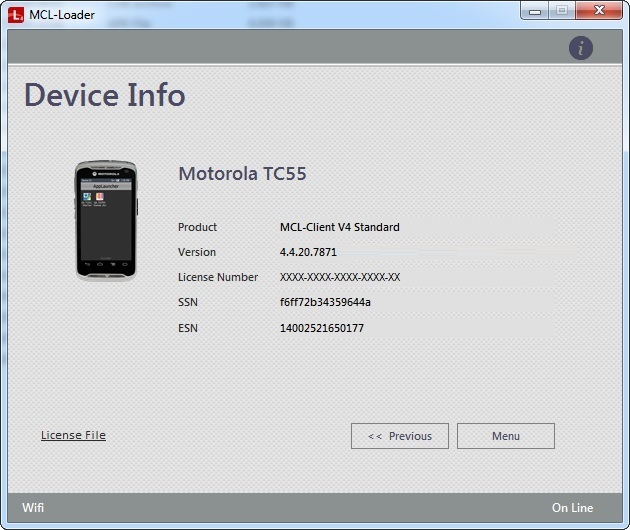
This window displays the following information:
The currently connected device's model. |
|
Product |
The MCL product (software) installed in the currently connected device. |
Version |
The version of the detected MCL product (software). |
License Number |
The number of the MCL product's license. |
SSN |
The serial number of the installed MCL product (software). |
ESN |
The electronic serial number of your Android device's cell phone. (Information only available for Android devices.) |
The empty area below can sometimes display current information on the connected device/MCL product. |
|
If the displayed information is different, see Possible Status/Error Messages.
d. View the displayed information.
e. If required, download a file (mcl.lic) with information on the license and the currently connected device into your PC:
I. Click ![]() .
.
II. An OS browse window opens. Depending on the browser, click the available button to accept the download.
f. Click ![]() to return to the previous window or
to return to the previous window or ![]() to continue to the main menu.
to continue to the main menu.
Possible Status/Error Messages
No MCL Product Installed in the Device |
MCL Product License not activated |
No Device Connected Via USB |
|
|
|
The currently connected device has NO MCL product/software (ex: MCL-Client) installed. |
The MCL product/software is already installed in the currently connected device. The corresponding MCL product license has NOT been activated. |
Although a USB connection has been selected, there is NO device connected, via USB cable and/or Windows Mobile Device Center has NOT detected a device. |
I. Install the MCL software (ex: MCL-Client): See How to Install MCL Software in a Device. II. Acquire and register an MCL product license package: See How to Register a License Package. III. Activate the registered MCL license package: |
I. Once you have registered your MCL license package, activate the license in the currently connected device: |
I. Check your device and the USB connection. II. Check if Windows Mobile Device Center has detected the device and this application's settings. |