Overview
You have the possibility to use a Wifi connection to download the MCL software and install it in your device(s).
This type of connection is available for Windows Mobile/Windows CE and Android devices and implies the following step-by-step:
Step-by-step
1. Make sure that the Wifi feature in your device is active.
2. Open MCL-Loader V4.

3. Click "MCL Application Installation".
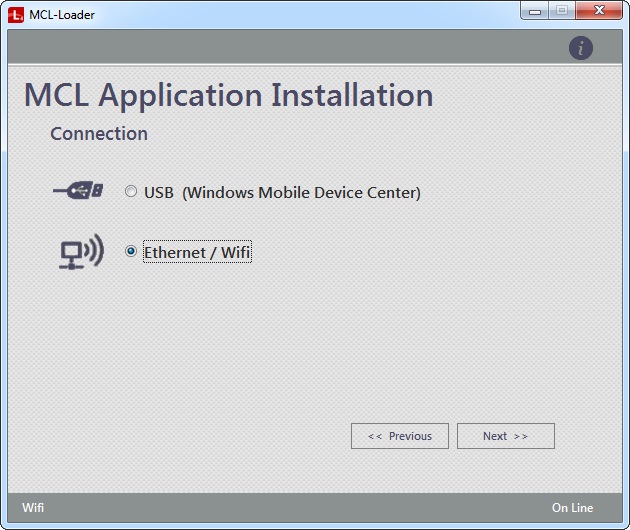
4. Check "Ethernet/Wifi".
5. Click ![]() .
.
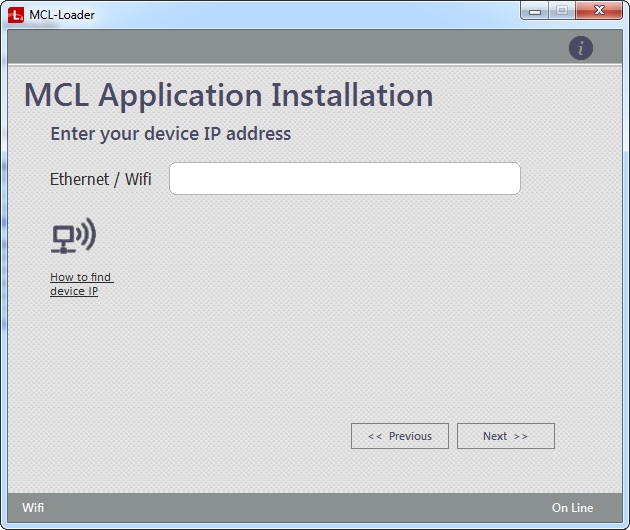
6. Enter your device's IP.
![]() Follow the instructions provided by the "How to find device IP" link to get the device's IP:
Follow the instructions provided by the "How to find device IP" link to get the device's IP:
•Make sure that the "App Desktop" is open in your device.
•Click ![]() in the screen's toolbar to open a window displaying the device's IP.
in the screen's toolbar to open a window displaying the device's IP.
7. Click ![]() .
.
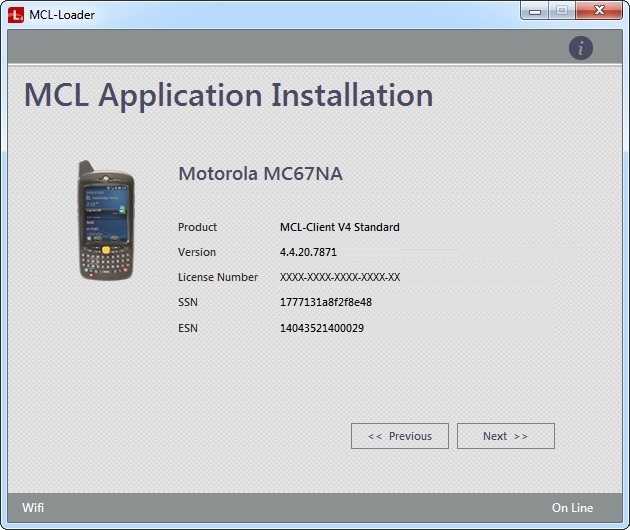
The device is detected and the window displays the following information:
The model of the currently connected device. |
|
Product |
The MCL product (software) installed in the currently connected device. |
Version |
The version of the detected MCL product (software). |
License Number |
The number of the MCL product's license. |
SSN |
The serial number of the installed MCL product (software). |
ESN |
The electronic serial number of your Android device's cell phone. (Information only available for Android devices.) |
The empty area below can display current information on the device/MCL product. |
|
The Status Bar provides information on the type of connection ("Wifi") and if there is a current connection to the Internet ("On Line"/"Off Line").
8. Click ![]() .
.
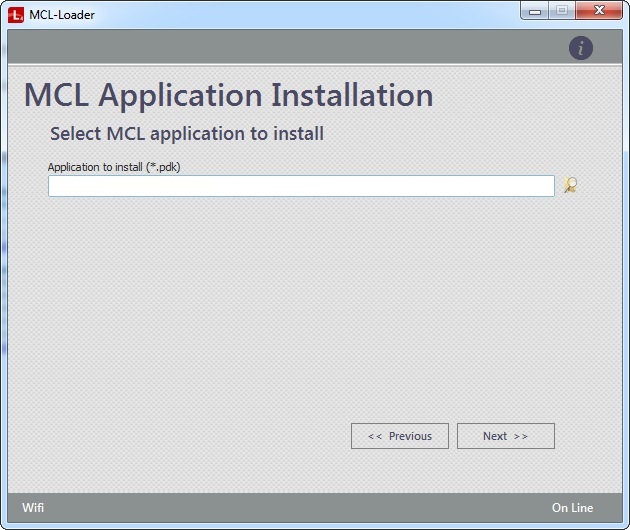
9. Click ![]() to open an OS browse window.
to open an OS browse window.
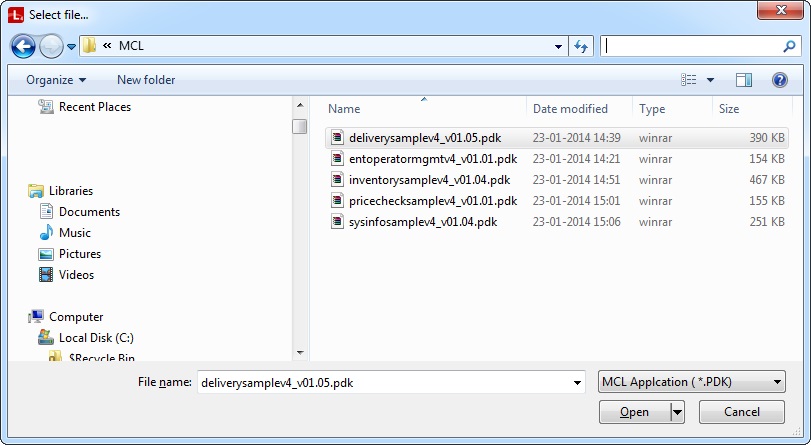
10. Select the application you want to install (a .pdk file).
![]() A .pdk file is the result of the application's publication or generation (operations within MCL-Designer). It is located in the application's folder (in the "deploy" subfolder)
A .pdk file is the result of the application's publication or generation (operations within MCL-Designer). It is located in the application's folder (in the "deploy" subfolder)
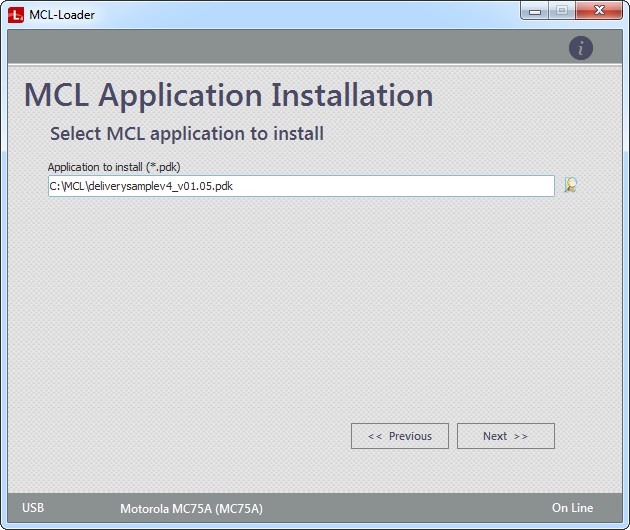
11. Click ![]() .
.
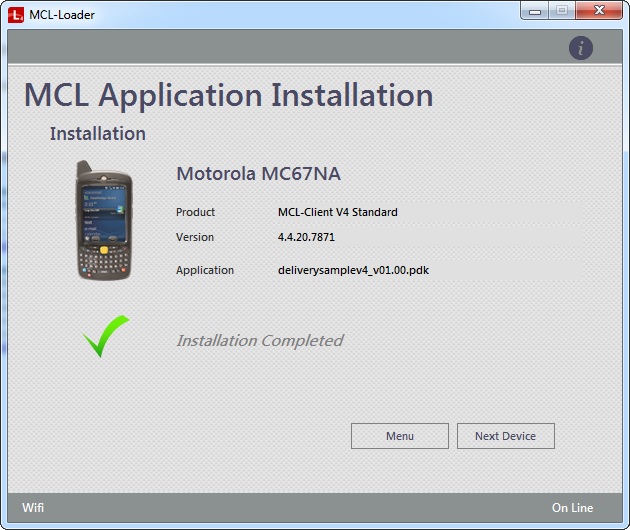
12. The MCL application is installed in your device and you are provided with two buttons, each with a different purpose. Click the most appropriate one:
Button |
Action |
|
Click it to return to MCL-Loader V4's main menu. See The MCL-Loader V4 Menu. |
|
Click it to repeat the MCL application installation in another device. |