Overview
Use MCL-Loader V4 to install MCL applications (applications developed within MCL-Designer) into your devices.
This procedure involves the installing of a .pdk file.
An MCL application's .pdk file is the result of the application's publication or generation (operations within MCL-Designer). It is located in the application's folder (in the "deploy" subfolder)
![]() Before installing MCL applications, make sure that the target devices have the compatible MCL software (MCL-Client) installed. See How to Install Software in a Device.
Before installing MCL applications, make sure that the target devices have the compatible MCL software (MCL-Client) installed. See How to Install Software in a Device.
![]()
Make sure that your device is connected to the PC where MCL-Loader V4 is installed (via USB for Windows Mobile/Windows CE devices/via Wifi for Windows Mobile/Windows CE and Android devices)
Step-by-step
1. Open MCL-Loader V4.

2. Click the ![]() MCL Application Installation option.
MCL Application Installation option.
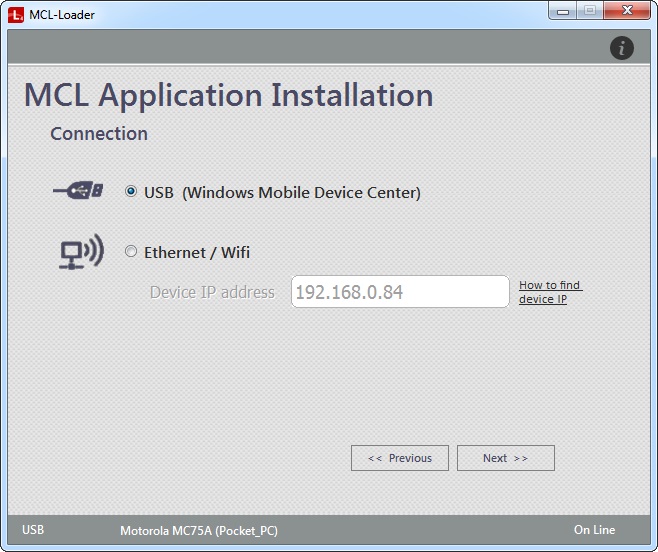
3. Select the type of connection you want to establish by checking the corresponding option:
USB (Windows Mobile Device Center) |
Check this option, if you intend to use a USB connection between MCL-Loader V4 and your device, and follow the steps described in Via USB Connection.
|
Ethernet/Wifi |
Check this option, if you intend to use a Wifi connection between MCL-Loader V4 and your device, and follow the steps described in Via Ethernet/Wifi Connection.
|
Possible Status/Error Messages
No MCL Product Installed in the device |
MCL Product License not activated |
No Device Connected Via USB |
|
|
|
The currently connected device has NO MCL product/software (ex: MCL-Client) installed. |
The MCL product/software is already installed in the currently connected device. The corresponding MCL product license has NOT been activated. |
Although a USB connection has been selected, there is NO device connected, via USB cable and/or Windows Mobile Device Center has NOT detected a device. |
a. Install the MCL software (ex: MCL-Client): See How to Install MCL Software in a Device. b. Acquire and register an MCL product license package: See How to Register a License Package. c. Activate the registered MCL license package: |
a. Once you have registered your MCL-Client license package, activate the license in the currently connected device: |
a. Check your device and the USB connection. b. Check if Windows Mobile Device Center has detected the device. c. Check the Windows Mobile Device Center's settings. |