Overview
Once you have installed the appropriate MCL software (see How to Install MCL-Loader V4) and registered the purchased MCL-Client License Package (see How to Register a License Package), you are ready to activate the MCL-Client's License Package's units, meaning, you are going to associate a device to each available unit (ex: If the MCL-Client License Package includes 5 units, you will be able to activate/associate 5 devices, one per unit, to that license package). This type of connection is available for Windows Mobile/Windows CE and Android devices.
Step-by-step
1. Make sure that the Wifi feature in your device is active.
2. Open MCL-Loader V4.
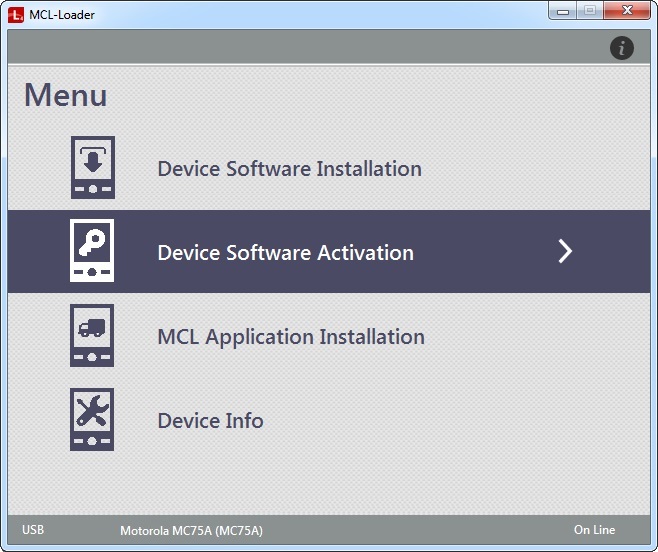
3. Click "Device Software Activation".
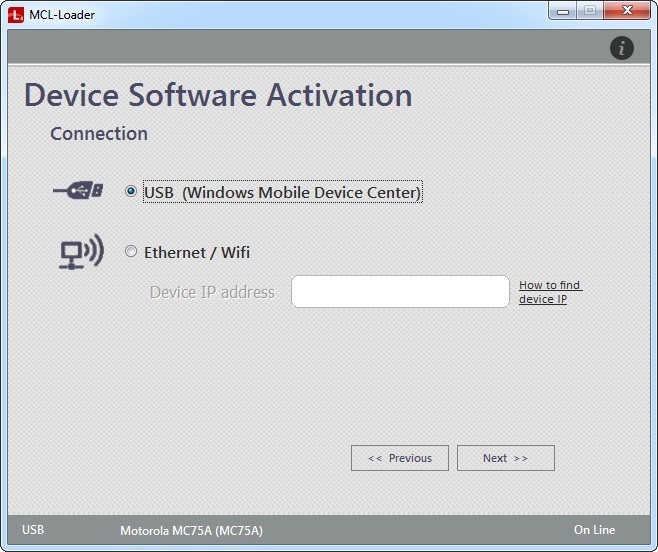
4. Check "Ethernet /Wifi".
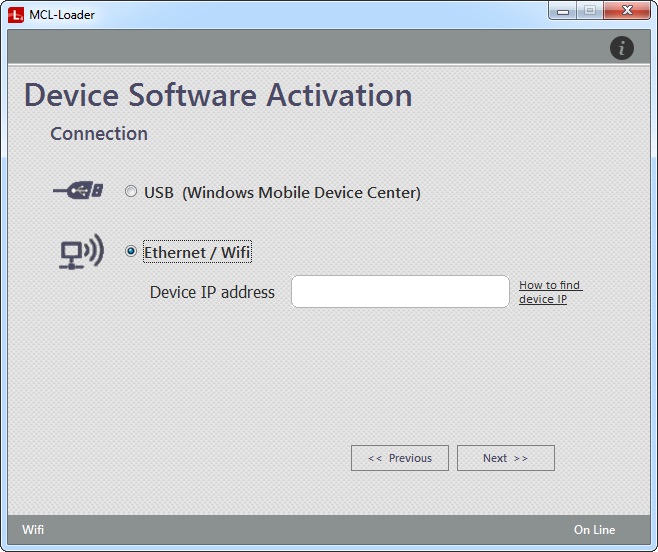
5. Enter your device's IP.
![]() Follow the instructions provided by the "How to find device IP" link to get the device's IP (click
Follow the instructions provided by the "How to find device IP" link to get the device's IP (click ![]() to close the window):
to close the window):
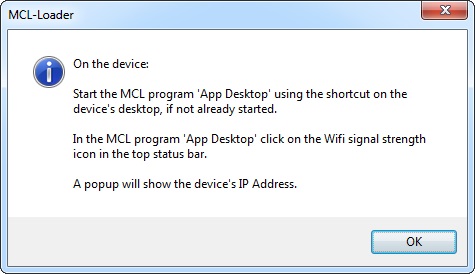
•Make sure that the "App Desktop" is open in your device.
•Click ![]() in the screen's toolbar to open a window displaying the device's IP.
in the screen's toolbar to open a window displaying the device's IP.
6. Click ![]() .
.

The device is identified and the window displays the following information:
The model of the currently connected device. |
|
Product |
The MCL product (software) installed in the currently connected device. |
Version |
The version of the detected MCL product (software). |
License Number |
The number of the MCL product's license. At this point, there is no license number because the product has not been activated. |
SSN |
The serial number of the installed MCL product (software). |
ESN |
The electronic serial number of your Android device's cell phone. (Information only available for Android devices.) |
The empty area below can display current information on the device/MCL product. |
|
The Status Bar provides information on the type of connection ("Wifi") and if there is a current connection to the Internet ("On Line"/"Off Line").
If the displayed information is different, see Possible Status/Error Messages.
7. Click ![]() .
.

8. Enter the license number.
![]() You can check the license number in one of these emails:
You can check the license number in one of these emails:
"subject: License Delivery Notification" - received when you purchased your MCL-Client License Package.
"subject: License Activation" - received after you registered the license package in your MCL-License Manager account.
9. Click ![]() .
.

The resulting window provides information on the license package you are activating. It is NOT editable.
License Number |
The number of the MCL product's license. |
Product |
The MCL product(software) installed in the currently connected device. |
Company |
The name of the company/licensee that registered the license package. |
Zip/City |
The zip code/city where the company is located. |
Total Units |
The total number of units included in the MCL-Client license package. (ex: 10 units). |
Remaining |
The remaining number of units that have not been associated to a device. (ex: 6 units. That means that you have already activated/associated 4 devices to that license package). |
10. Click ![]() to conclude the activation procedure.
to conclude the activation procedure.
This means that the connected device will be associated to this license package, thereby, consuming another unit (ex: the remaining units will be 5).

11. The license activation is concluded and you are provided with two buttons, each with a different purpose. Click the most appropriate one:
Button |
Action |
|
Click it to return to MCL-Loader V4's main menu. See The MCL-Loader V4 Menu. |
|
Click it to attribute another license unit to another device. Enter the new device's IP in the resulting window and repeat steps 7 through 11. |