Overview
MCL-Loader V4 is the tool that enables you to install MCL software (ex: MCL-Client or MCL-Agent) into your devices. Depending on the type of license you have acquired (License or Subscription), you must install the appropriate MCL software:
•MCL-Client - This MCL product is used along with a license (perpetual license that only requires a one time activation). In other words, the installation of MCL-Client implies the purchase/usage of an MCL-Client License Package which you can activate with MCL-Loader V4.
This product includes the APP Desktop. APP Desktop is required for license activation (via wifi), MCL software installation, provides access to the installed MCL applications, etc. It is installed along with MCL-Client and requires no further action.
•MCL-Agent - This MCL product is used by a subscription (set of products/services contracted during a specific period of time and associated to your MCL-Mobility Platform account). You can use MCL-Loader V4 to install MCL-Agent but the corresponding license is activated/managed by MCL-Mobility Platform.
This product includes the APP Desktop. APP Desktop is required for license activation (via wifi), MCL software installation, provides access to the installed MCL applications, etc. It is installed along with MCL-Agent and requires no further action.
For more information, refer to the MCL-Mobility Platform User Guide.
![]()
Make sure that your device is connected to the PC where MCL-Loader V4 is installed (you can use a USB or Wifi connection) and that your PC is connected to the Internet so you can install new MCL-Client packages in the device.
Step-by-step
1. Open MCL-Loader V4.
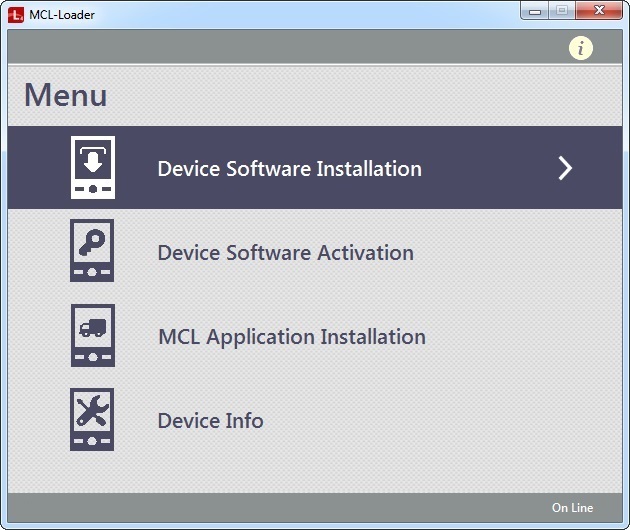
2. Click the ![]() Device Software Installation option.
Device Software Installation option.
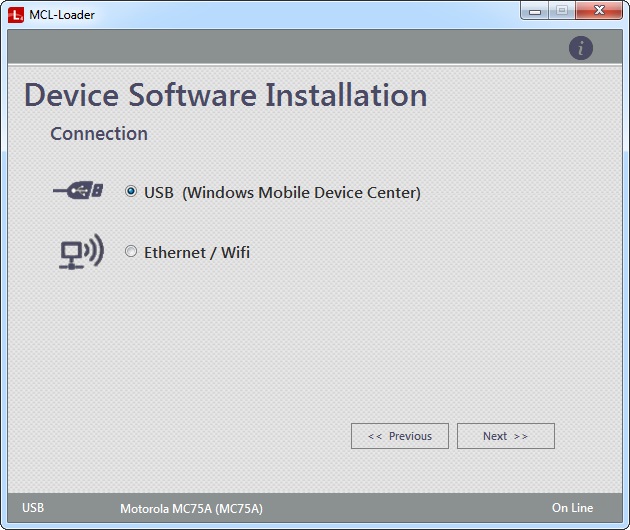
3. Select the type of connection you want to establish by checking the corresponding option:
USB (Windows Mobile Device Center) |
Check this option, if you intend to use a USB connection between MCL-Loader V4 and your device, and follow the steps described in Via USB Connection.
|
Ethernet/Wifi |
Check this option, if you intend to use a Wifi connection between MCL-Loader V4 and your device, and follow the steps described in Via Ethernet/Wifi Connection.
|
Possible Status/Error Messages
Depending on the retrieved information from the currently connected device, you may view one of the following windows:
Product not activated |
No message |
ERR101: Download failed (Request failed) |
|
|
|
MCL-Client is already installed in the currently connected device. The corresponding product license has NOT been activated. |
MCL-Client is already installed and the corresponding product license has been activated in the currently connected device. |
There is a problem connecting to the MCL Reference Database. |
If this is the correct product version, activate the product license: a. Click b. Proceed with the MCL-Client activation as described in |
No further action is needed: a. Click |
a. Check the Internet connection/Windows Mobile Device Center settings. b. Click |