Overview
MCL-Loader V4 allows you to install software via a USB connection. The Windows Mobile Device Center application ensures the connected device's identification/folder management.
This type of connection is only available for Windows Mobile/Windows CE devices.
Selecting a USB connection implies following specific steps:
![]()
USB connections are NOT available for Android devices.
Step-by-step
1. Connect the device via USB to your PC and ensure a successful connection to Windows Mobile Device Center.
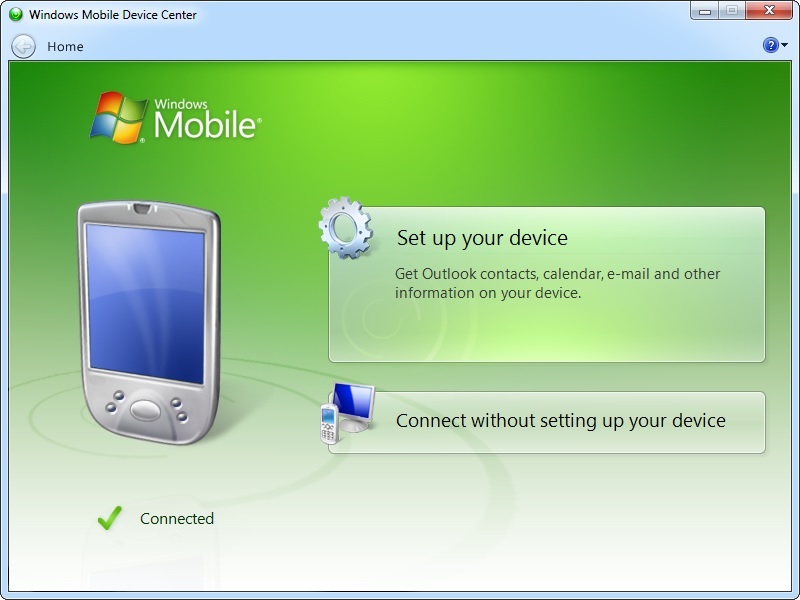
2. Open MCL-Loader V4.
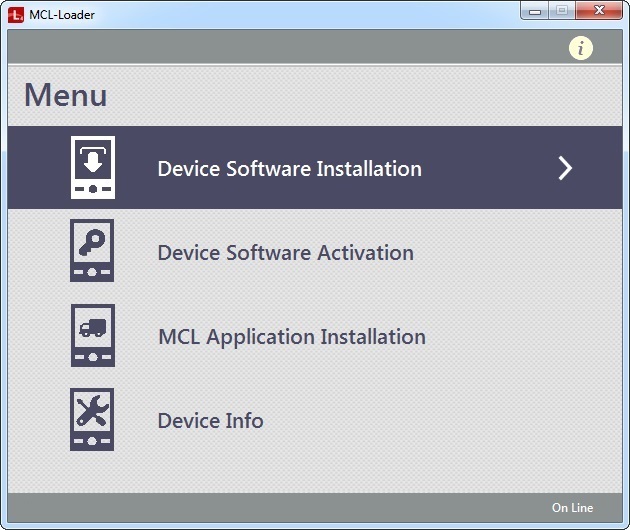
3. Click "Device Software installation".
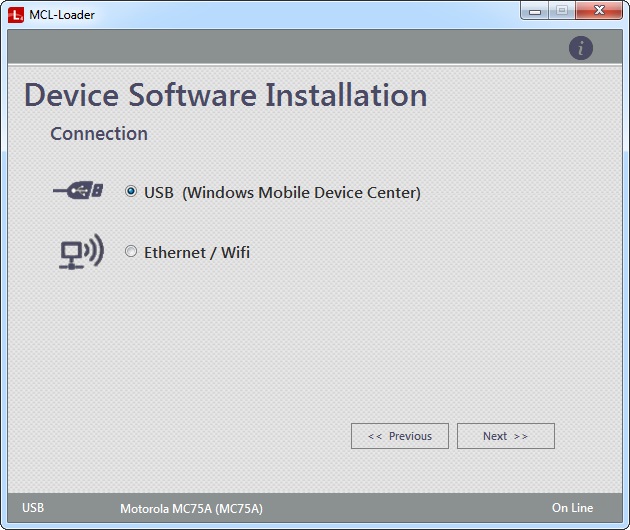
4. Check "USB (Windows Mobile Device Center)". (This option is checked by default.)
5. Click ![]() .
.
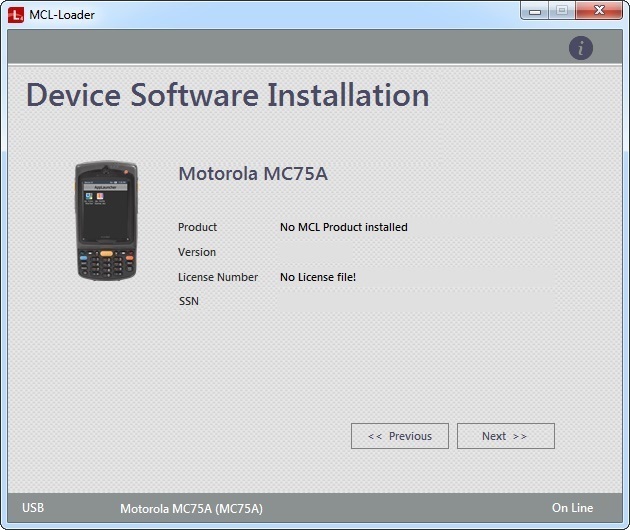
The device is identified and the window displays the following information:
The model of the currently connected device. |
||
Product |
The MCL product(software) installed in the currently connected device. |
At this point, there is no information on the product and corresponding license package because the device does NOT have any MCL software installed. |
Version |
The version of the detected MCL product (software). |
|
License Number |
The number of the MCL product's license. |
|
SSN |
The serial number of the installed MCL product (software). |
|
The Status Bar provides information on the type of connection ("USB"), the model and name (between parentheses)of the currently connected device and if there is a current connection to the Internet ("On Line"/"Off Line").
If the displayed information is different, see Possible Status/Error Messages.
6. Click ![]() .
.
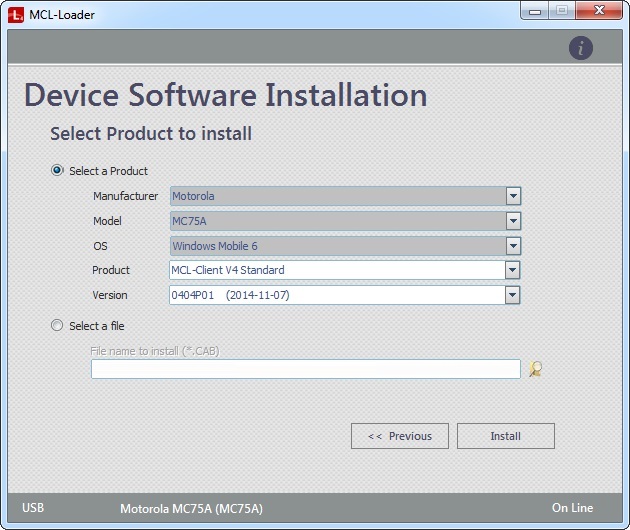
7. There are 2 ways to install MCL software into your device. Check the most appropriate option:
If you check "Select a Product" (default option), proceed as follows:
Since the currently connected device was properly identified, the manufacturer, the model and OS fields are already filled in.
a. Select the adequate product from the drop-down list.
![]()
MCL-Client is associated to an MCL-Client License Package which you must afterward activate with MCL-Loader V4. See How to Activate a Product License in a Device.
MCL-Agent is associated to MCL-Mobility Platform. Even though you can download this product with MCL-Loader V4, it can only be activated/managed within MCL-Mobility Platform.
For more information, refer to the MCL-Mobility Platform User Guide.
b. Select the adequate product version from the drop-down list.
c. Continue to step 8.
If you check the "Select a file" option, continue as follows:
a. Enter the path to the cab file OR click ![]() and browse for it.
and browse for it.
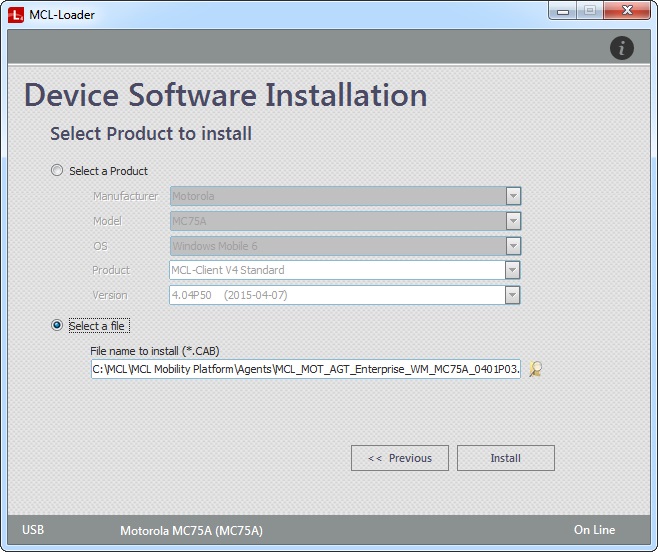
b. Continue to step 8.
8. Click ![]() .
.
Continue to view the installation progress in MCL-Loader V4 but, also, check the currently connected device's screen.
In MCL-Loader V4 |
In the device |
|
|
Wait until you have a success message:
In MCL-Loader V4 |
In the device |
|
|
The software installation is concluded.
9. In the device's screen, click ![]() .
.
10. Back in MCL-Loader V4, the software installation is concluded and you are provided with three buttons, each with a different purpose. Click the most appropriate one:
Button |
Action |
|
Click it to return to MCL-Loader V4's main menu. See The MCL-Loader V4 Menu. |
|
Click it to activate the corresponding product license. See How to Activate a Product License in a Device. |
|
Click it to continue with the software installation in a new device. See Detail of Next Device window below. |
Detail of Next Device window
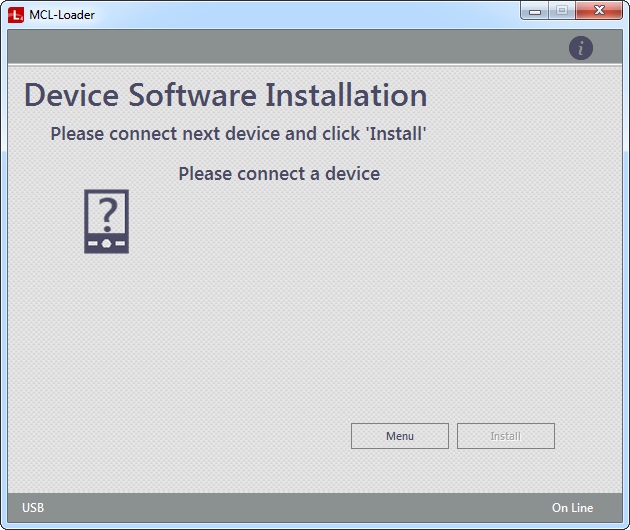
a. Connect the new device, via USB, to your PC.
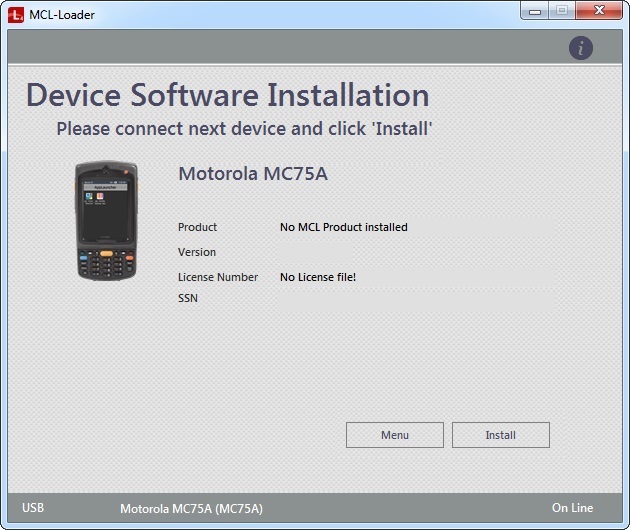
![]() The software being installed is the same (previously selected in step 7). To ensure compatibility ,the newly connected device must be the same model/type and have the same OS as the first device.
The software being installed is the same (previously selected in step 7). To ensure compatibility ,the newly connected device must be the same model/type and have the same OS as the first device.
If you want to install software in another device model/type, restart the whole installation procedure (step 1).
b. Click ![]() .
.
c. Wait until you view a window with a success message. Repeat this procedure, as many times as necessary, or click ![]() to return to the main menu.
to return to the main menu.