Overview
Servers are, simultaneously, data storage and a source of data to be sent to devices.
The maximum number of servers to be created is defined in the account's subscription.
Step-by-step
1. To access the Servers sub-module, click ![]() , in the "Control Panel" and, in the resulting row below, click
, in the "Control Panel" and, in the resulting row below, click ![]() .
.
This opens a "Servers" page.
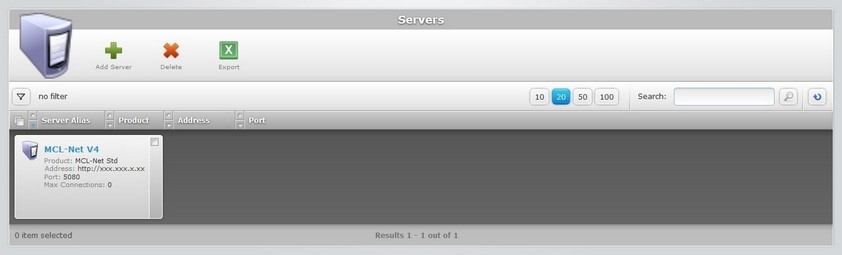
2. Click ![]() to access the "New Server" page.
to access the "New Server" page.
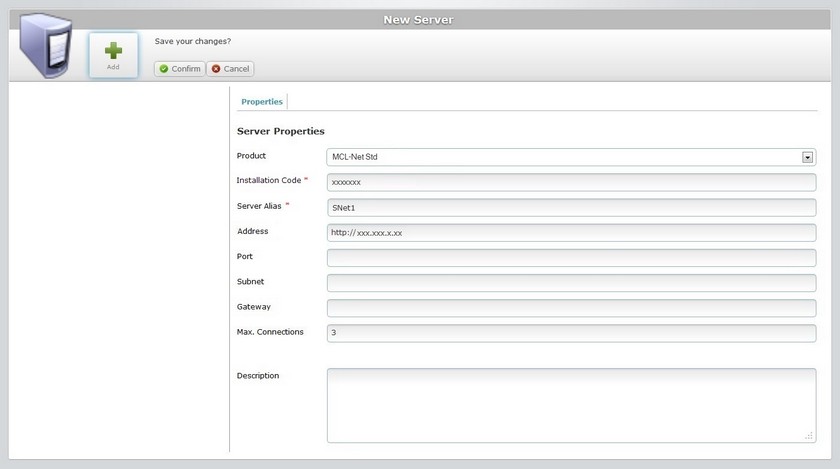
3. Fill in the following fields (the mandatory fields are marked with an asterisk).
Product |
Select the MCL product for your subscription from the drop-down list. |
Installation Code * |
Enter the installation code provided by MCL-Net V4. Refer to the MCL-Net V4 User Guide for more detailed information on MCL Net subscription activation steps. |
Server Alias * |
Enter a name to be the server's alias. |
Address |
Enter the server's address (if it is an MCL-Net server, enter "http:// + IP number"). |
Port |
Enter the server's port. |
Subnet |
Enter the server's subnet mask. |
Gateway |
Enter the server's gateway. |
Max. Connections |
Define the maximum of connections that the server is allowed to establish. |
Description |
If relevant, add information regarding the server. |
![]()
When creating a server, check how many servers are included in the subscription so that the number of servers is not exceeded.
If the server limit is reached, when you attempt to add a new server, you will get the following message:
![]()
4. Click ![]() to conclude the process.
to conclude the process.
1. Click ![]() , in the "Control Panel" and, in the resulting row below, click
, in the "Control Panel" and, in the resulting row below, click ![]() to open a "Servers" page.
to open a "Servers" page.
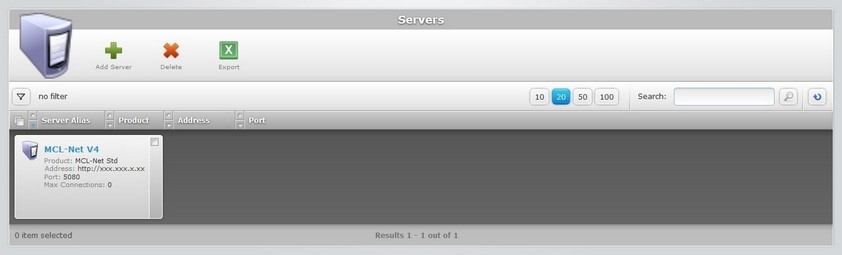
2. Click ![]() to access the "New Server" page.
to access the "New Server" page.
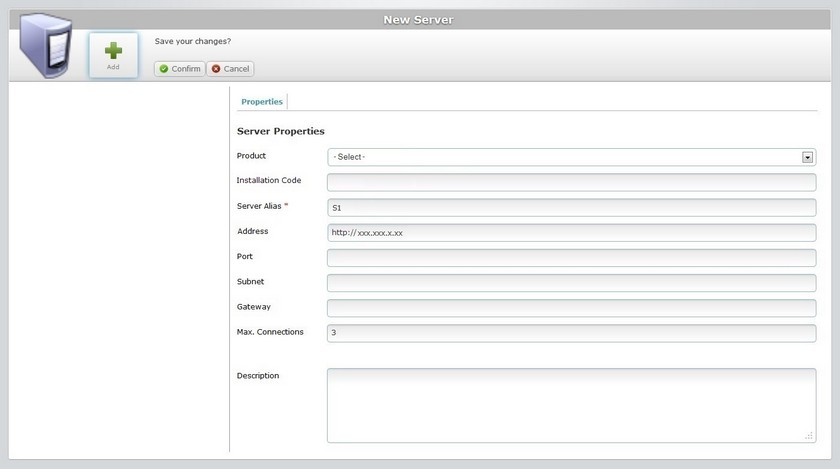
3. Fill in the following fields (the mandatory fields are marked with an asterisk).
Product |
Do NOT select a product (there are only MCL-Net products available). |
Installation Code |
This field is only used when adding an MCL-Net server. |
Server Alias * |
Enter a name to be the server's alias. |
Address |
Enter the server's address. |
Port |
Enter the server's port. |
Subnet |
Enter the server's subnet mask. |
Gateway |
Enter the server's gateway. |
Max. Connections |
Define the maximum of connections that the server is allowed to establish. |
Description |
If relevant, add information regarding the server. |
4. Click ![]() to conclude the process.
to conclude the process.