Overview
A server is an entity that represents the application installed on a back end host server (to which the device will send and receive business data). It is possible to define MCL-Net servers or non MCL-Net servers (3rd party host applications).
![]()
Refer to the MCL-Net V4 User Guide for more detailed information on MCL Net subscription activation steps.
Click ![]() (in the Control Panel section) and, in the resulting row below, select
(in the Control Panel section) and, in the resulting row below, select ![]() .
.
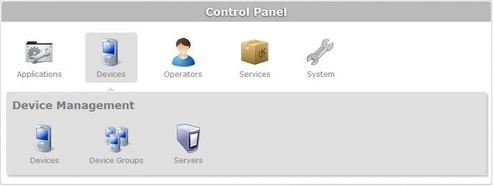
The image below illustrates the page that is accessed when clicking ![]() .
.
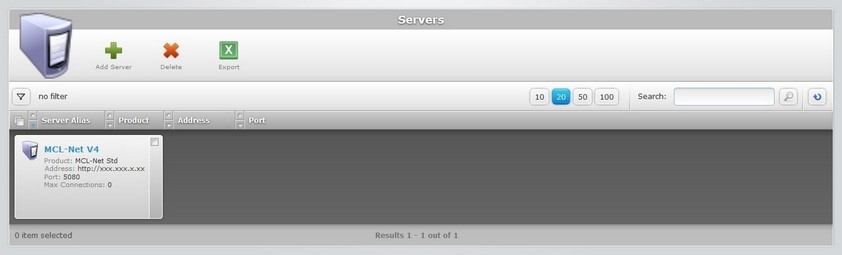
The "Servers" page displays all the servers available within the current site.
This information can be displayed in a grid or a list view. By default, servers are displayed in a grid view but the view can be changed. Sometimes, depending on the selected view, you may have access to different information.
To do so, click ![]() (located below the Servers icon). This enables the grid view
(located below the Servers icon). This enables the grid view ![]() and the list view
and the list view ![]() buttons. Select the most appropriate view.
buttons. Select the most appropriate view.
| • | Click |
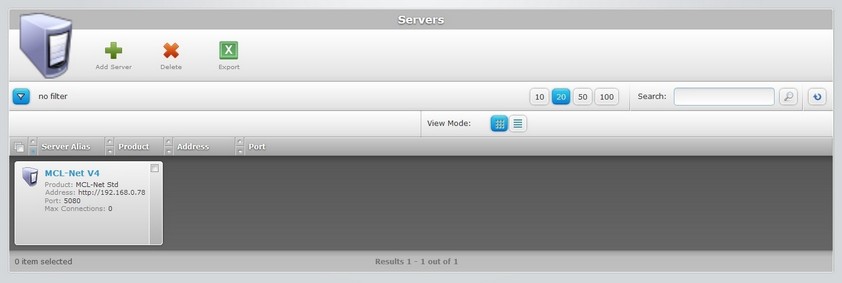
This view displays the following information:
(In light blue) |
The server's alias or name. Click it to access the "Server Details" page. See Server Details. |
Product |
The product available for your subscription. |
Address |
The server's address (if it is an MCL-Net server, enter "http:// + IP number"). |
Port |
The server's port. |
Max Connections |
The maximum number of connections allowed in the server. |
| • | Click |
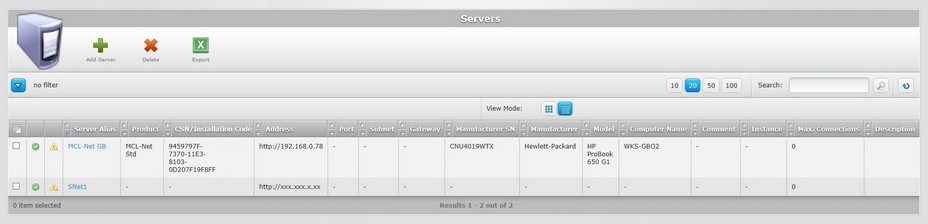
This view displays the following information:
Status columns |
The initial columns display status icons regarding the device's current status. |
Server Alias |
The server's alias or name. Click it to access the "Server Details" page. See Server Details. |
Product |
The product available for your subscription. |
CSN/Installation Code |
It starts by displaying the server's installation code, provided by the MCL-Net application. Refer to the MCL-Net User Guide for more detailed information on MCL Net Subscription activation steps. Once the MCL-Net subscription is successfully activated, the field displays the serial number of the device/PC where the product is running (the CSN). |
Address |
The server's address (if it is an MCL-Net server, enter "http:// + IP number"). |
Port |
The server's port. |
Subnet |
The server's subnet mask. |
Gateway |
The server's gateway. |
Manufacturer SN |
The manufacturer serial number of the back end host server. |
Manufacturer |
The back end host server 's manufacturer. |
Model |
The back end host server 's model. |
Computer Name |
The back end host server 's name. |
Comment |
Any comment provided by the MCL-Net application. |
Instance |
The instance of the MCL-Net application. |
Max. Connections |
The maximum number of connections allowed in the server. |
Description |
Information regarding the server, added in the "Description" field of the "Properties" tab in the "Server Details" page. |
The "Servers" page offers the following options:

![]() Use this button to access the
Use this button to access the ![]() and
and ![]() buttons (which alter the view).
buttons (which alter the view).
![]() Use these buttons to control how many items are displayed at a time. Click one of the available options (10 items per page/20 items per page/50 items per page/100 items per page).
Use these buttons to control how many items are displayed at a time. Click one of the available options (10 items per page/20 items per page/50 items per page/100 items per page).
![]() Use the search box to look for specific list items.
Use the search box to look for specific list items.
a. Enter what you want to search for.
b. Click ![]() or press <ENTER> in your PC keyboard to initiate the search.
or press <ENTER> in your PC keyboard to initiate the search.
c. To conclude the search operation, empty the search box and click ![]() or press <ENTER> in your PC keyboard.
or press <ENTER> in your PC keyboard.
![]() Click this button to refresh the page's information.
Click this button to refresh the page's information.
![]() Use the buttons, included in this bar, to organize the listed items of the corresponding column:
Use the buttons, included in this bar, to organize the listed items of the corresponding column:
| • |
| • |
![]() Click this button to select all the listed items. In this case, all the created device groups.
Click this button to select all the listed items. In this case, all the created device groups.
Click the server's alias (displayed in light blue) to access a page with the details of a particular server. See Server Details.
Available Operations
The "Servers" page provides direct access to specific operations concerning servers:
To add a server, use the ![]() button. For more information, see Adding a Server.
button. For more information, see Adding a Server.
To delete a server, use the ![]() button. For more information, see Deleting a Server.
button. For more information, see Deleting a Server.
To export a server list ,click ![]() and proceed as follows:
and proceed as follows:
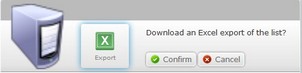
Confirm the operation by clicking ![]() . The server list is exported to an Excel File format.
. The server list is exported to an Excel File format.
The conclusion of the export operation depends on the web browser used. You should be able to save the Excel file in your local computer or open it directly after the download.
This chapter includes all the aspects associated to servers (server details, the adding and deleting of a server, etc.). The table below refers the user profiles that have access to the described operations:
![]()
Keep in mind that the Account Administrator and/or the Site Manager, at a lower level, can restrict other users' access rights. This user guide is presenting all the possibilities in terms of access.
Topic/Operation |
Description |
User access |
|---|---|---|
View the server's details. |
Account Administrator Site Manager |
|
Add a server to handle MCL-Net or non MCL-Net servers (3rd party host applications). |
Account Administrator Site Manager |
|
Edit the details of a Server. |
Account Administrator Site Manager |
|
Delete an unnecessary server. |
Account Administrator Site Manager |