Overview
Only the account administrator or the site's site manager can create Site Users and attribute the necessary access rights.
Step-by-step
1. Click ![]() (in the Control Panel section) and, in the resulting row below, select
(in the Control Panel section) and, in the resulting row below, select ![]() to open the "Site Users" page.
to open the "Site Users" page.
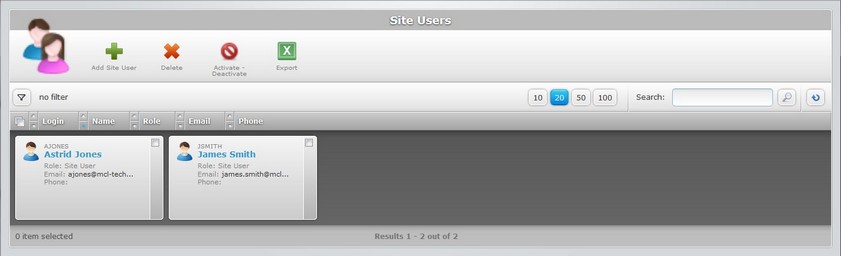
2. Click ![]() to open the "New Site user" page which is already set on "edit mode".
to open the "New Site user" page which is already set on "edit mode".
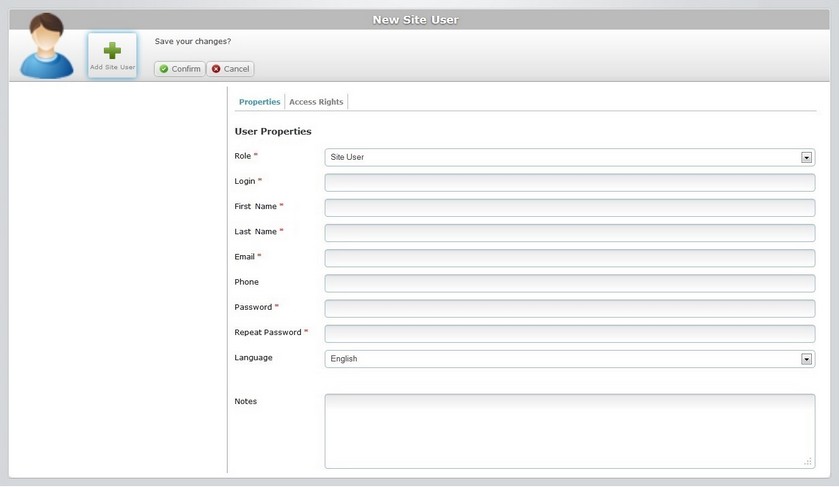
3. Define the site user's properties in the "Properties" tab by filling in the available options. Ensure that the mandatory fields (marked with an asterisk) have information.
Field |
Description |
|---|---|
Role * |
Select the new site user's role ("Site User" or "Filebox user") from the drop-down list. If you select the "Filebox user" option, proceed to step 9 because there will be no access rights available in the "Access Rights" tab. This role does NOT have access to the Site Dashboard, it is ,exclusively, for external systems to access the private Filebox space via web services. |
Login * |
Enter the new site user's login. Depending on the role you selected for the new site user, this login will provide access to the Site Dashboard (site user with a "Site User" role) or the private filebox (site user with a "Filebox User" role). |
First Name * |
Enter the new site user's first name. |
Last Name * |
Enter the new site user's last name. |
Email * |
Enter the new site user's email. |
Phone |
Enter the new site user's phone. |
Password * |
Define the new site user's password. |
Repeat Password * |
Repeat the new site user's password (security feature). |
Language |
Select the new site user's language from the drop-down list. The options made available are selected in the "Site Details" page. See "Site Details", the Languages tab. |
Notes |
If relevant, add notes about the newly created site user. |
4. Go to the "Access rights" tab.
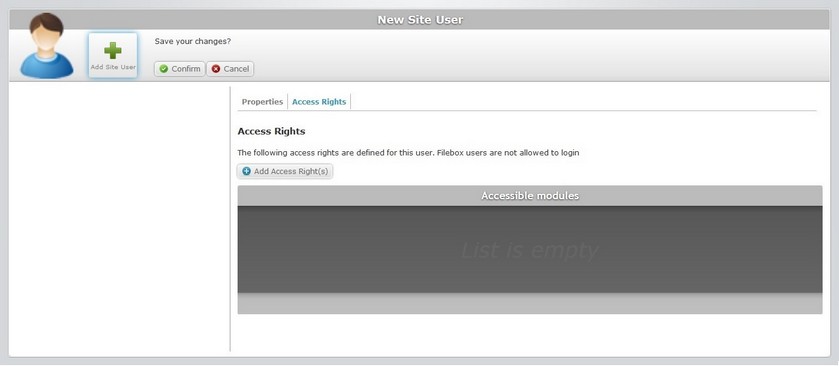
5. Click ![]() to define the site user's "Access rights".
to define the site user's "Access rights".
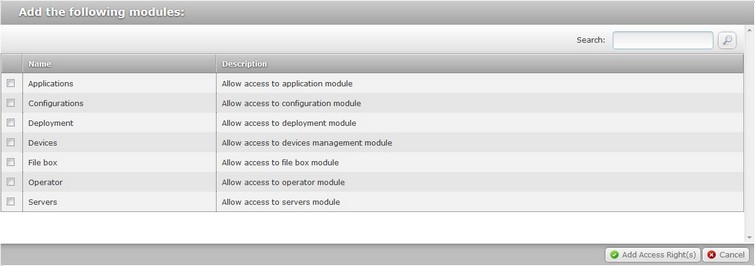
6. In the resulting window, select the module(s)/sub-module(s) the site user will have access to by clicking the corresponding ![]() .
.
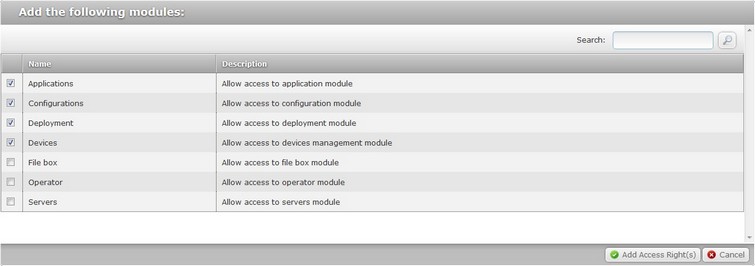
If necessary, use ![]() to filter the displayed information.
to filter the displayed information.
a. Enter what you want to search for.
b. Click ![]() or press <ENTER> in your PC keyboard to initiate the search.
or press <ENTER> in your PC keyboard to initiate the search.
c. To conclude the search operation, empty the search box and click ![]() or press <ENTER> in your PC keyboard.
or press <ENTER> in your PC keyboard.
7. Click ![]() to conclude the adding of access rights OR
to conclude the adding of access rights OR ![]() to abort.
to abort.
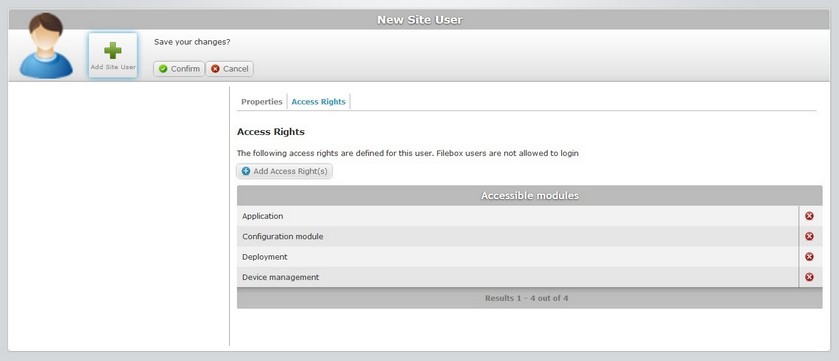
8. If you want to delete any of the added access rights, click the corresponding ![]() . If it is not required, proceed to step 9.
. If it is not required, proceed to step 9.
9. Conclude the site user addition by clicking ![]() .
.