Overview
It is possible to append files to an application. An example of an additional file is a user guide, explaining the application's functionalities. This operation can only be executed one file at a time.
Step-by-step
1. In the Site Dashboard's "Control Panel" section, click ![]() to access
to access ![]() , in the row below. Click it and open the "Applications" page.
, in the row below. Click it and open the "Applications" page.
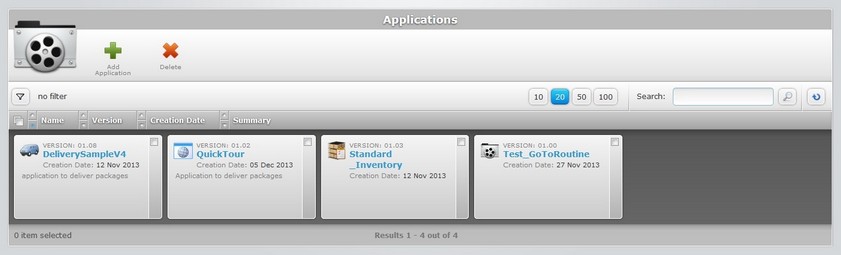
![]() Use the
Use the ![]() button (located below the application icon) to access the
button (located below the application icon) to access the ![]() option. Check it to ensure the viewing of all application versions. If left unchecked, you only view the latest application version.
option. Check it to ensure the viewing of all application versions. If left unchecked, you only view the latest application version.
2. Click the name of the application you want to attach files to (displayed in light blue). This opens the corresponding "Application Details" page.
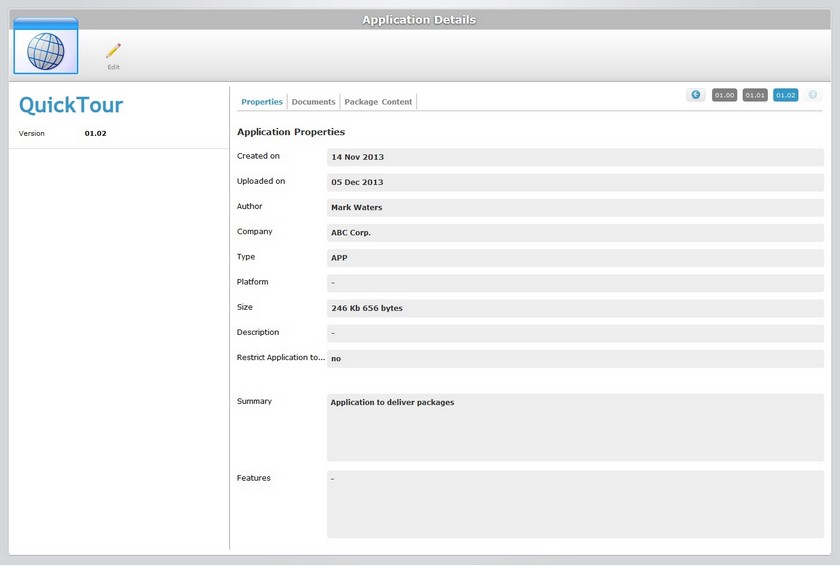
3. Open the "Documents" tab.
4. Click ![]() to set the page to "edit mode".
to set the page to "edit mode".
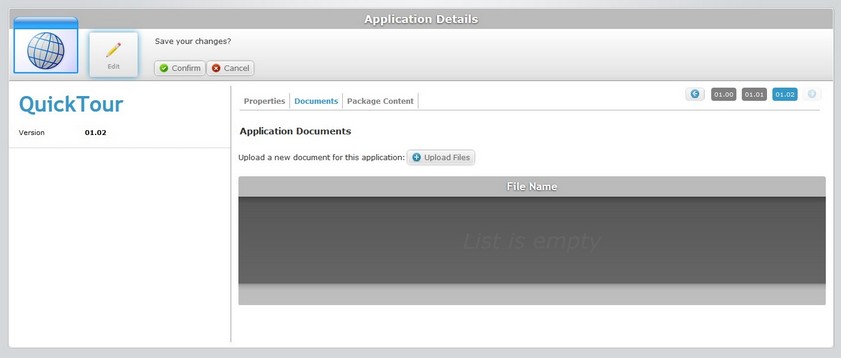
5. Click ![]() .
.
![]()
The first time you click ![]() , your OS file explorer window opens automatically to allow you to select a file. When you repeat the process, the following window opens:
, your OS file explorer window opens automatically to allow you to select a file. When you repeat the process, the following window opens:
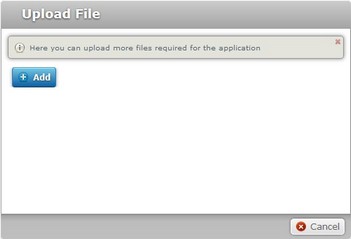
6. Click ![]() to open the OS file explorer window.
to open the OS file explorer window.
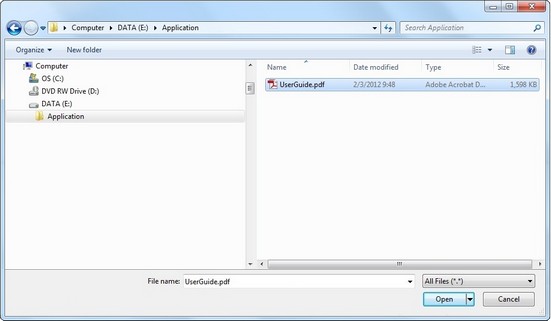
7. Select the appropriate file and click ![]() . The selected file is displayed in the "Upload File" window.
. The selected file is displayed in the "Upload File" window.
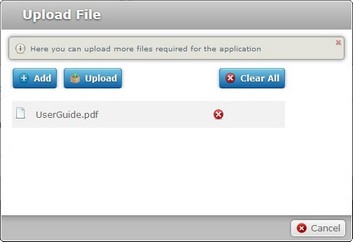
![]()
Keep in mind that you have to add files, one by one. If you wish to add more files, click ![]() and repeat step 7.
and repeat step 7.
You can delete a file, at any given time. Click the corresponding ![]() OR clear all the files by clicking
OR clear all the files by clicking ![]() .
.
8. Once you have all the required files displayed in the "Upload File" window, click ![]() .
.
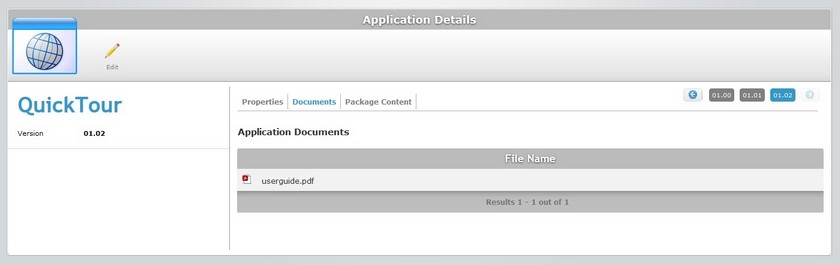
9. Conclude the "Upload files" operation by clicking ![]() .
.