Overview
The Applications sub-module relates to the uploading and viewing of applications.
In the MCL-Mobility Platform context, an application is a software tool that, once installed in a device, allows the operator to perform a task such as an "Inventory" or a "Picking" operation.
To access the Applications sub-module, click ![]() , in the Control Panel section, and, in the resulting row, select
, in the Control Panel section, and, in the resulting row, select ![]() .
.
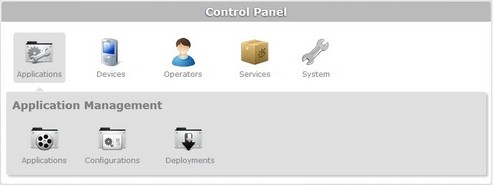
The image below illustrates the page that is accessed when clicking ![]() .
.
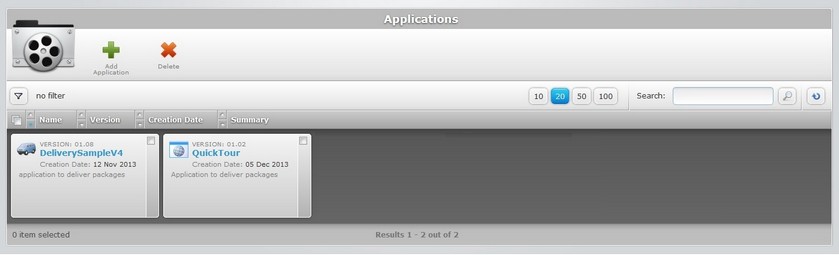
Applications are, by default, shared by the account, meaning, although they are uploaded in a particular site, they become available for all the sites in the account. Therefore, this list includes all the available applications in the account.
Information regarding the applications can be displayed in a grid or a list view. By default, applications are displayed in a grid view but the view can be changed.
To do so, click ![]() (located below the applications icon). This enables the grid view
(located below the applications icon). This enables the grid view ![]() and the list view
and the list view ![]() buttons. Select the most appropriate view:
buttons. Select the most appropriate view:
| • | Click |
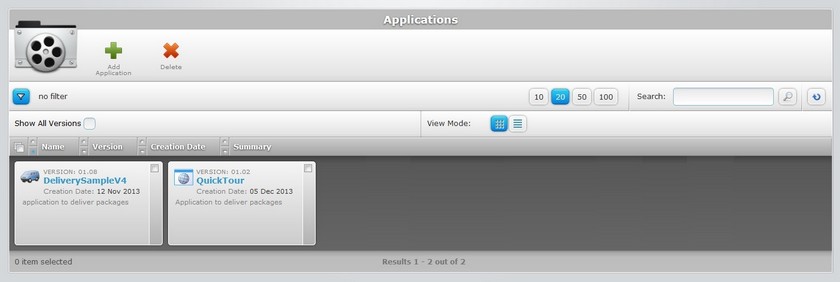
This view displays the following information:
Version |
The application's version number. |
(In light blue) |
The application's name. Click it to access the corresponding "Application Details" page. See Application Details. |
Creation Date |
When the application's version was created. |
Summary |
Free text field that can include an application's description/summary. |
OR
| • | Click |
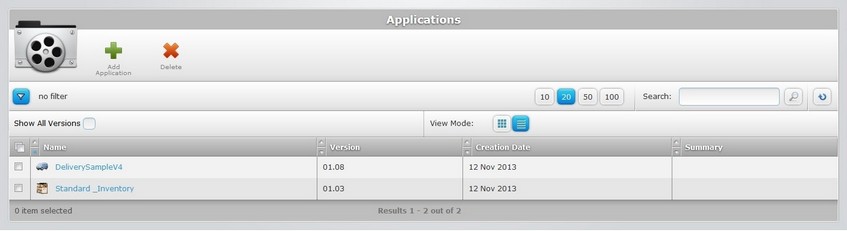
This view displays the following information:
Name (In light blue) |
The name of the application. Click it to access the corresponding "Application Details" page. See Application Details. |
Version |
The application's version number. |
Creation Date |
When the application's version was created. |
Summary |
Information added in the "Application Details" page regarding the application version. |
The "Applications" page also offers the following options:

![]() Use this button to access the following options:
Use this button to access the following options:
| • | The |
| • | The |
![]() Use these buttons to control how many items are displayed at a time. Click one of the available options (10 items per page/20 items per page/50 items per page/100 items per page).
Use these buttons to control how many items are displayed at a time. Click one of the available options (10 items per page/20 items per page/50 items per page/100 items per page).
![]() Use the search box to look for specific list items:
Use the search box to look for specific list items:
a. Enter what you want to search for.
b. Click ![]() or press <ENTER> in your PC keyboard to initiate the search.
or press <ENTER> in your PC keyboard to initiate the search.
c. To conclude the search operation, empty the search box and click ![]() or press <ENTER> in your PC keyboard.
or press <ENTER> in your PC keyboard.
![]() Click this button to refresh the page's information.
Click this button to refresh the page's information.
![]() Use the buttons, included in this bar, to organize the listed items of the corresponding column:
Use the buttons, included in this bar, to organize the listed items of the corresponding column:
| • |
| • |
![]() Click this button to select all the listed items. In this case, all the applications.
Click this button to select all the listed items. In this case, all the applications.
Click the application's name (displayed in light blue) to access a page with the details of a particular application. See Application Details.
Available Operations
The "Applications" page also provides direct access to specific operations:
To add a new application, use the ![]() button. For more detailed information, see Adding an Application.
button. For more detailed information, see Adding an Application.
To delete an application, use the ![]() button. For more detailed information, see Deleting an Application.
button. For more detailed information, see Deleting an Application.
This chapter includes all the aspects associated to applications (application details, the adding, editing and deleting of an application). The table below refers the user profiles that have access to the described operations:
![]()
Keep in mind that the Account Administrator and/or the Site Manager, at a lower level, can restrict other users' access rights. This user guide is presenting all the possibilities in terms of access.
Topic/Operation |
Description |
User access |
View all uploaded applications and explore all details that are a part of an application. |
Account Administrator Site Manager Site User |
|
Add applications to the account to be deployed into devices. The applications can be used by all sites associated to the account. |
Account Administrator Site Manager Site User |
|
This operation is available to associate files such as user guides to an application. |
Account Administrator Site Manager Site User |
|
Append a file (ex: a user guide) to an application. |
Account Administrator Site Manager Site User |
|
Delete applications (only the ones that have not been used in configurations and/or deployments). |
Account Administrator Site Manager Site User |