Overview
An MCL-Net License V4 (perpetual license) includes two service types - available device slots (ex: an MCL-Net License with 5 users can be distributed per 5 devices) and MCL support (a predefined time period where MCL support is available).
It is possible to expand the existing services in the form of an Add-on. In other words, you can acquire more device slots or extend MCL support availability.
This is done in your MCL-License Manager account by associating the add-on to a license. The license can also be referred to as master license.
The master license that will include an add-on must be registered and enabled in your MCL-License Manager account but it does NOT have to be activated, meaning, you can link your add-on to a registered/enabled license that is not presently in use/linked to a PC or server.
After the purchase of an add-on, you receive an email ("subject: Add-on Delivery Notification") with information regarding that product and a link to MCL-License Manager.
Some of the details will be used in the add-on addition (the add-on number, the activation code).
It is possible to associate the add-on to a license via the "Registration Link" (a link provided by the "Add-on Delivery Notification" email) OR to perform the addition in the target license's "License Activations" page.
![]() To open your MCL-License Manager account, you can use the links provided by received MCL emails OR you can enter https://license.mcl4e.com/mclls/licensing/login.html in your internet browser.
To open your MCL-License Manager account, you can use the links provided by received MCL emails OR you can enter https://license.mcl4e.com/mclls/licensing/login.html in your internet browser.
Add-on Addition via Registration Link
Step-by-step
1. Click the link ("Registration Link") provided by the email you receive when purchasing an MCL-Net add-on ("subject: Add-on Delivery Notification").
If your MCL-License Manager account is already open, you will be redirected to the page below. If not, you are required to login to your account first.
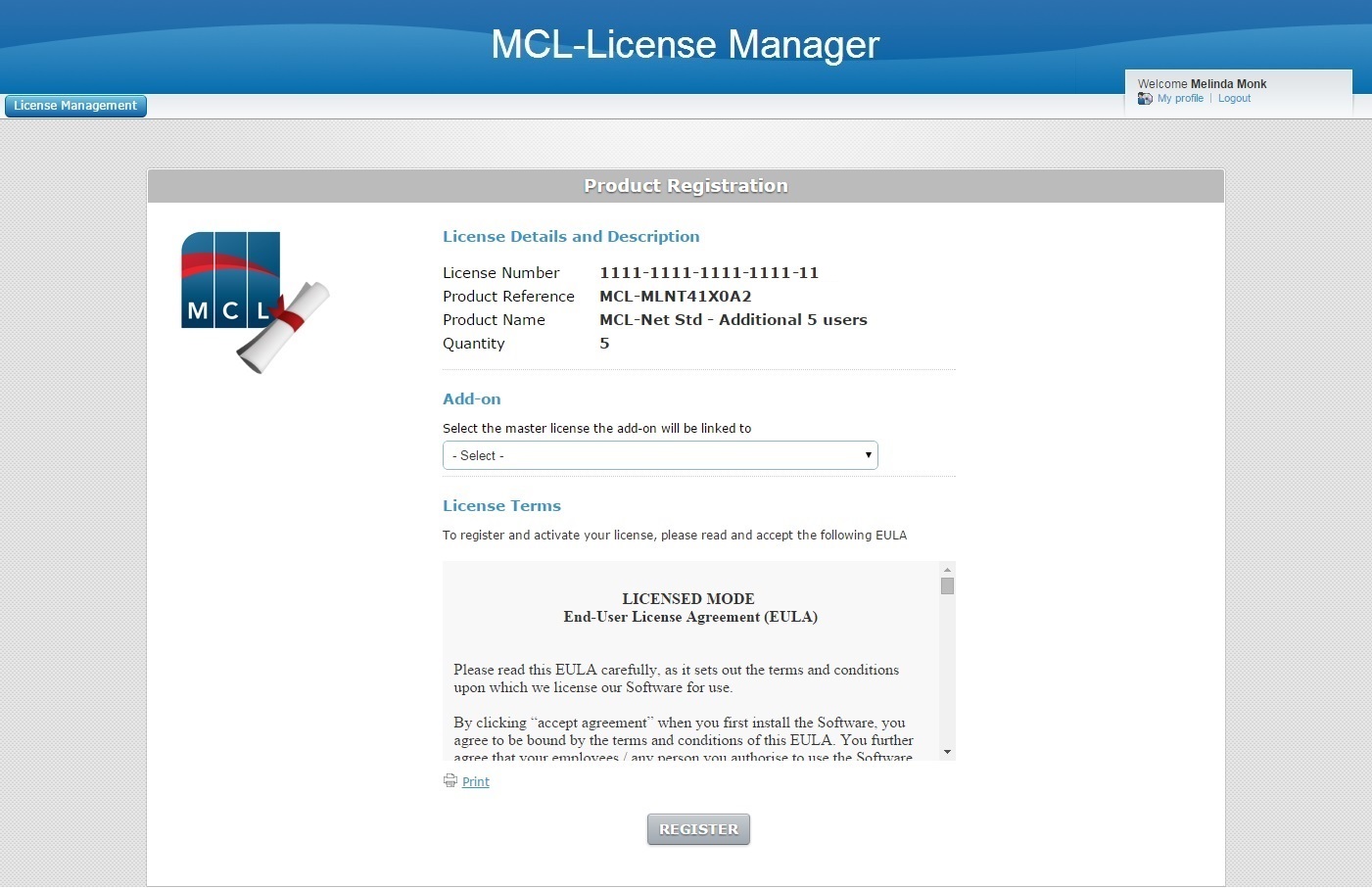
![]()
If you only have one registered/enabled license that is compatible with the add-on (ex: "MCL-Net Std" add-on can only be linked to a "Std" license), the Add-on will be associated to that available/registered license, meaning, the addition will proceed automatically. The following window will be displayed:
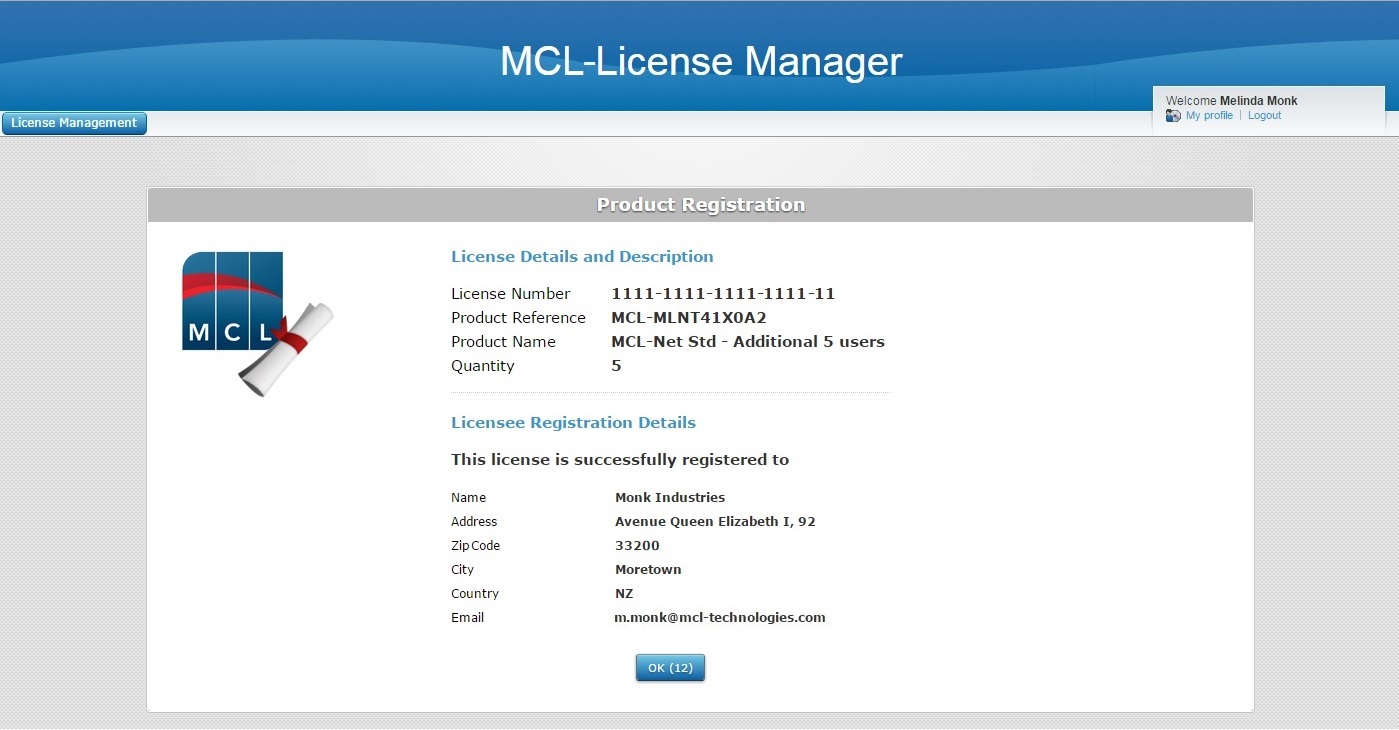
The resulting page displays information about the add-on and the master license's account.
a. Click ![]() or wait for the countdown to end. This opens your MCL-License Manager account, in the "Licenses" page.
or wait for the countdown to end. This opens your MCL-License Manager account, in the "Licenses" page.
2. Select the license that will include the new add-on from the drop-down list. The drop-down only displays licenses that are compatible with the new add-on (ex: an "MCL-Net Std" type add-on can only be added to an "MCL-Net Std" type license.).
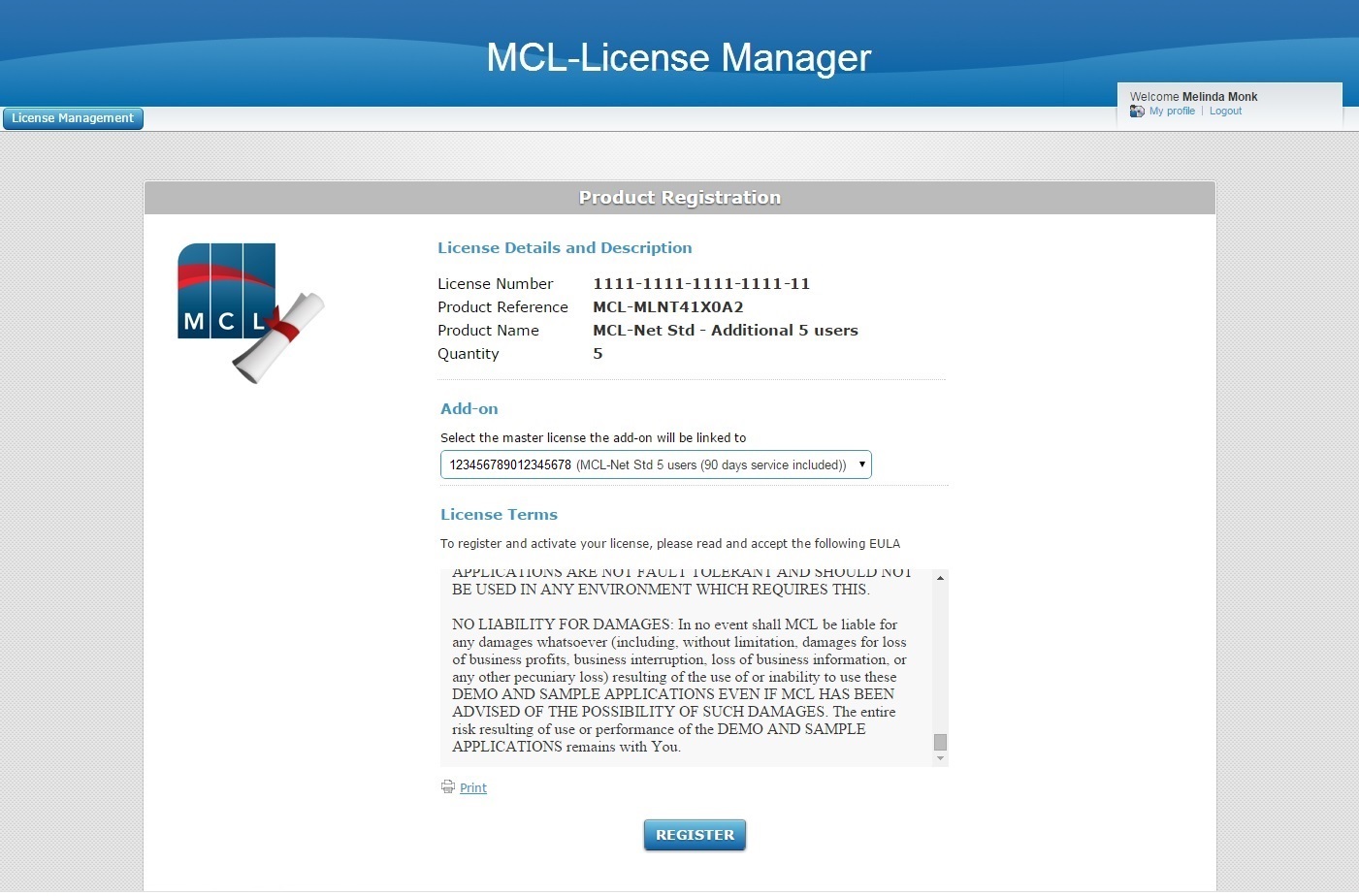
3. Read the "EULA" regarding the new MCL-Net add-on (scroll down to access the text and activate the ![]() button).
button).
4. If required, click ![]() to print the "EULA" document.
to print the "EULA" document.
5. Click ![]() . (This button only activates after you have scrolled down the "EULA" document).
. (This button only activates after you have scrolled down the "EULA" document).
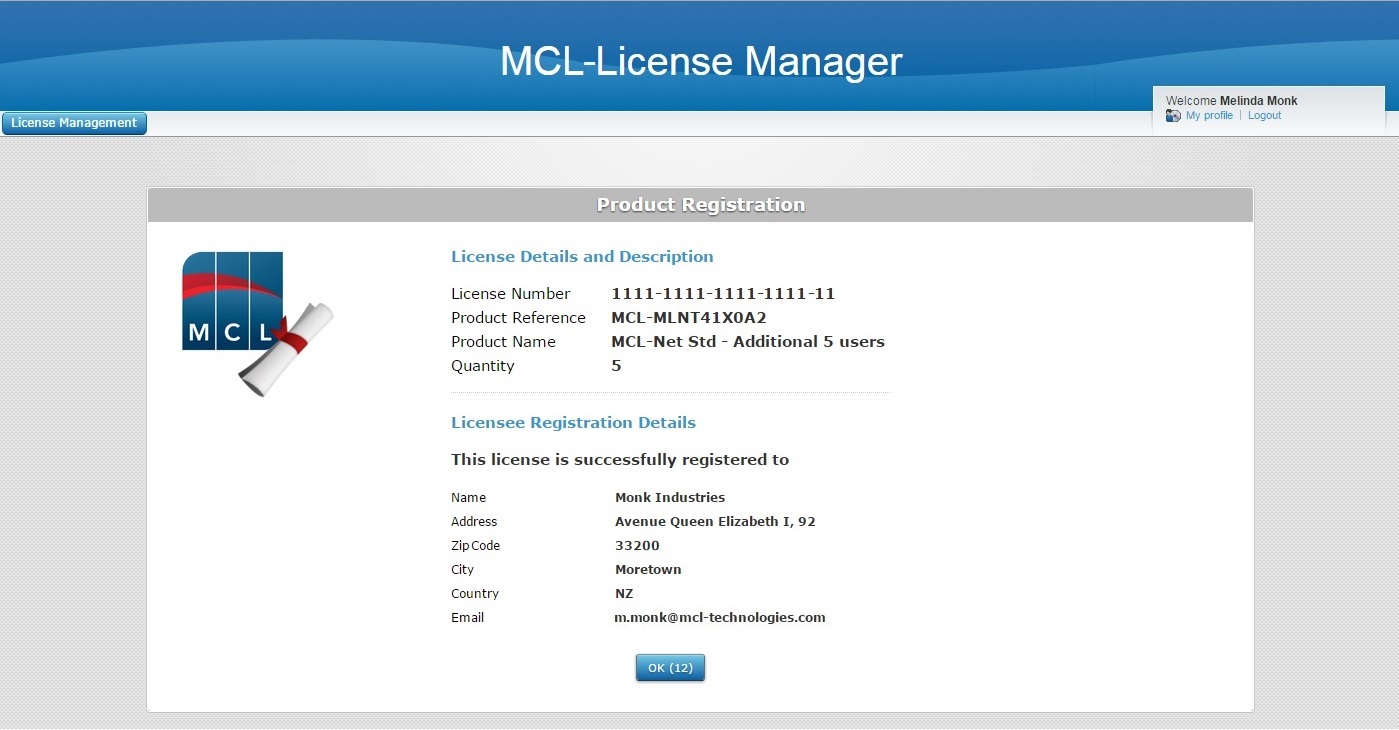
![]() At this point, you receive an email ("subject: Add-on Activation") with the product name, product reference, add-on number and the master license number as well as a link ("License administration") to access your MCL-License Manager account.
At this point, you receive an email ("subject: Add-on Activation") with the product name, product reference, add-on number and the master license number as well as a link ("License administration") to access your MCL-License Manager account.
6. The page displays add-on and company/licensee details. Click ![]() to open the "Licenses" page or wait for the countdown to end (in the OK button).
to open the "Licenses" page or wait for the countdown to end (in the OK button).
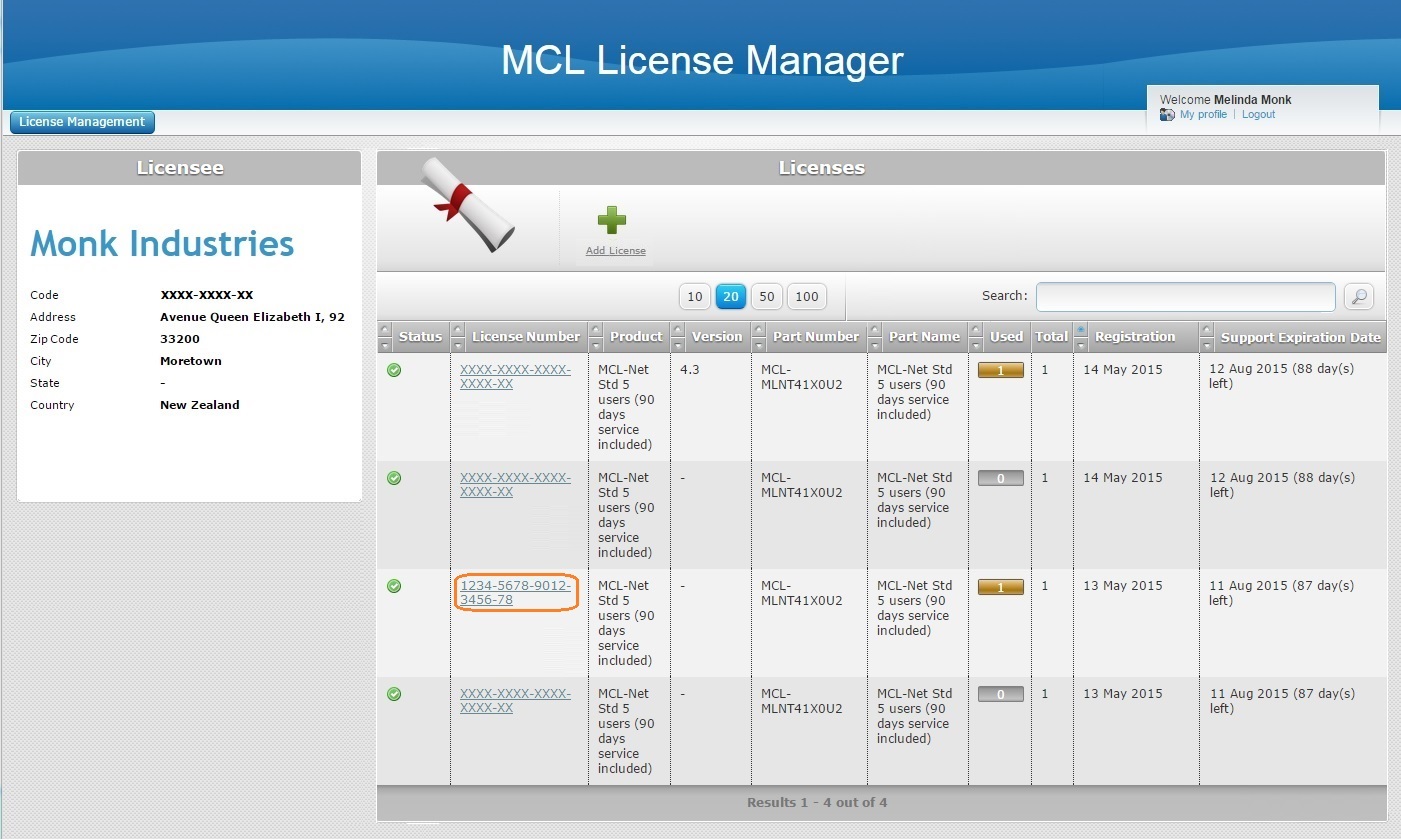
7. Click the previously selected license (in step 2), displayed in light blue, to open the corresponding "License Activations" page.
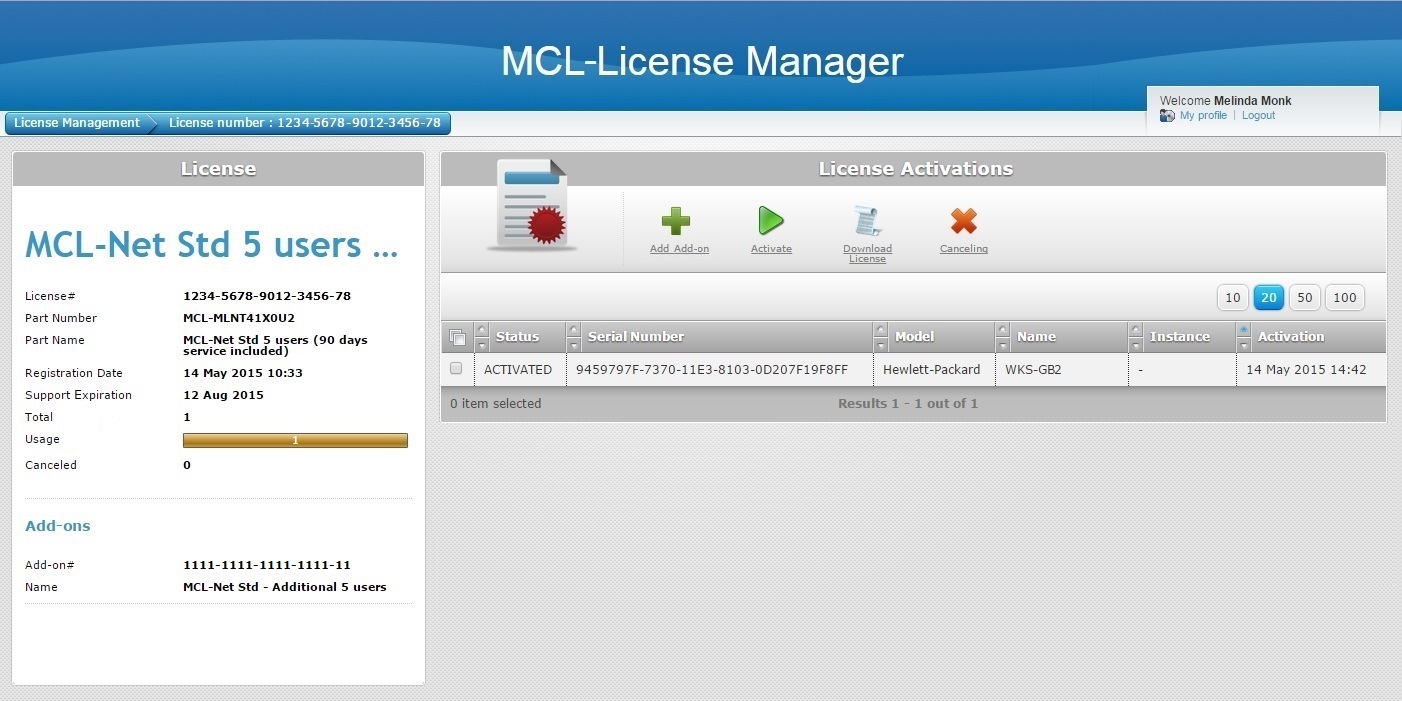
The add-on details are displayed in the left panel, in the "add-on" section.
![]()
You can link an Add-on to a license that is registered in your MCL-License Manager account but has not been activated in a PC/server yet. The view of the inactive license's "License Activations" page is different. It only displays license related information in the left panel and the table, which is supposed to display information on the PC that has MCL-Net installed, is empty. If you have associated your add-on to an inactive license, skip step 8 and proceed to step 9.
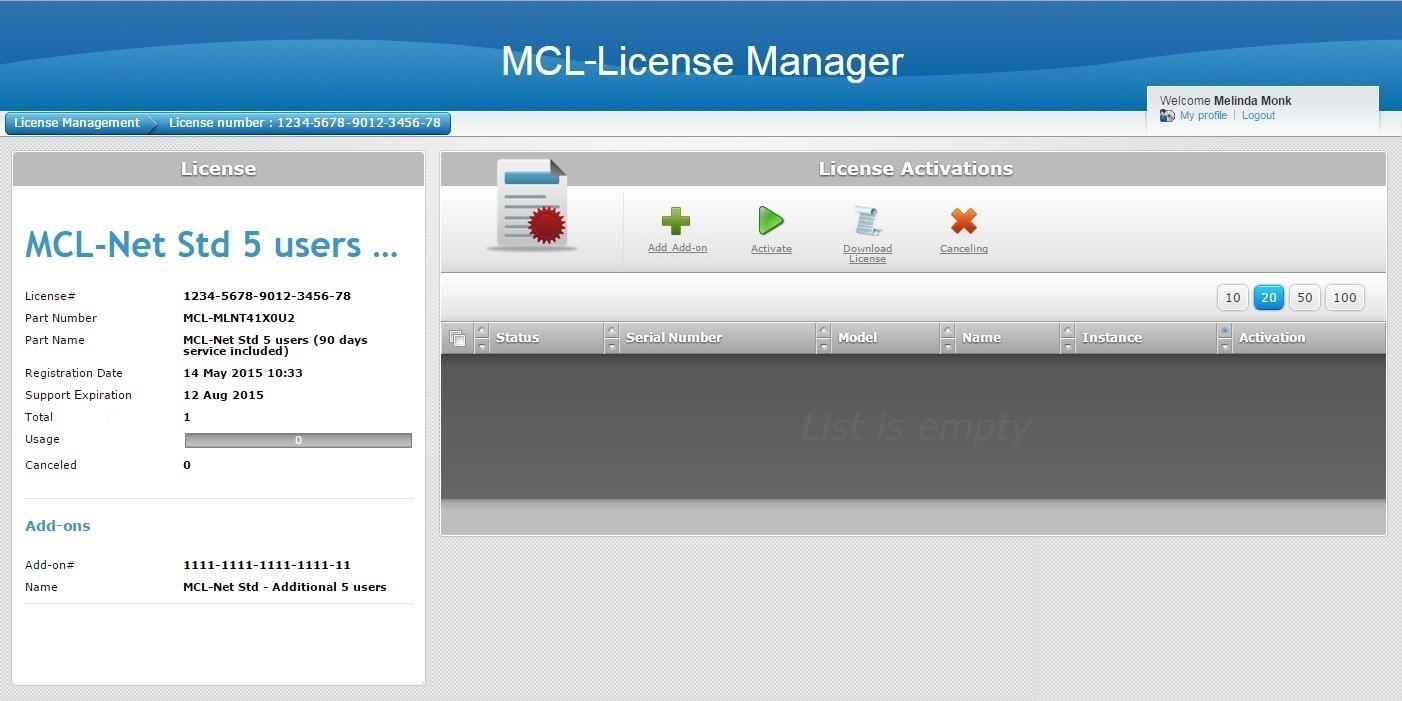
8. Check the license's ![]() .
.
9. Click ![]() .
.
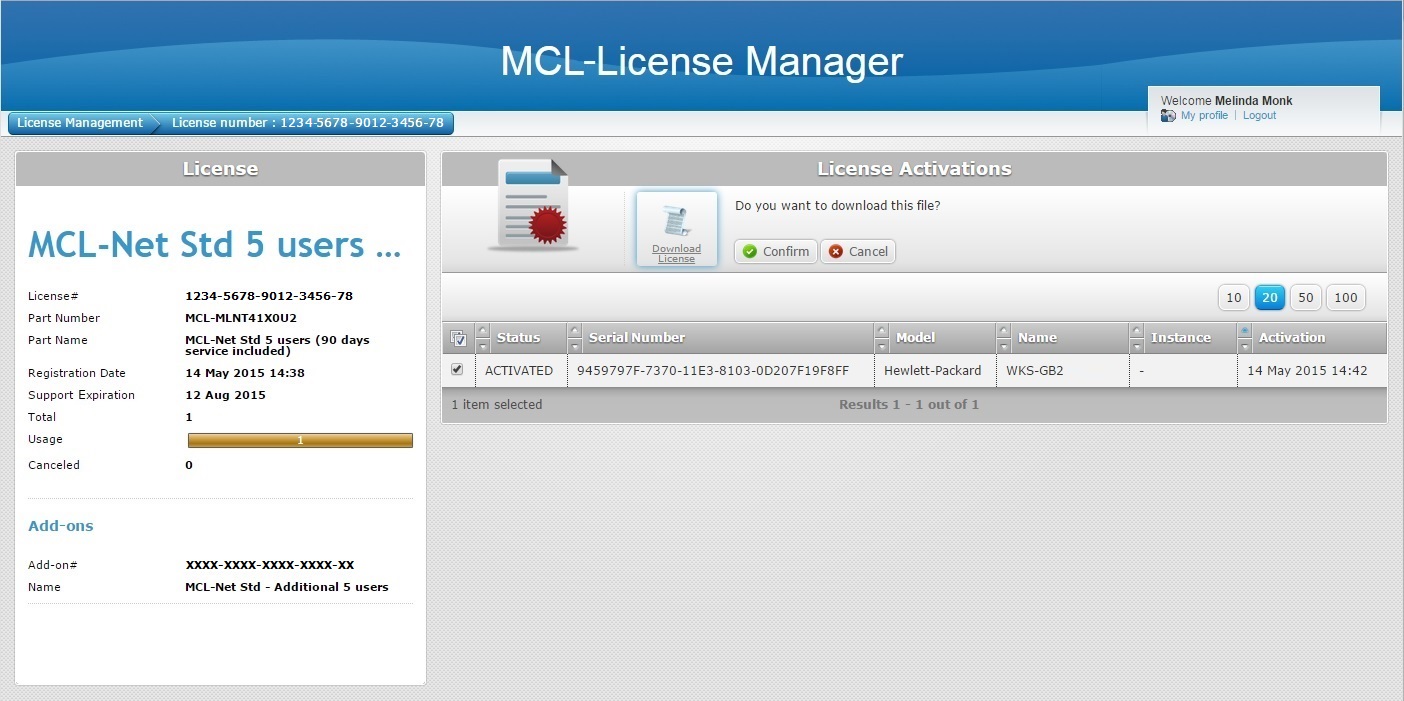
10. Click ![]() to initiate the download of an updated .lic file.
to initiate the download of an updated .lic file.
11. Place the downloaded .lic file in the installation folder "MCL4" (Local Disk(C)/ProgramData/MCL-Technologies/).
The addition (more users and/or extended support time) is now available within the MCL-Net license.
Add-on Addition Inside your MCL-License Manager Account
Step-by-step
1. Open your MCL-License Manager account ("Licenses" page).
![]() To open your MCL-License Manager account, you can use the links provided by received MCL emails OR you can enter https://license.mcl4e.com/mclls/licensing/login.html in your internet browser.
To open your MCL-License Manager account, you can use the links provided by received MCL emails OR you can enter https://license.mcl4e.com/mclls/licensing/login.html in your internet browser.
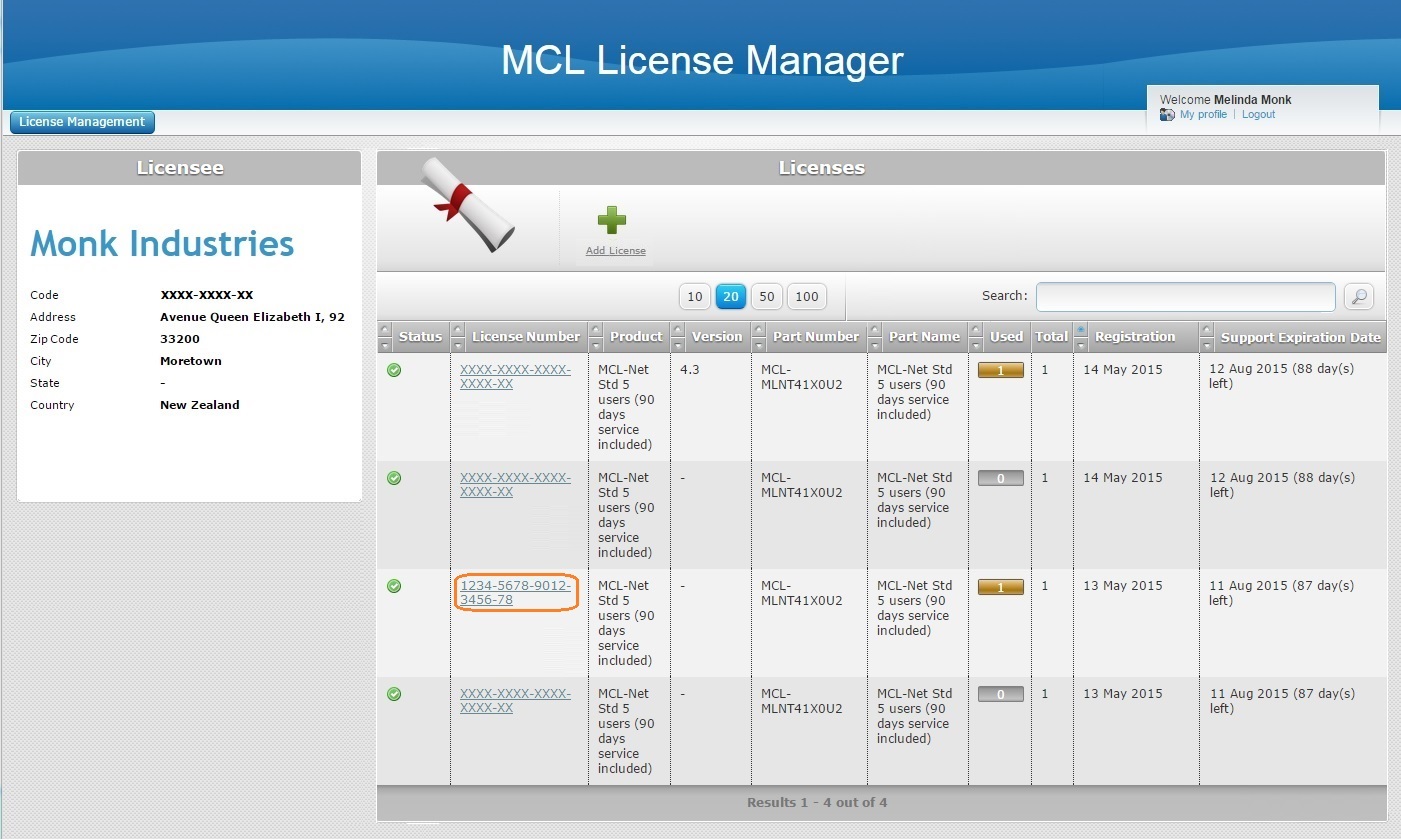
2. Click the MCL-Net V4 license you want to associate the add-on to (displayed in light blue).
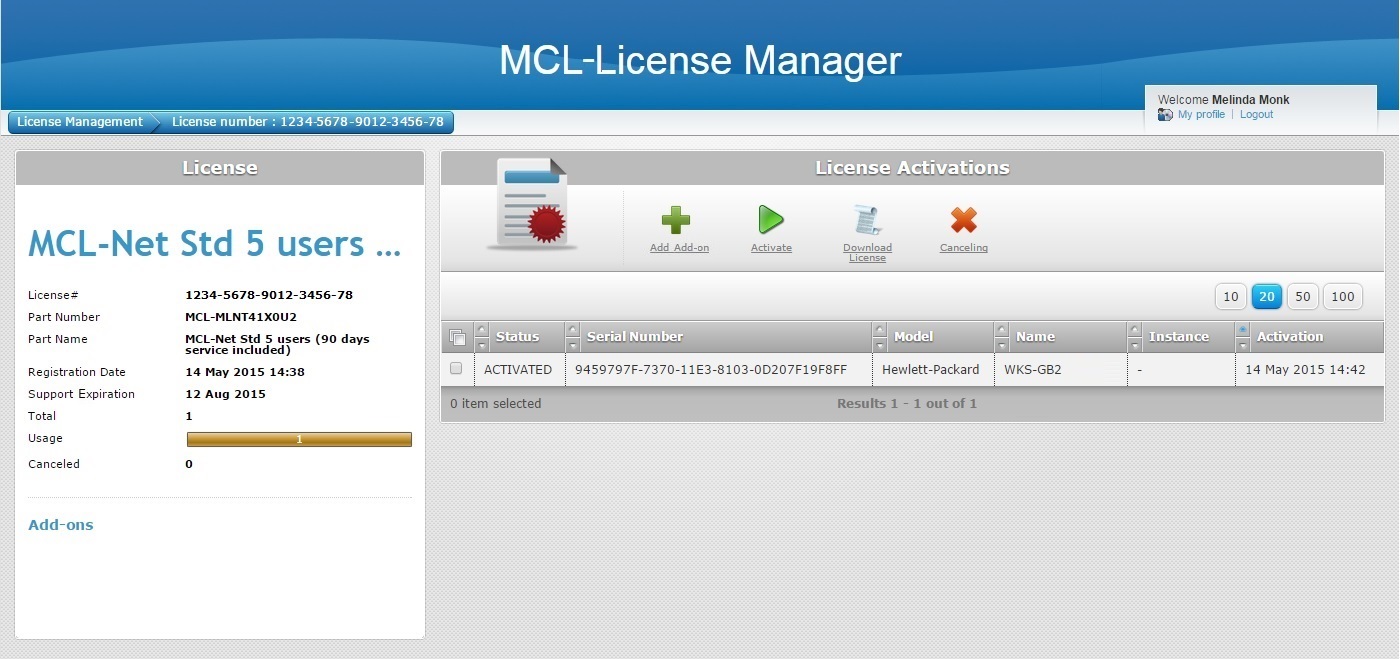
3. Click ![]() .
.
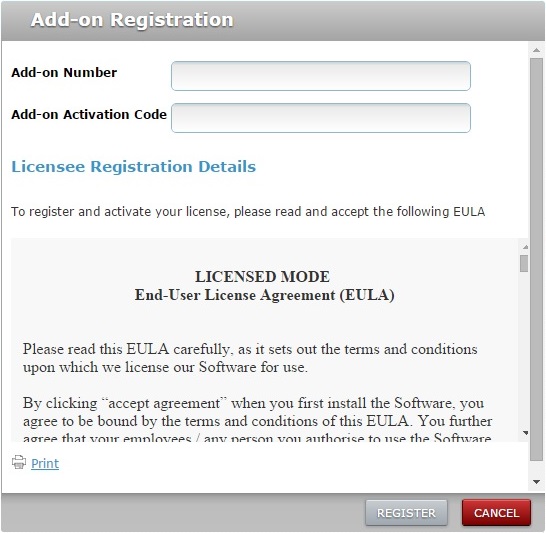
4. Enter the add-on number and activation code (information provided by the "Add-on Delivery Notification" email).
5. Read the "EULA" terms regarding the new add-on (scroll down to access the text and activate the ![]() button).
button).
6. If required, click ![]() to print the "EULA" document.
to print the "EULA" document.
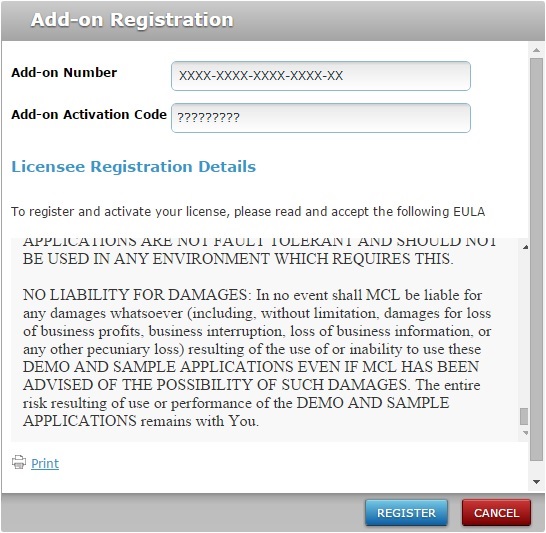
7. Click ![]() to conclude the operation. (This button only activates after you have scrolled down the "EULA" document).
to conclude the operation. (This button only activates after you have scrolled down the "EULA" document).
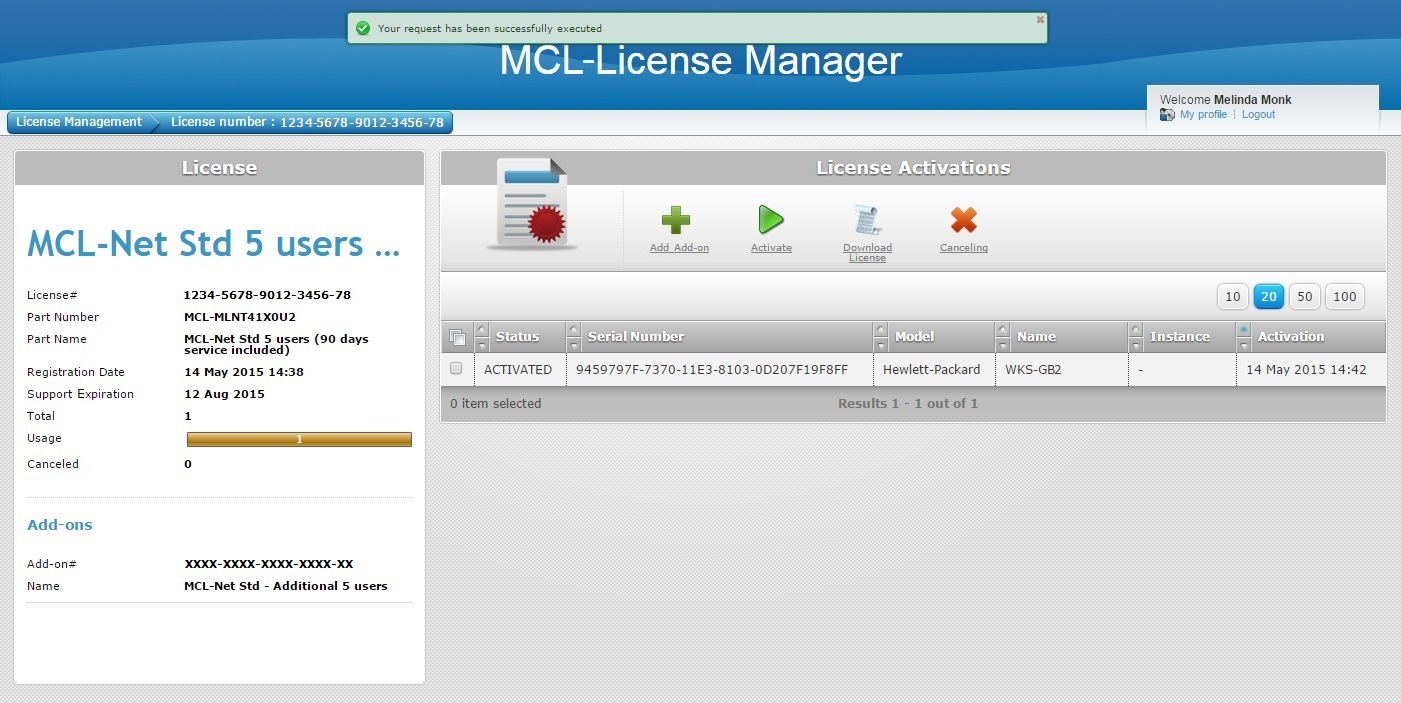
The add-on details are displayed in the left panel, in the "add-on" section.
![]()
You can link an Add-on to a license that is registered in your MCL-License Manager account but has not been linked to a PC/server yet. The view of the inactive license's "License Activations" page is different. It only displays license related information in the left panel and the table, which is supposed to display information on the PC that has MCL-Net installed, is empty. If you have associated your add-on to an inactive license, skip step 8 and proceed to step 9.
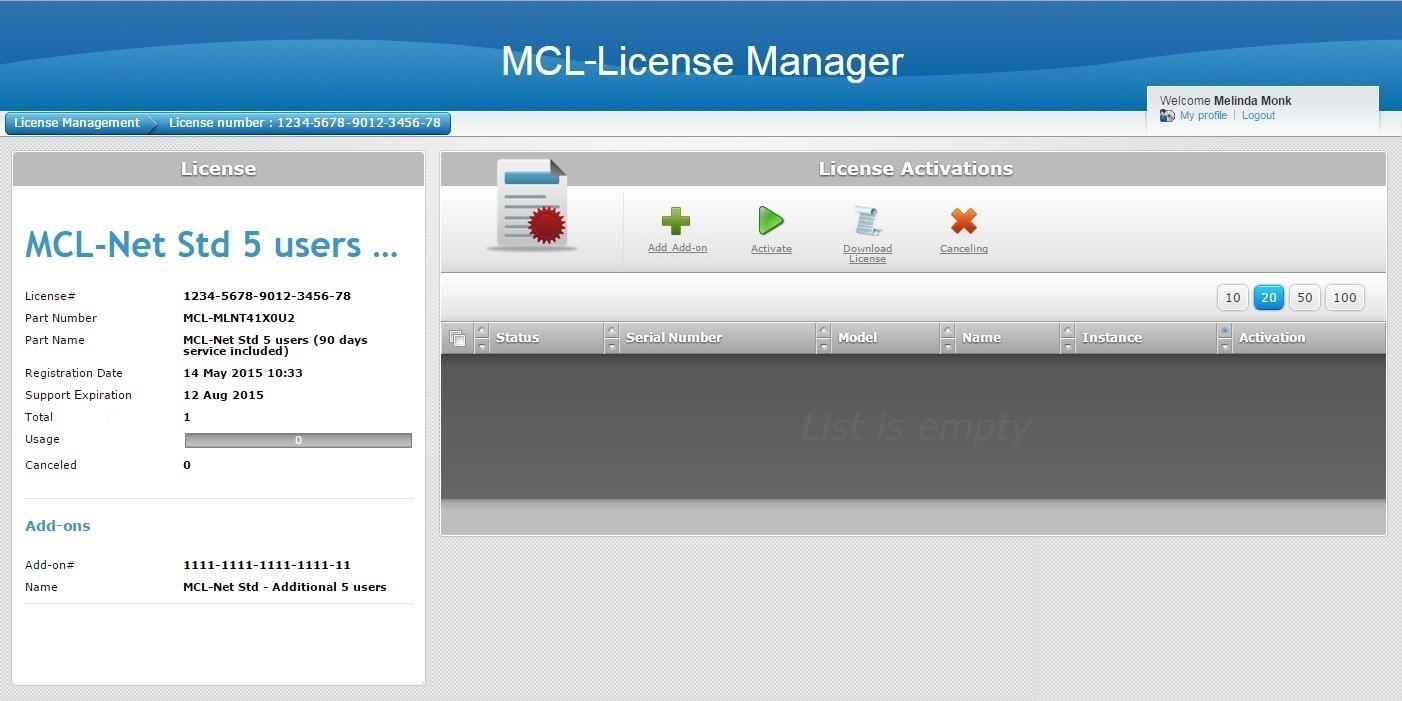
8. Check the MCL-Net V4 license's ![]()
9. Click ![]() .
.
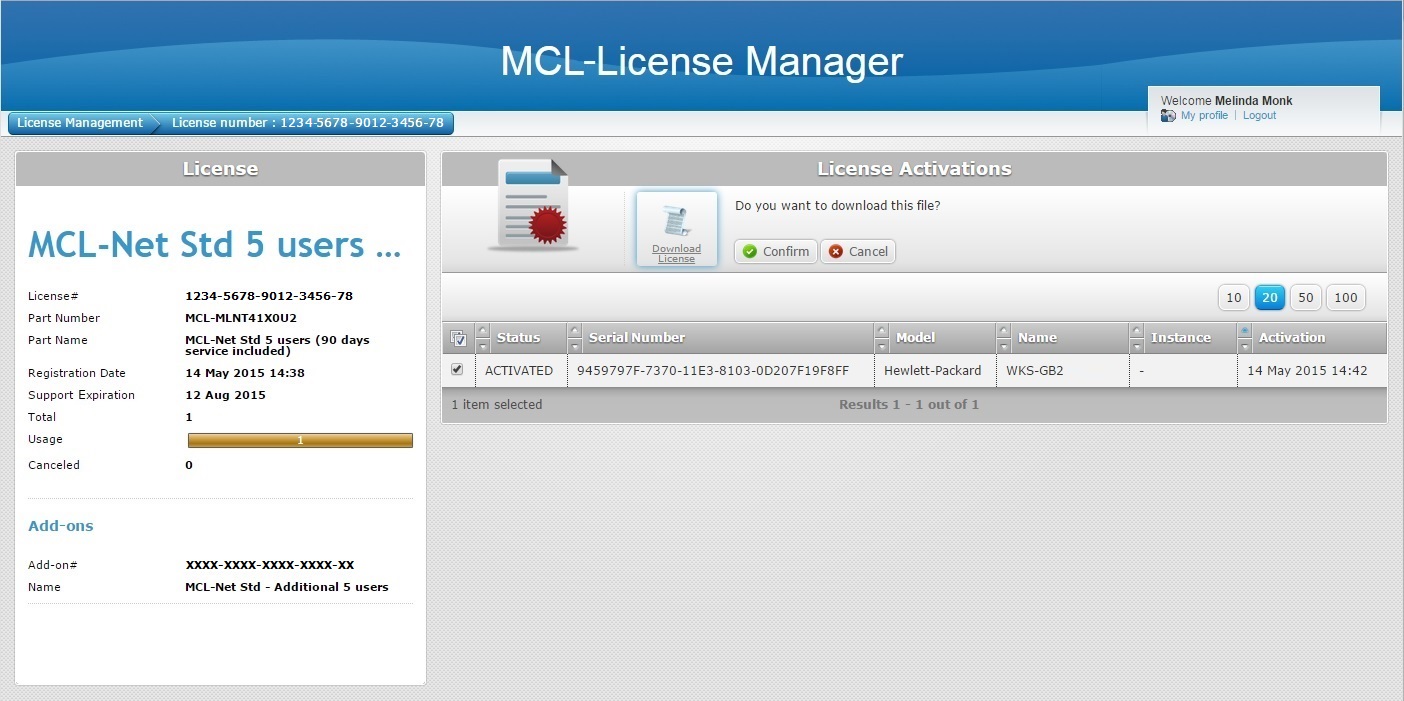
10. Click ![]() to initiate the download of an updated .lic file.
to initiate the download of an updated .lic file.
11. Place the downloaded .lic file in the installation folder "MCL4" (Local Disk(C)/ProgramData/MCL-Technologies/).
The addition (more users and/or extended support time) is now available within the MCL-Net license.