Overview
A license is a perpetual license, meaning, it only requires a one time activation and does not have a renewal/expiration date. You will register/manage your MCL-Net V4 license(s) in an MCL-License Manager account.
MCL-License Manager: Is a cloud based platform that allows you to manage your MCL product license(s).
It provides information regarding your registered licenses. In the case of MCL-Net licenses, you will be able to view information concerning the PC that contains the MCL-Net V4 application (ex: serial number, model, etc.) and MCL-Net license details (ex: product part number, registration date, current license status, etc.).
This platform requires the creation of an account where you will register your MCL-Net License(s). See To Create an Account in MCL-License Manager below.
Each time an MCL-Net License is acquired, you will receive an email ("subject: License Delivery Notification")with license details and a link to the MCL-License Manager so you can register that license ("Registration Link").
If you already have an MCL-License Manager account, you can use it to register your MCL-Net license(s). See Register your MCL-Net License(s) in an Existing Account.
![]()
If you are already logged in on an MCL-License Manager account when you click the email's "Registration Link", you will immediately be redirected to that MCL-License Manager account. Before proceeding with license registration, verify if you are in the right MCL-License Manager account.
If you need to create an MCL-License Manager account, see To Create an Account in MCL-license Manager below.
![]() Once you have registered your MCL-Net License in your MCL-License Manager account, you will be ready to install MCL-Net in a PC and activate the corresponding license.
Once you have registered your MCL-Net License in your MCL-License Manager account, you will be ready to install MCL-Net in a PC and activate the corresponding license.
![]() The MCL-Net V4's installation and corresponding license activation is a simultaneous process.
The MCL-Net V4's installation and corresponding license activation is a simultaneous process.
![]() Make sure your PC is connected to the Internet so you can contact MCL-License Manager.
Make sure your PC is connected to the Internet so you can contact MCL-License Manager.
To Create an Account in MCL-License Manager
Step-by step
1. Open the MCL-License Manager's login page by clicking the link ("Registration Link") provided by the email you received when you acquired an MCL product ("subject: License Delivery Notification").
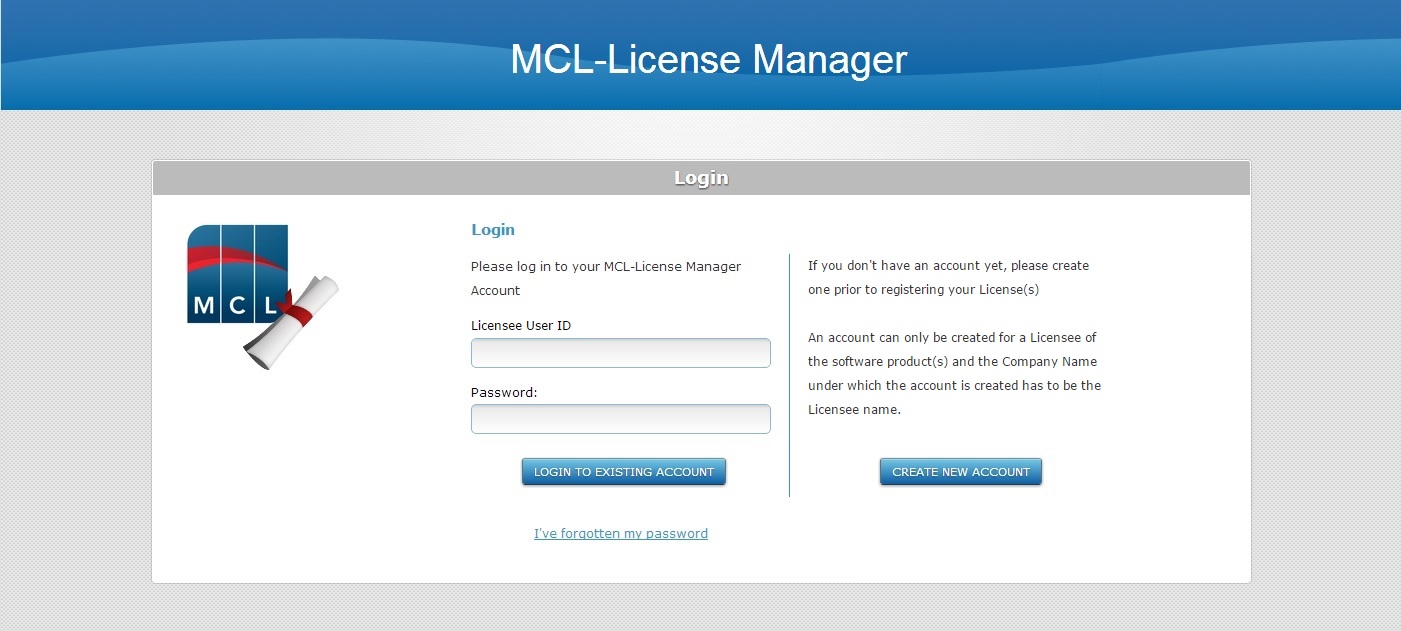
2. Click ![]() .
.
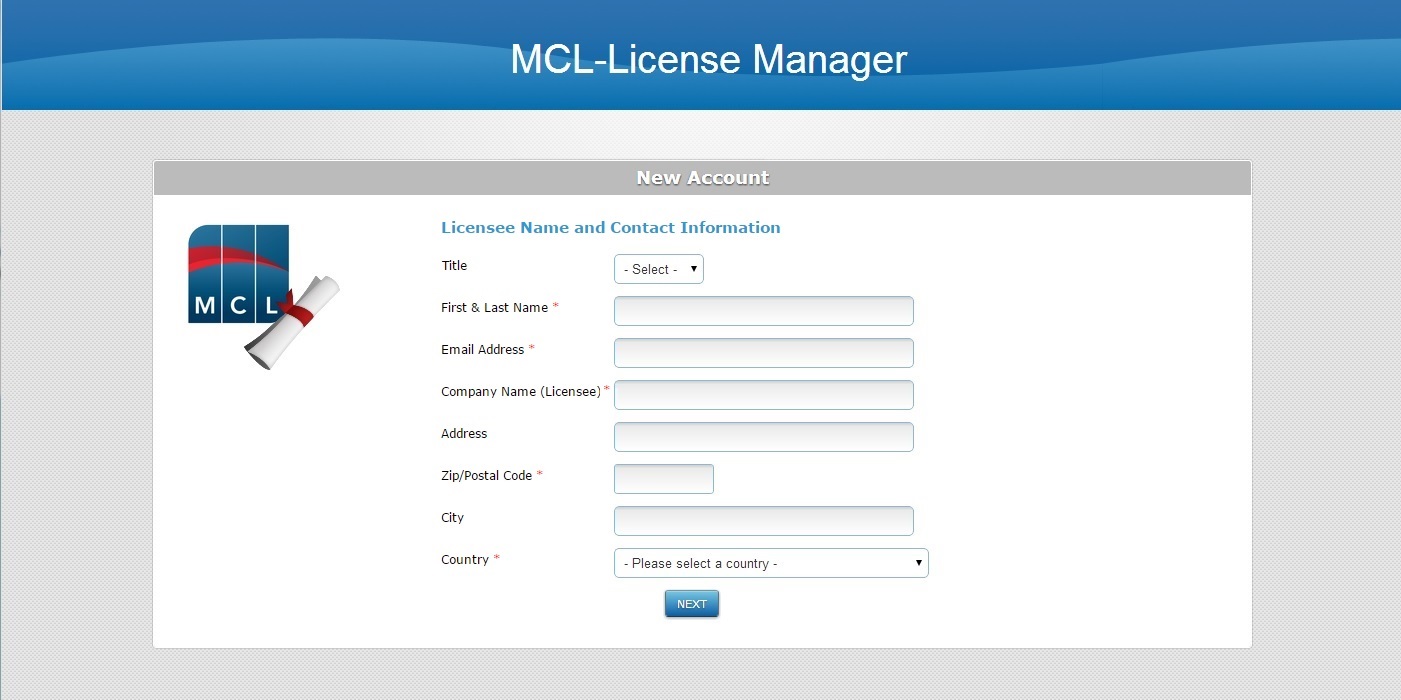
![]()
If you choose to access MCL-License Manager with a general link (https://license.mcl4e.com/mclls/licensing/login.html), instead of using the direct link provided by the License Delivery Notification email, you will have another page, previous to this one, to fill in:
a. Enter the general link in your web browser. This opens the login page.
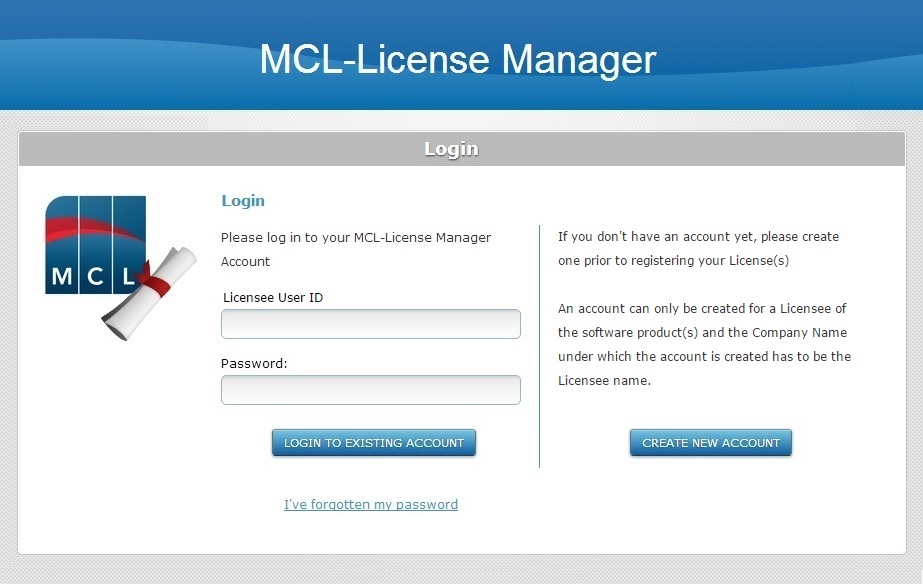
b. Click ![]() .
.
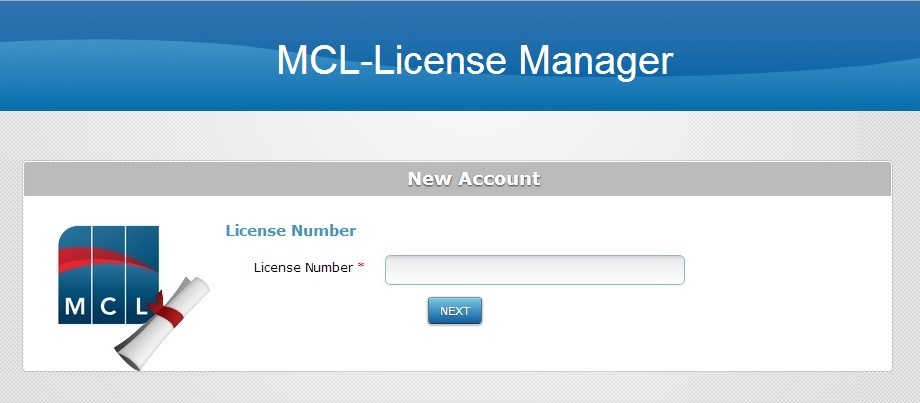
c. Enter the number of your recently purchased license.
d. Click ![]() to access the "Licensee Name and Contact Information" page.
to access the "Licensee Name and Contact Information" page.
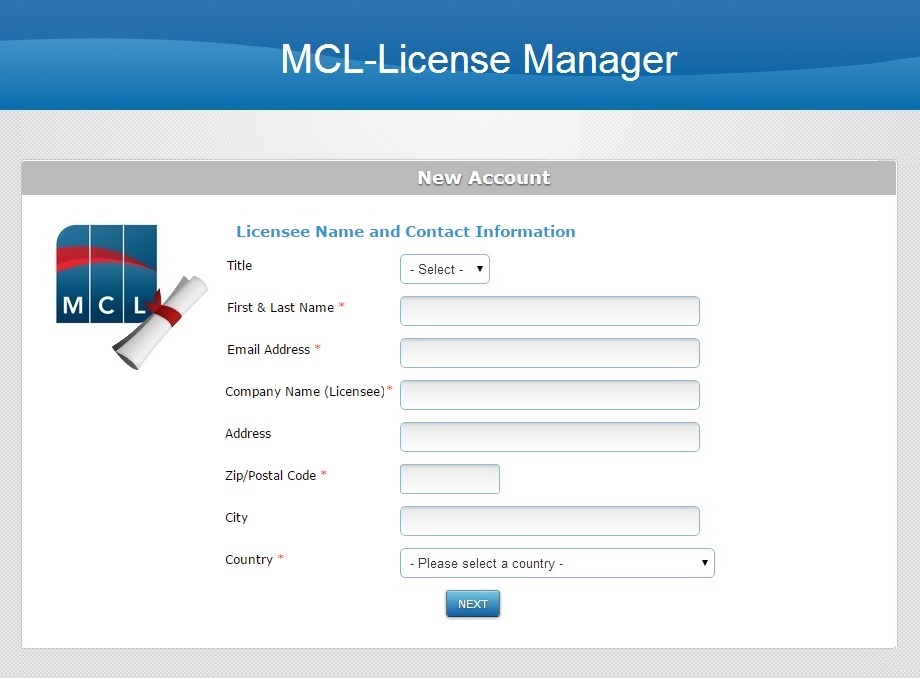
e. Proceed to step 3.
3. Fill in the available fields (options marked with an asterisk are mandatory):
Licensee Name and Contact Information |
|
Title |
Select the title you wish to be addressed as (Mr., Ms., Mrs., Dr., Prof.). |
First & Last Name* |
Enter your first and last name. |
Email Address* |
Enter your email address. |
Company Name (Licensee)* |
Enter the company name. |
Address |
Enter the company's address. |
Zip/Postal Code* |
Enter the company's zip/postal code. |
City |
Enter the city where the company is located. |
Country* |
Select the company's country from the drop-down list. |
4. Click ![]() .
.
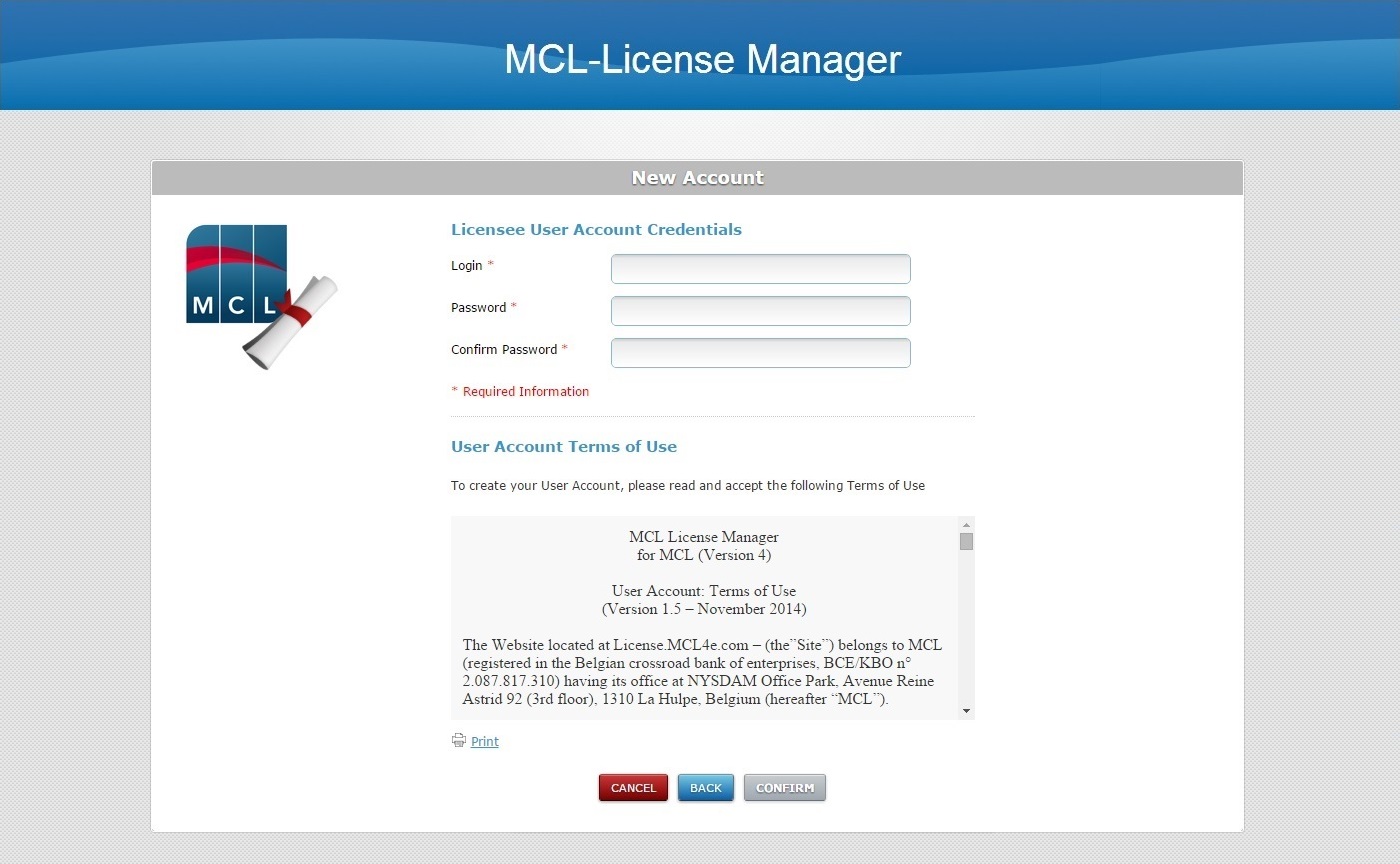
5. Fill in the account's credentials (options marked with an asterisk are mandatory):
Licensee User Account Credentials |
|
Login* |
Enter a login for the new account. |
Password* |
Enter a password to access the new account. The password must have a minimum of 6 characters which must be numeric and alphabetical. |
Confirm Password* |
Repeat the previously entered password. |
6. Read the "Terms of Use" regarding the new MCL-License Manager account (scroll down to access the text and activate the ![]() button).
button).
7. If required, click ![]() to print the "Terms of Use" document regarding the new account.
to print the "Terms of Use" document regarding the new account.
8. Click ![]() to conclude the operation. (This button only activates after you have scrolled down the "Terms of Use" document).
to conclude the operation. (This button only activates after you have scrolled down the "Terms of Use" document).
You can also use ![]() to abort or click
to abort or click ![]() to return to previous pages.
to return to previous pages.
![]()
At this point, you will receive an email (sent to the email address you entered in step 3 ("subject: MCL License Server") which will validate the new account creation and provide the necessary information so you can log in to your new account (the account's user name and password, and a link to the MCL-License Manager's login page).
Whenever you want to access MCL-License Manager, use this link or enter https://license.mcl4e.com/mclls/licensing/login.html in your browser and log into your account.
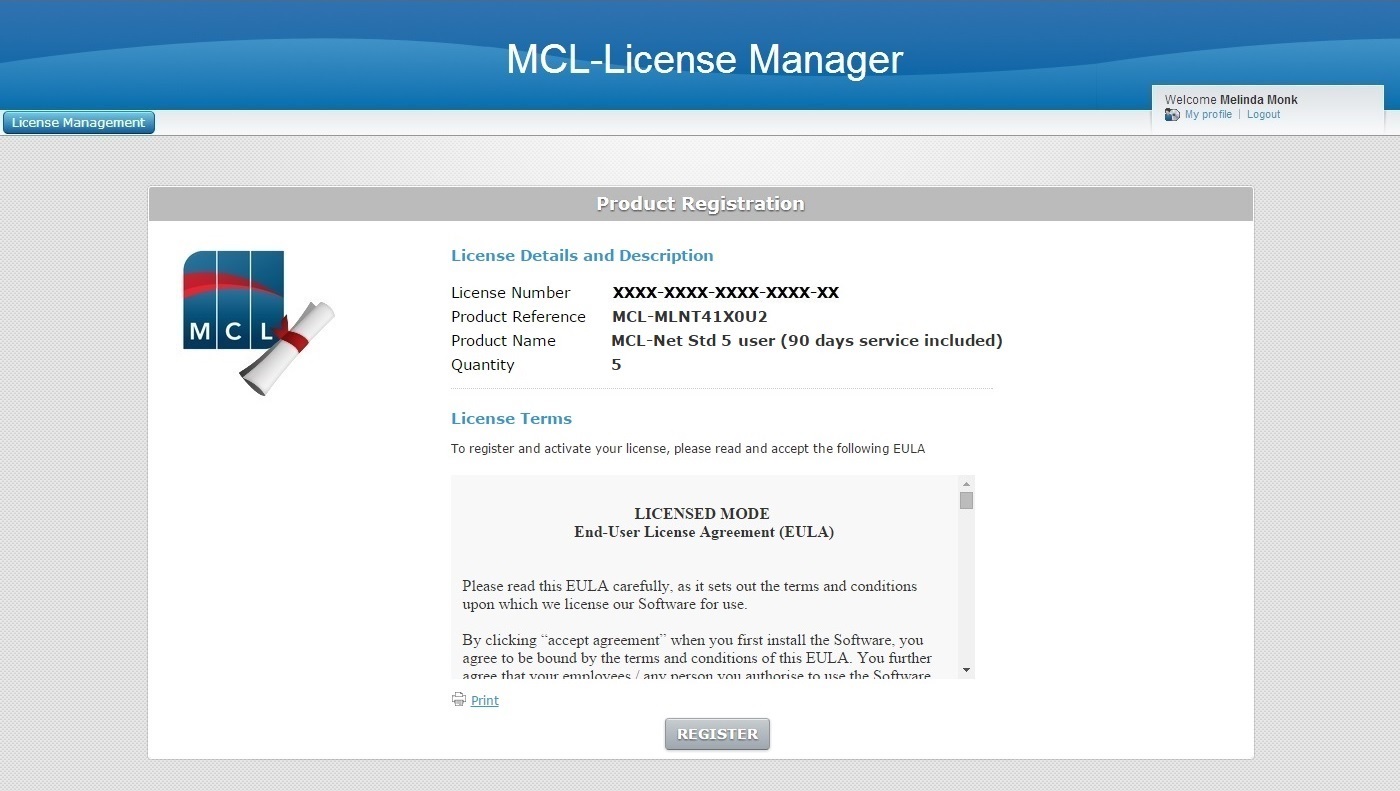
This page displays information regarding your MCL-Net license and the option to proceed with the MCL-Net license registration.
The creation of an account within MCL-License Manager is complete.
Now, you must register your license in your MCL-License Manager account.
To Register your MCL-Net License in your Newly Created MCL-License Manager Account
Step-by-step
1. Read the "EULA" document (scroll down to access the text and activate the ![]() button).
button).
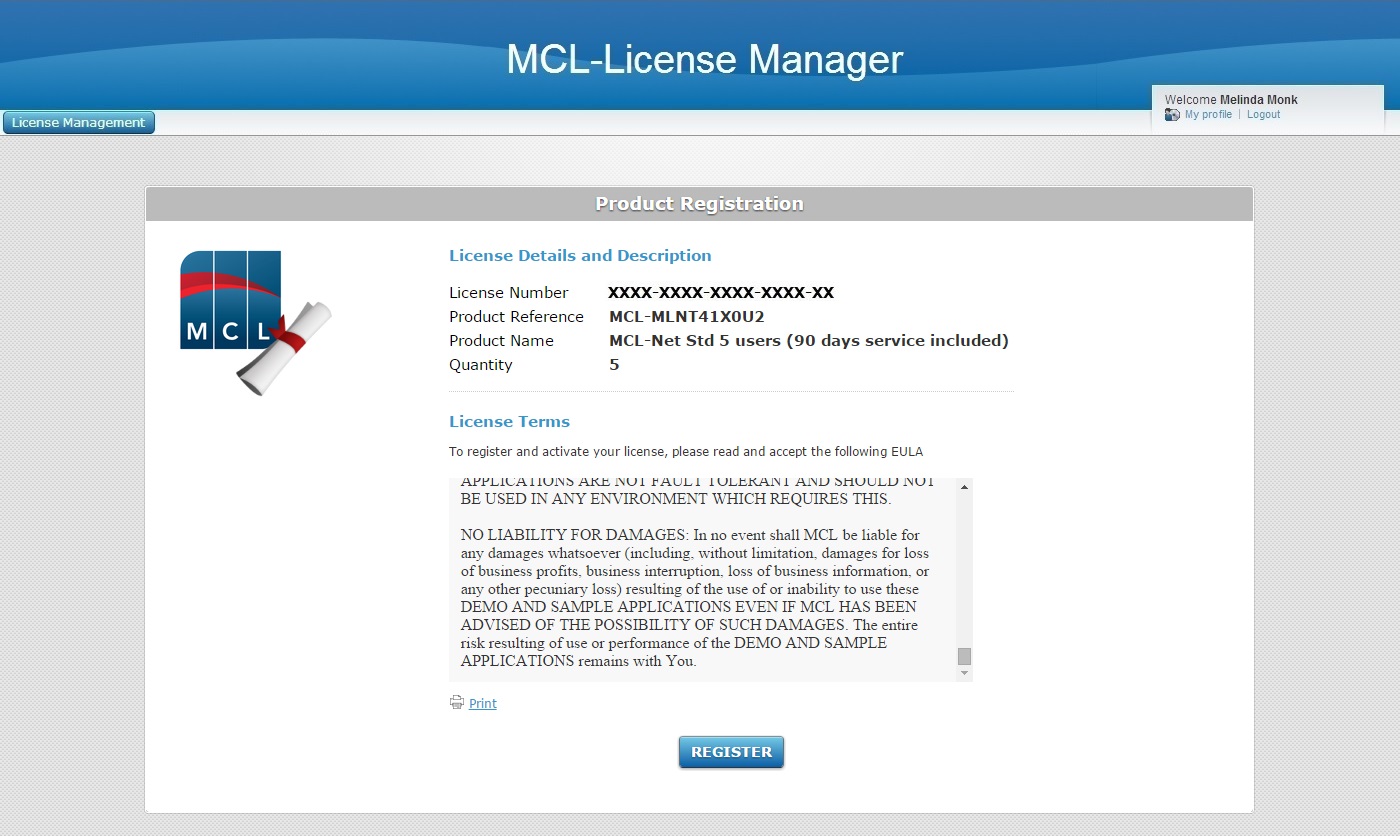
2. Click ![]() . (This button only activates after you have scrolled down the "EULA" document).
. (This button only activates after you have scrolled down the "EULA" document).
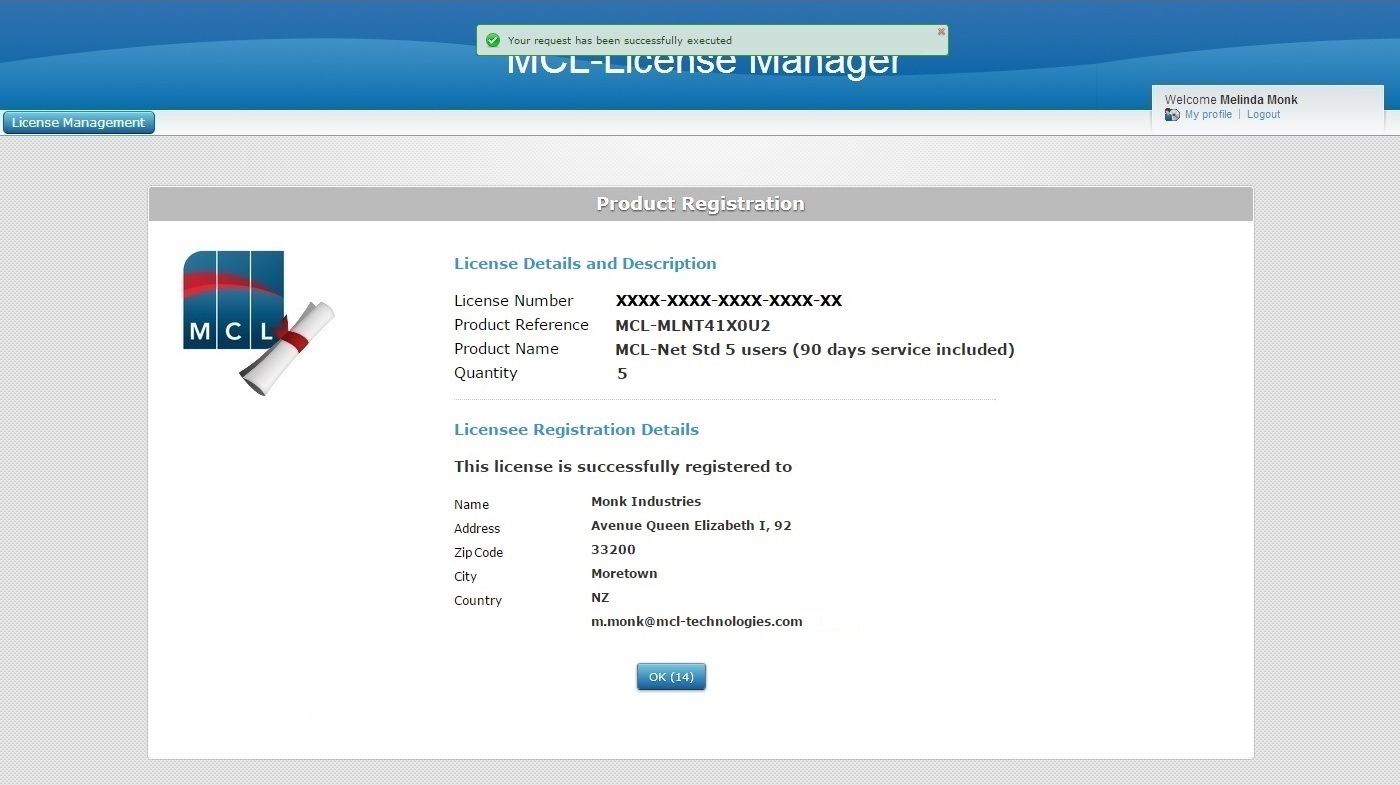
The resulting page displays information about the license and your new account.
3. Click ![]() to conclude. This opens your MCL-License Manager account, in the "Licenses" page.
to conclude. This opens your MCL-License Manager account, in the "Licenses" page.
![]() This final page of product registration includes a time out (the OK button contains a countdown). If you do NOT click
This final page of product registration includes a time out (the OK button contains a countdown). If you do NOT click ![]() , the time out will also send you to the account's "Licenses " page.
, the time out will also send you to the account's "Licenses " page.
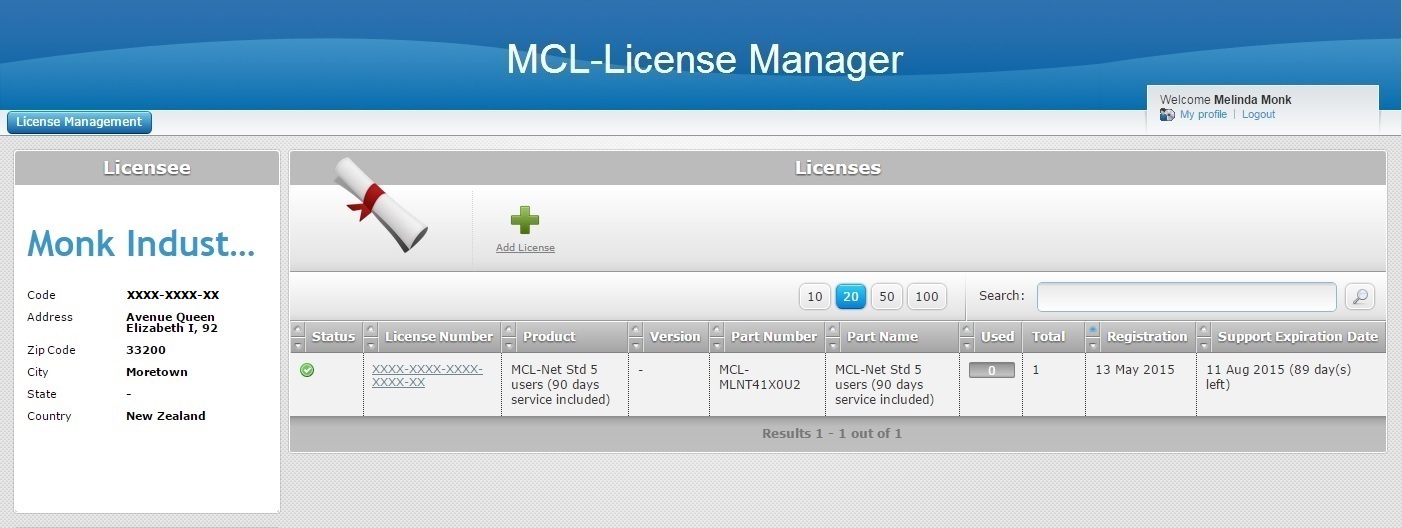
![]() You will receive an email (sent to the email address you entered in Contact information - "subject: License Registration Notification") validating the recent registration. The email also provides license information (product name, product reference, license number) and a link (License Administration) to your MCL-License Manager account.
You will receive an email (sent to the email address you entered in Contact information - "subject: License Registration Notification") validating the recent registration. The email also provides license information (product name, product reference, license number) and a link (License Administration) to your MCL-License Manager account.
You are, now, ready to install MCL-Net V4 and, simultaneously, activate your MCL-Net V4 license. See To Install/Activate MCL-Net V4 (License).
To Install/Activate MCL-Net V4 (License)
![]() Prior to running the MCL-Net V4 Installer, make sure the license has been registered in your MCL-License Manager account.
Prior to running the MCL-Net V4 Installer, make sure the license has been registered in your MCL-License Manager account.
Step-by-step
1. Download the installer file (ex.: MCL_Net_XXXXPXX.exe) from one of our websites:
2. Run the installer file and follow the instructions in MCL-Net Setup Wizard:
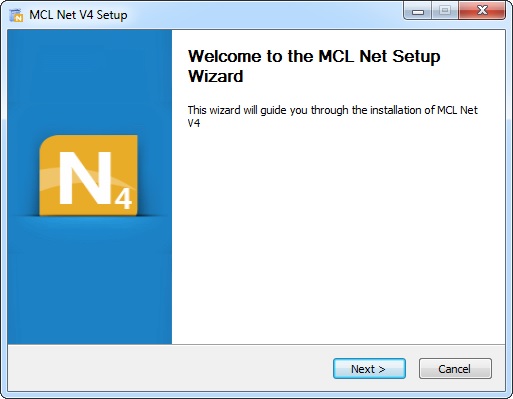
3. Click ![]() to proceed.
to proceed.
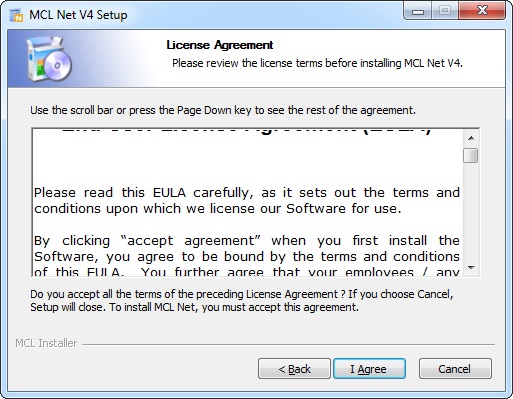
4. After reading the EULA, click ![]() to continue.
to continue.
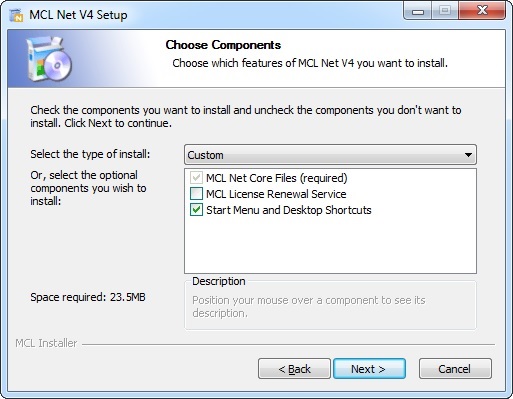
5. Select the type of installation you require ("Full", "Lite", "Minimal" or "Custom") from the drop-down list.
• Each option implies the default checking of all or a specific component.
Ex: Select "Full" and all available components will be checked and, consequently, installed. Select a "Lite" installation and only the "MCL-License Renewal Service V4" (along with the mandatory MCL-Net V4 Core Files) will be checked/installed.
•As an alternative, instead of selecting a type of installation, check the components you want to install:
MCL-Net V4 Components |
|
MCL-Net Core Files (required) |
Essential component to the installation. Cannot be removed from the MCL-Net V4 installation, so the checkbox is inactive. |
MCL-License Renewal Service |
Do NOT check this option. It only applies for a "Subscription" activation. See MCL-Net V4 Installation/Activation (Subscription). |
Start Menu and Desktop Shortcuts |
Check this option to ensure a direct and simple way to start MCL-Net V4. Do NOT check this option, if you require MCL-Net V4 installation to be installed as a Windows service. |
![]()
Remember, the MCL-License Renewal Service does NOT apply to a License activation, since there is nothing to renew. You are activating a perpetual license for the first and last time.
Therefore, make sure to NOT check the MCL-License Renewal Service option.
![]() If you are NOT going to install MCL-Net V4 as a service (step 9), make sure to check the "Start Menu and Desktop Shortcuts" option so you have an easy and direct way to start MCL-Net V4 whenever you need to.
If you are NOT going to install MCL-Net V4 as a service (step 9), make sure to check the "Start Menu and Desktop Shortcuts" option so you have an easy and direct way to start MCL-Net V4 whenever you need to.
6. Click ![]() to proceed.
to proceed.
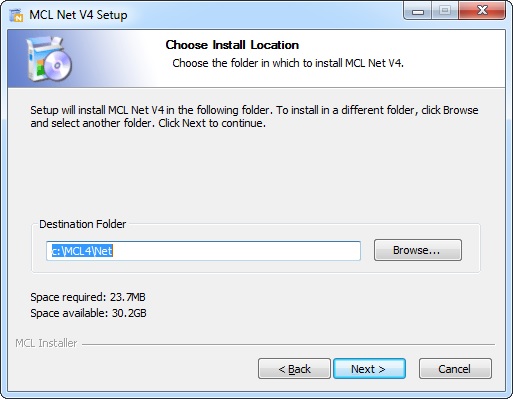
7. Maintain the folder's location OR select a different "Destination Folder":
a. Enter the path for the new destination folder.
OR
b. Click ![]() and browse for it.
and browse for it.
8. Click ![]() to proceed.
to proceed.
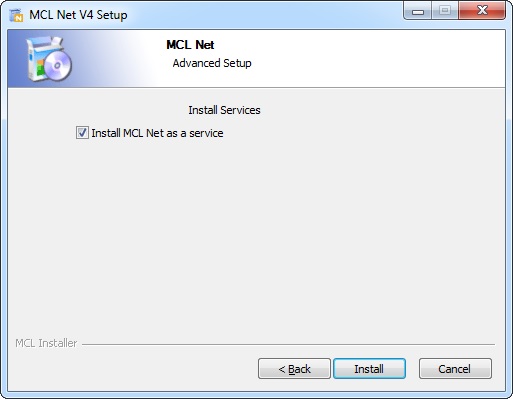
9. If you want MCL-Net V4 to run in the background, as a service, check the available option. This means that the checking of the "Start Menu and Desktop Shortcuts" option, in step 5, becomes unnecessary.
If, on the other hand, you do NOT require MCL-Net V4 to be installed as a service, the "Start Menu and Desktop Shortcuts" option MUST be checked so you can easily access the application whenever necessary.
Use the ![]() and
and ![]() buttons to navigate between the windows.
buttons to navigate between the windows.
![]() If, instead of the window above, you have the following window, it means that you have, incorrectly, checked the MCL-License Renewal Service option(step 5).
If, instead of the window above, you have the following window, it means that you have, incorrectly, checked the MCL-License Renewal Service option(step 5).
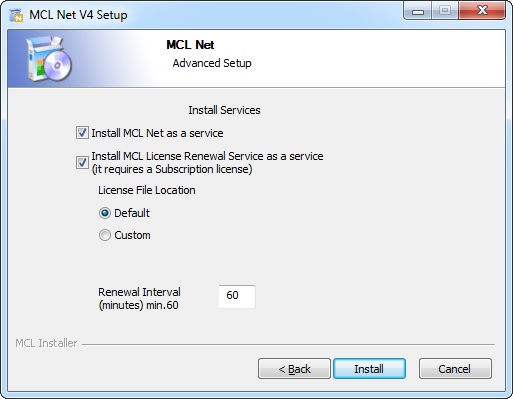
Proceed as follows:
a. Uncheck the "Install MCL-License Renewal Service as a service" option.
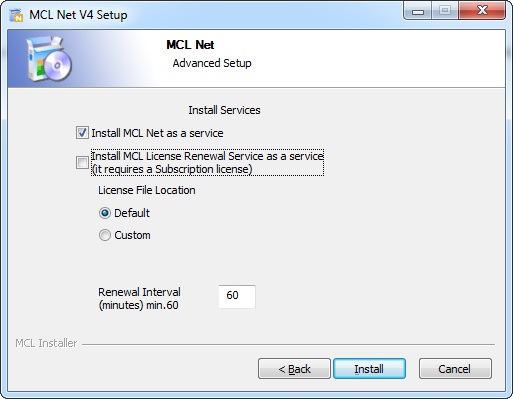
b. Proceed to step 10.
OR
a. Click ![]() until you return the window where you selected the installation components (step 5).
until you return the window where you selected the installation components (step 5).
b. Uncheck the MCL-License Renewal Service option.
c. Click ![]() until you reach the "Advanced Setup" window (step 9) which, now, will only have the Install MCL-Net as a service option available.
until you reach the "Advanced Setup" window (step 9) which, now, will only have the Install MCL-Net as a service option available.
d. Proceed to step 10.
10. Click ![]() .
.
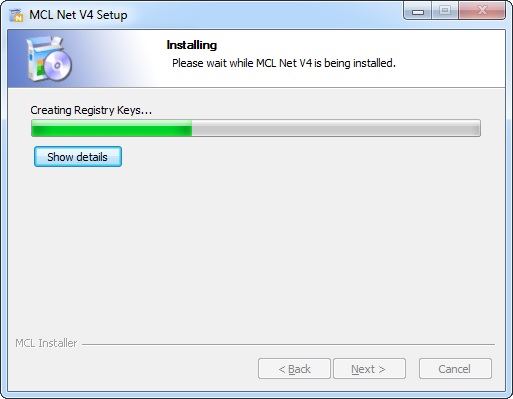
The MCL-Net V4 installation begins and, at the same time, you are asked to proceed with the MCL-Net V4 license activation:
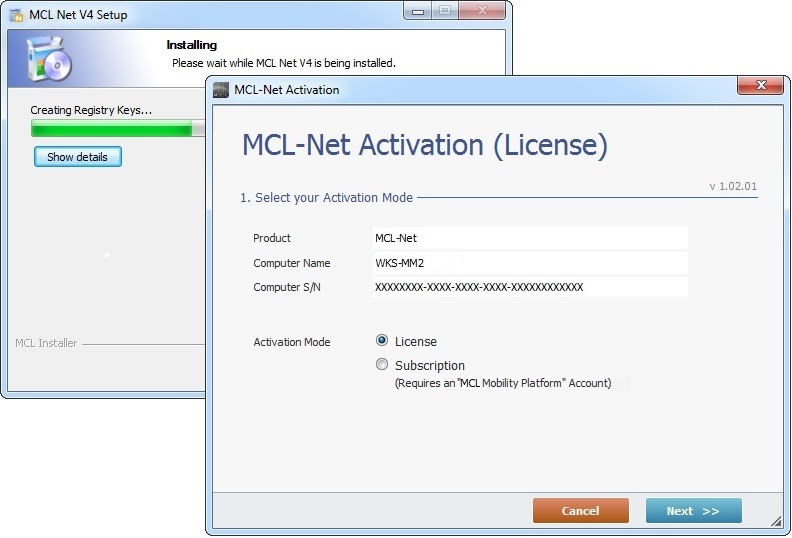
11. Check the "License" option.
12. Click ![]() .
.
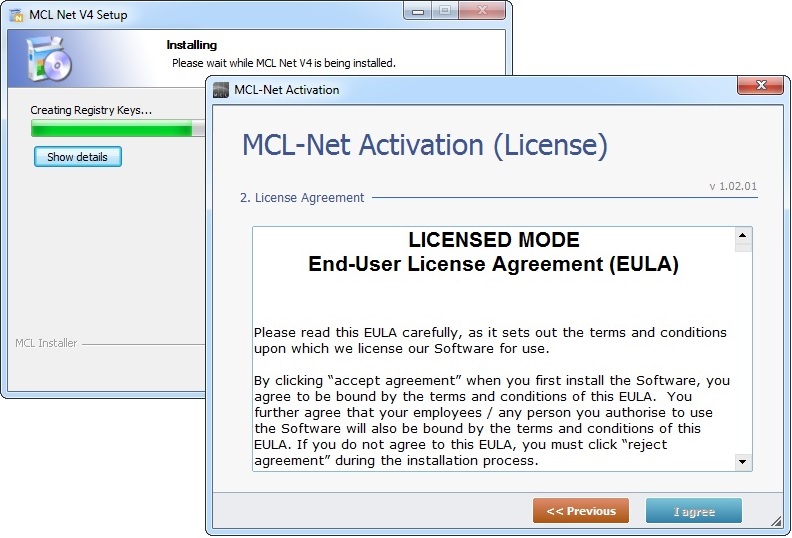
13. Read the "EULA" document and, then, click ![]() (the button only becomes active after you have scrolled down the document).
(the button only becomes active after you have scrolled down the document).
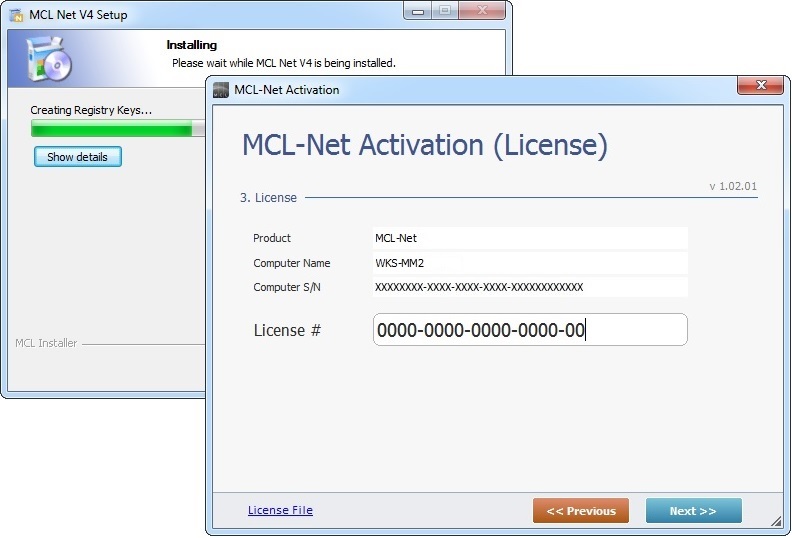
14. Enter the MCL-Net license number. (Information in the email you receive after MCL-Net License purchase.)
15. Click ![]() .
.
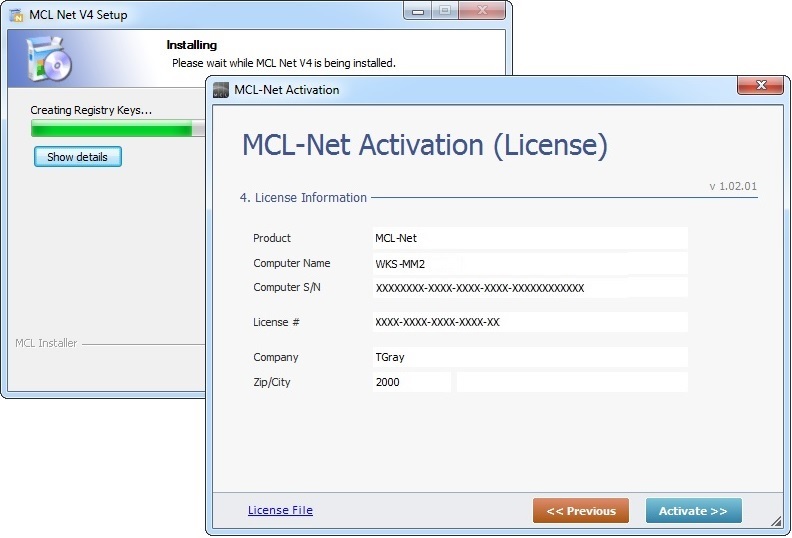
16. Check the displayed information.
If you need to correct it, click ![]() .
.
To continue the activation, click ![]() .
.
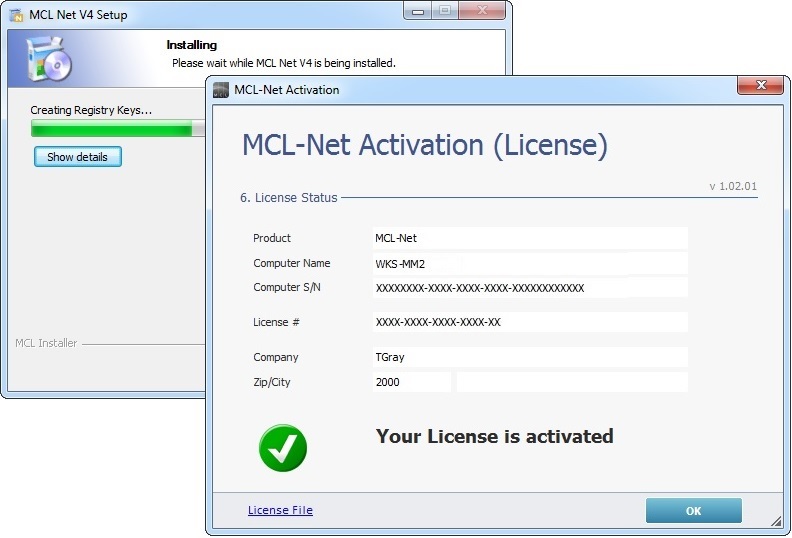
17. Once the "license activation success" message is displayed, click ![]() .
.
A message regarding the firewall is displayed.

![]()
By default, MCL-Net V4 uses port 5080.
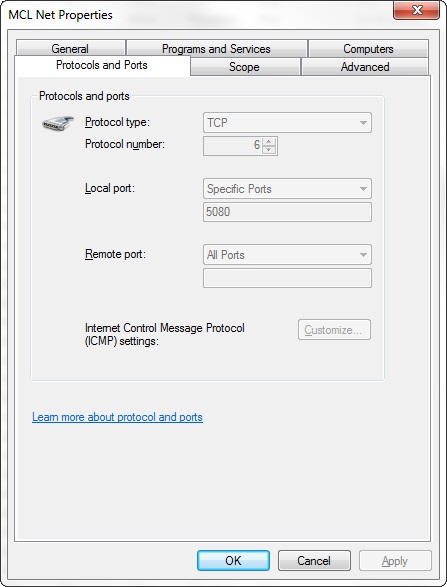
18. Click ![]() to continue.
to continue.
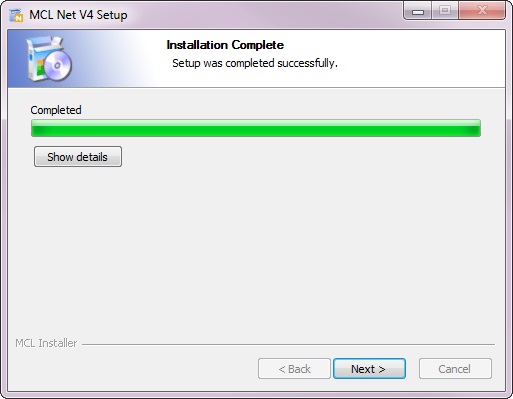
19. Wait until the "Installation Complete" information is displayed and, then, click ![]() .
.
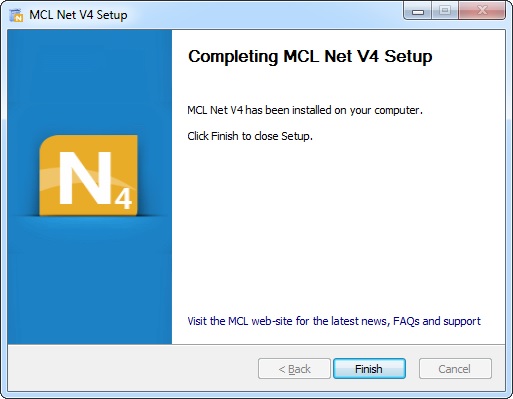
20. The MCL-Net V4 installation/activation process is complete. Click ![]() to conclude.
to conclude.
Register your MCL-Net License(s) in an Existing MCL-License Manager Account
There are two procedures you can follow to register your MCL-Net license(s) in an existing MCL-License Manager account:
•Option A - Follow the link ("Registration Link") included in the License Delivery Notification email.
•Option B - Open your MCL-License Manager account and add a license in the "Licenses" page. This option is useful when you have multiple licenses to add/register in your account.
Option A
Step-by-step
1. Click the link ("Registration Link") provided by the email you receive when purchasing an MCL-Net license ("subject: License Delivery Notification").
If your MCL-License Manager account is already open, you will be redirected to the page below. If not, you are required to login to your account first.
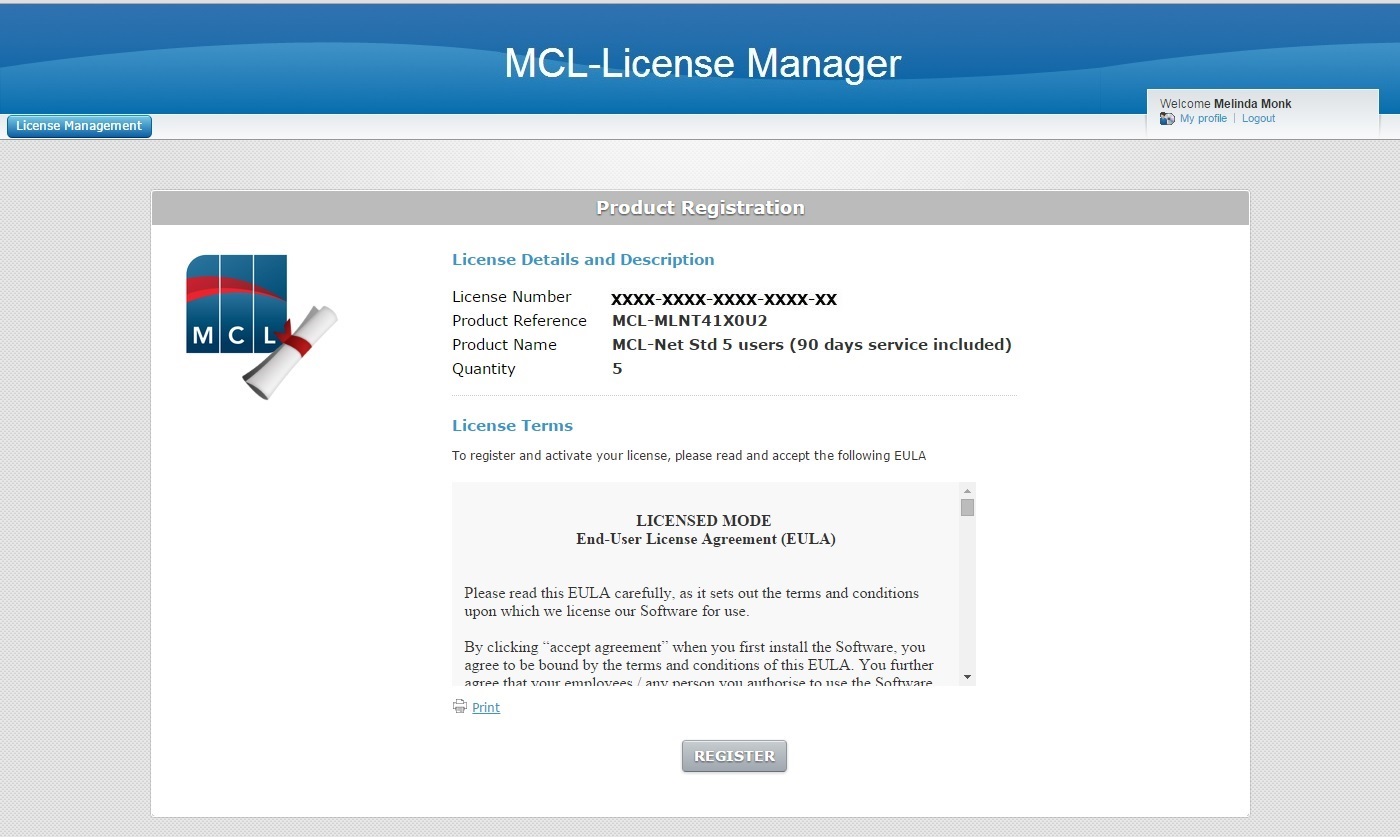
2. Read the "EULA" terms (scroll down to access the text and activate the ![]() button).
button).
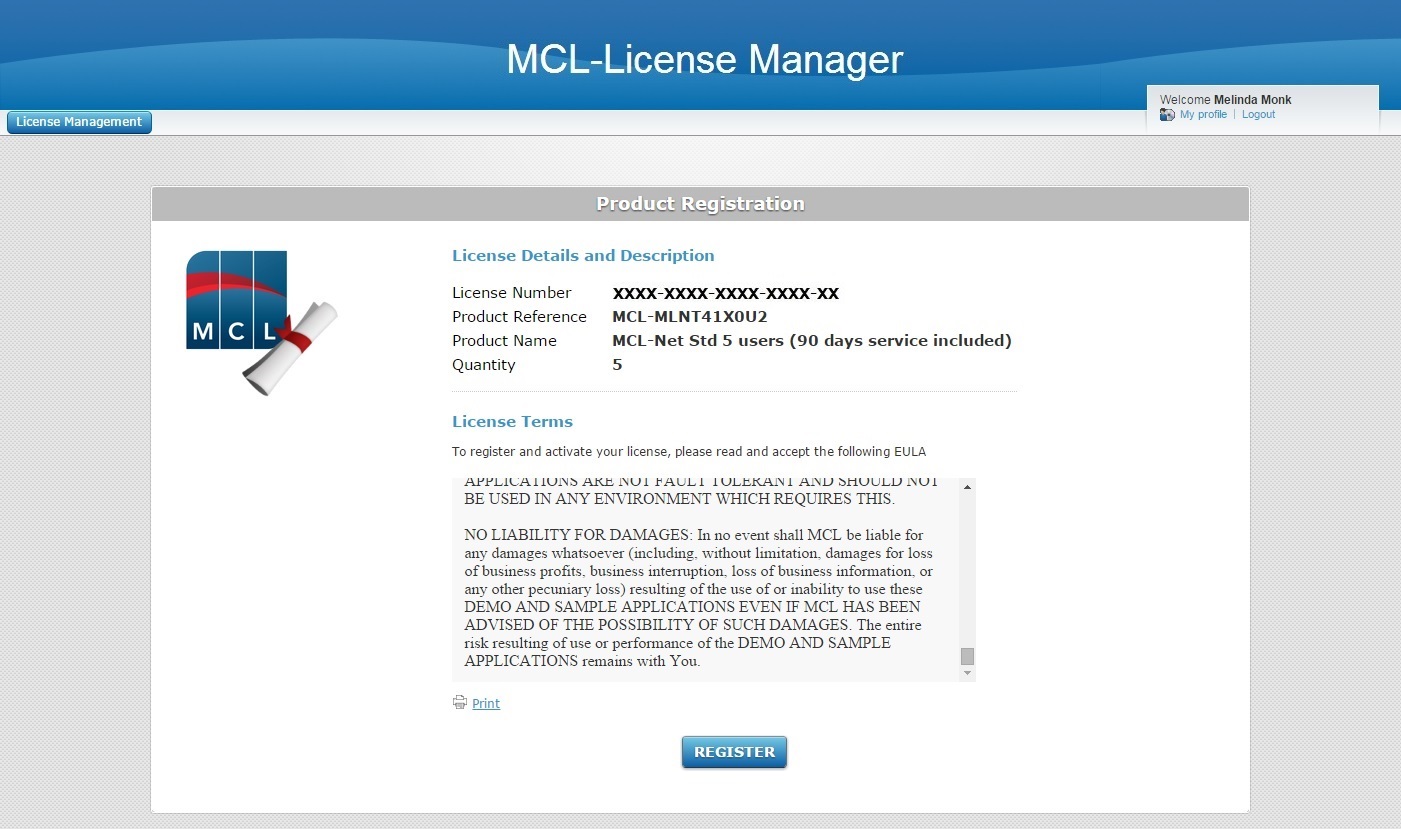
3. If required, click ![]() to print the "EULA" document regarding the new license.
to print the "EULA" document regarding the new license.
4. Click ![]() to conclude the operation. (This button only activates after you have scrolled down the "EULA" document.)
to conclude the operation. (This button only activates after you have scrolled down the "EULA" document.)
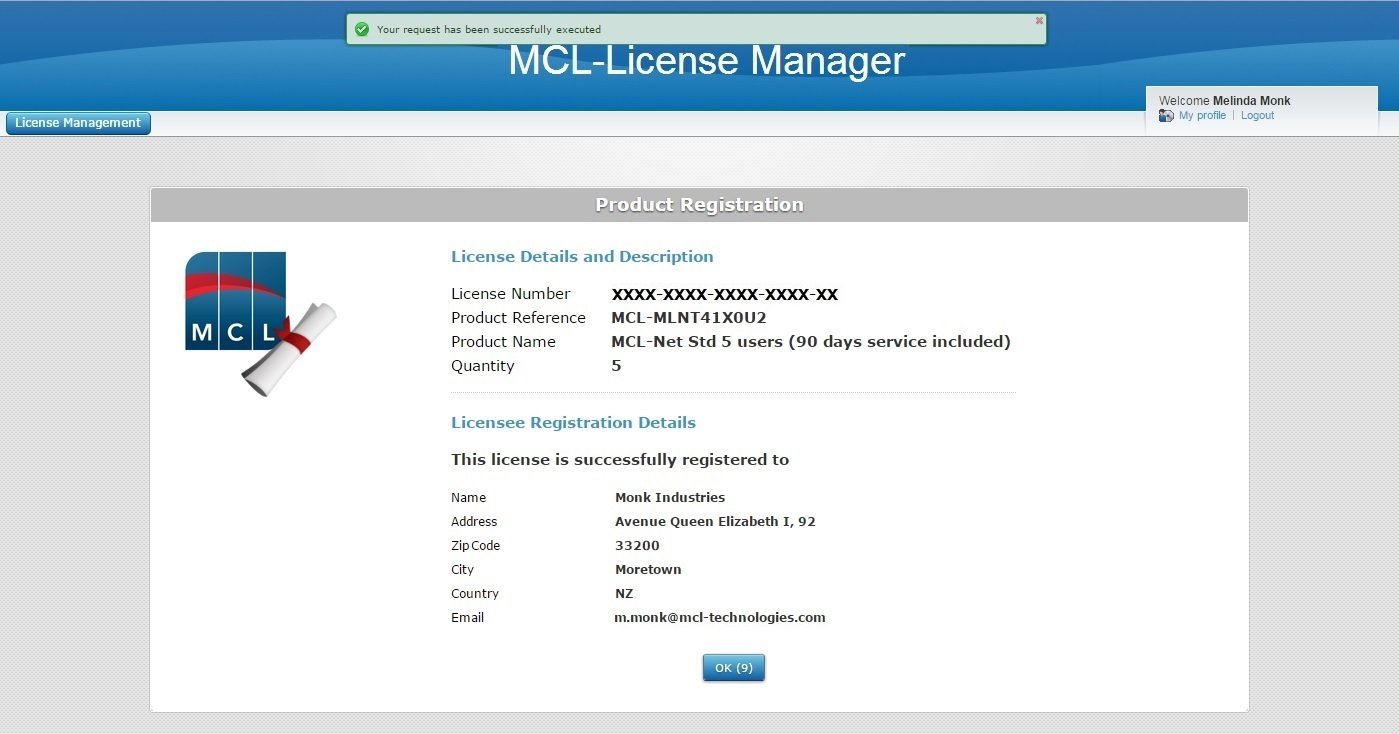
![]() At this point, you receive an email ("subject: License Registration Notification") with the product name, product reference and license number as well as a link ("License administration") to access your MCL-License Manager account.
At this point, you receive an email ("subject: License Registration Notification") with the product name, product reference and license number as well as a link ("License administration") to access your MCL-License Manager account.
5. The page displays license and company/licensee details. Click ![]() to open the "Licenses" page or wait for the countdown to end (in the OK button).
to open the "Licenses" page or wait for the countdown to end (in the OK button).
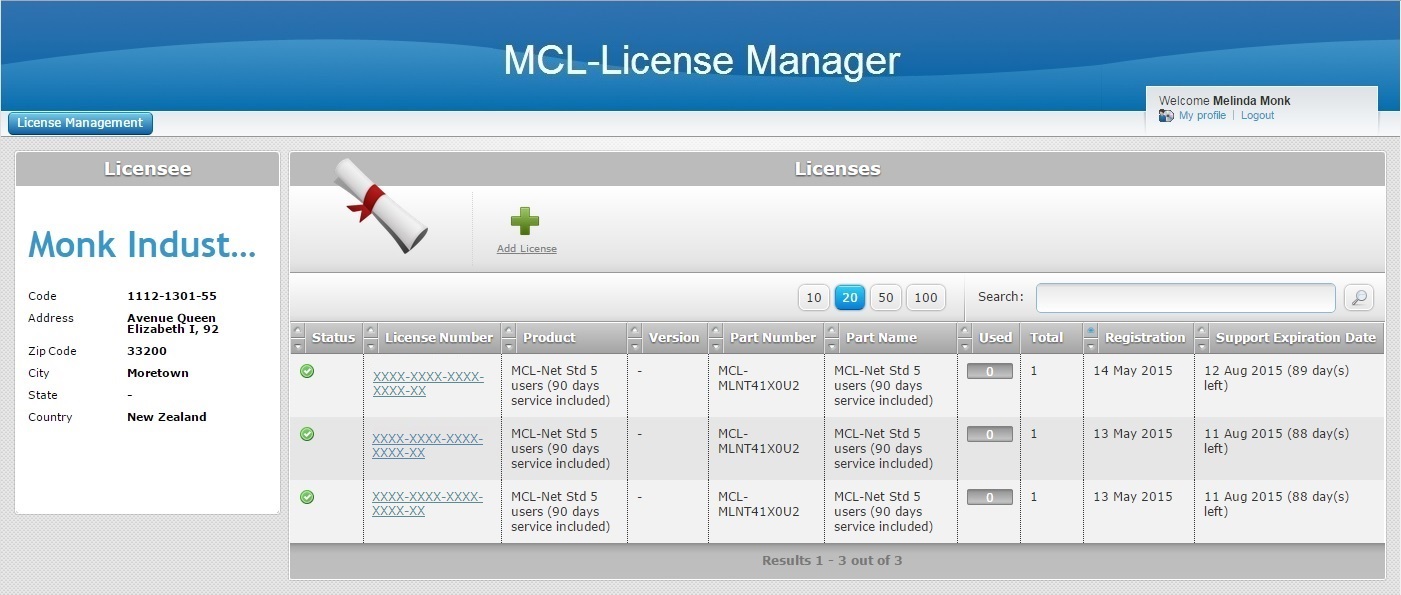
Ex: The "Licenses" page displays three (3) registered MCL-Net licenses (2 that already existed and the new one). None of the licenses is active/in use.
The "Licenses" page displays the recently added MCL-Net license. It was successfully registered in your MCL-License Manager account and is ready to be installed/activated. See To Install/Activate MCL-Net V4 (License).
Option B
Step-by-step
1. Open your MCL-License Manager account and the email you received after your MCL-Net license purchase ("subject: License Delivery Notification").
![]() To open your MCL-License Manager account, you can use the links provided by received MCL emails OR you can enter https://license.mcl4e.com/mclls/licensing/login.html in your internet browser.
To open your MCL-License Manager account, you can use the links provided by received MCL emails OR you can enter https://license.mcl4e.com/mclls/licensing/login.html in your internet browser.
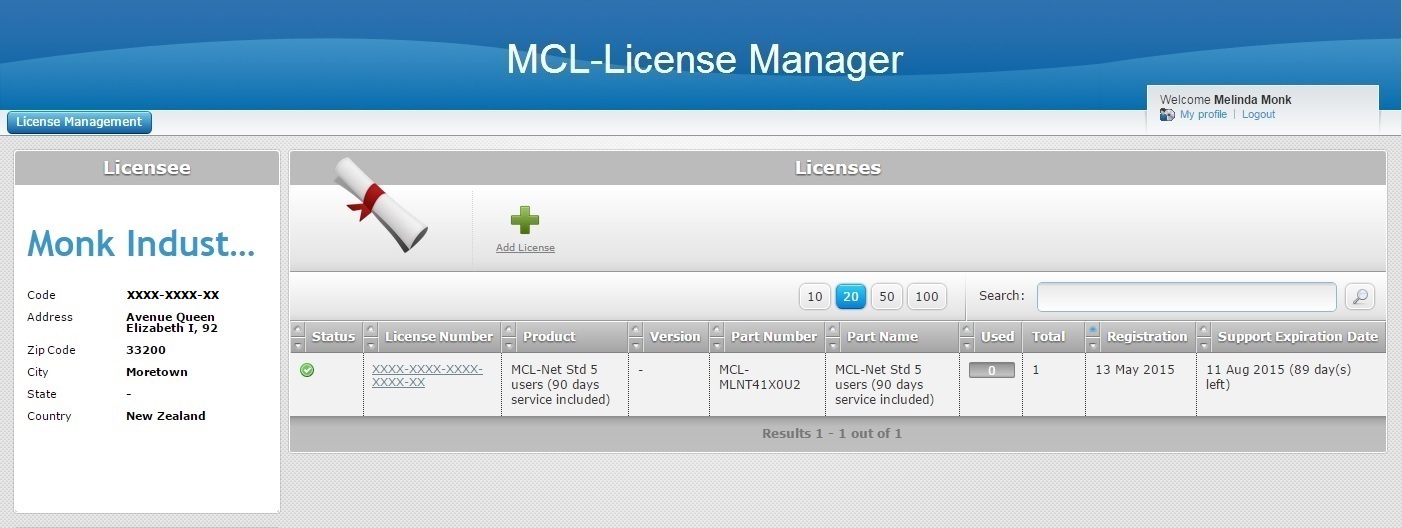
2. Click ![]() .
.
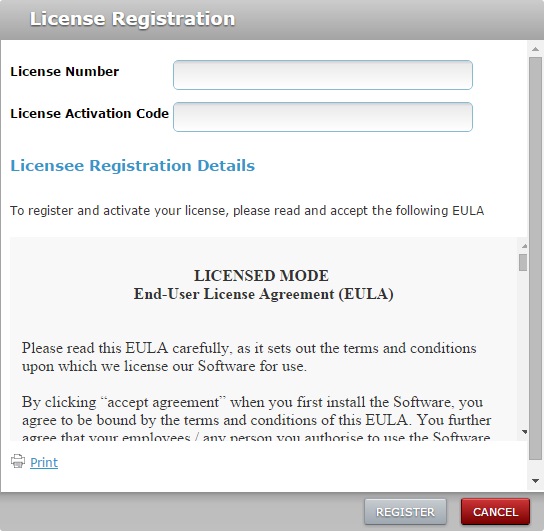
3. Enter the license's number and activation code (the information is in the License Delivery Notification email).
4. Read the "EULA" regarding the new MCL-Net license (scroll down to access the text and activate the ![]() button).
button).
5. If required, click ![]() to print the "EULA" document.
to print the "EULA" document.
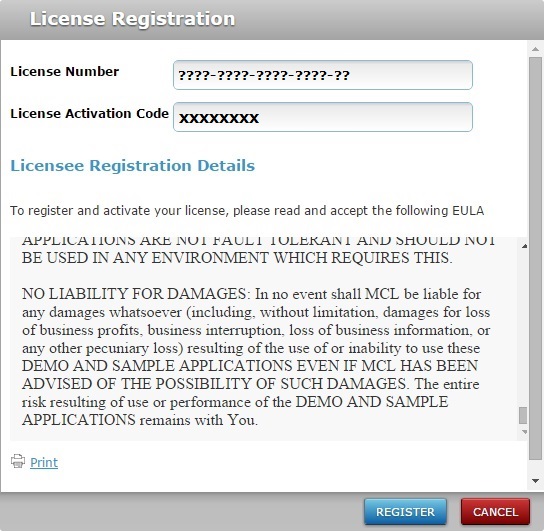
6. Click ![]() to conclude the operation. (This button only activates after you have scrolled down the "EULA" document.)
to conclude the operation. (This button only activates after you have scrolled down the "EULA" document.)
If you want to abort the registration, click ![]() .
.
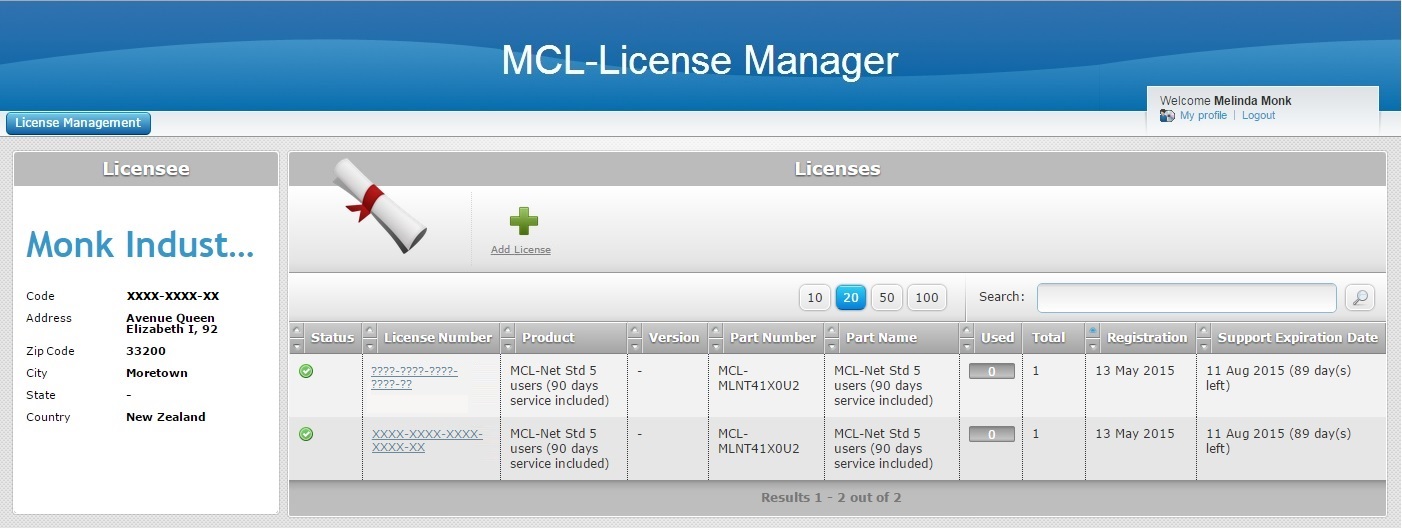
Ex: Both licenses (the old and the new one) are registered but not in use (associated to a device).
The "Licenses" page, displays the recently added MCL-Net license. The new license was successfully registered and is ready to be installed/activated. See To Install/Activate MCL-Net V4 (License).