Overview
A subscription is a license that is active during a specific time period.
A subscription type license implies the use of two specific tools:
MCL-Mobility Platform: Use this platform to manage your subscriptions. You must have an MCL-Mobility Platform account so you can associate your subscription(s) to the site(s) included in that account.
To create an account, refer to the MCL-Mobility Platform User Guide.
MCL-License Renewal Service V4: Use this service to verify if your subscriptions are currently available for use. This service will be in periodical contact with MCL-Mobility Platform to check your subscriptions' validity.
Depending on where you want to install this service, the installation can be included in the MCL-Net V4 Installation (MCL-License Renewal Service option) or dealt with separately. See MCL-Net V4 License Renewal.
![]()
MCL-Net V4's installation and corresponding license activation is a simultaneous process. This means that you will be performing steps in the application itself and in your MCL-Mobility Platform's account.
![]() Make sure your PC is connected to the Internet so you can contact your MCL-Mobility Platform account.
Make sure your PC is connected to the Internet so you can contact your MCL-Mobility Platform account.
To Install/Activate MCL-Net V4 (Subscription)
Step-by-step
1. Download the installer file (ex.: MCL_Net_XXXXPXX.exe) from one of our websites:
2. Run the installer file and follow the instructions in MCL-Net Setup Wizard:
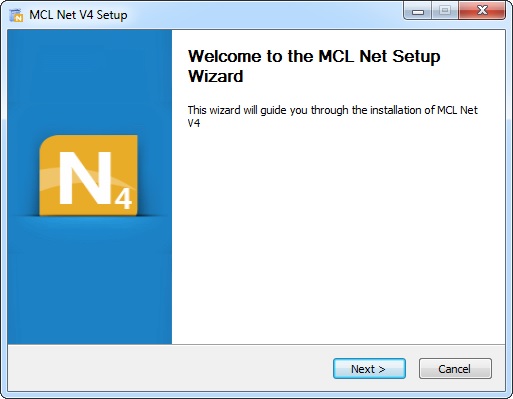
3. Click ![]() to proceed.
to proceed.
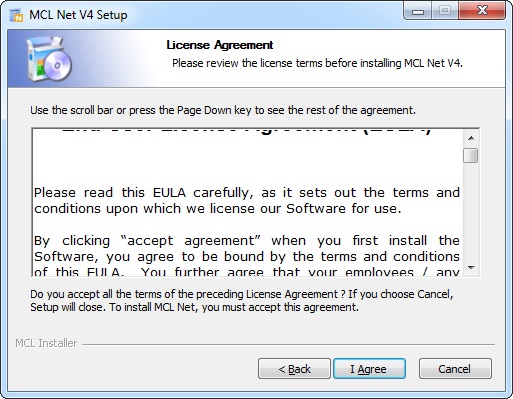
4. After reading the EULA, click ![]() to continue.
to continue.
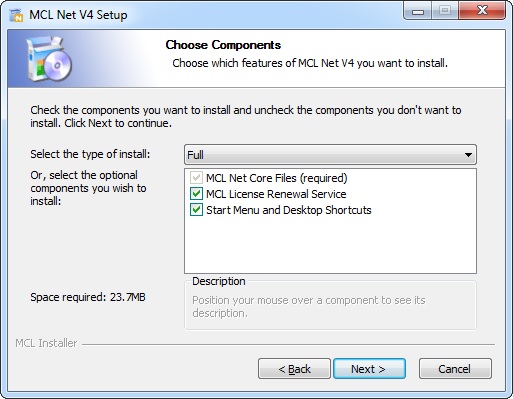
5. Select the type of installation you require ("Full", "Lite", "Minimal" or "Custom") from the drop-down list.
• Each option implies the default checking of all or a specific component.
Ex: Select "Full" and all available components will be checked and, consequently, installed. Select a "Lite" installation and only the "MCL-License Renewal Service" (along with the mandatory MCL-Net V4 core files) will be checked/installed.
•As an alternative, instead of selecting a type of installation, check the components you want to install.
MCL-Net V4 Components |
|
MCL-Net Core Files (required) |
Essential component to the installation. Cannot be removed from the MCL-Net V4 installation, so the checkbox is inactive. |
If you have purchased an MCL-Net Subscription, you must decide which installation architecture you want to adopt: Option A - Check this component to ensure that both MCL-License Renewal Service V4 and MCL-Net V4 are installed and running in the same server. Option B - Do NOT check this option and install MCL-License Renewal Service V4, on its own, in a different location. See MCL-License Renewal Service V4. |
|
Start Menu and Desktop Shortcuts |
Check this option to ensure a direct and simple way to start MCL-Net V4. Do NOT check this option if you require MCL-Net V4 to be installed as a Windows service. |
![]() If, instead of a Subscription, you are activating a License, do NOT check the "MCL-License Renewal Service" option. This service is not required for a license because a license does NOT expire/become inactive.
If, instead of a Subscription, you are activating a License, do NOT check the "MCL-License Renewal Service" option. This service is not required for a license because a license does NOT expire/become inactive.
See MCL-Net V4 Installation/Activation (License).
6. Click ![]() to proceed.
to proceed.
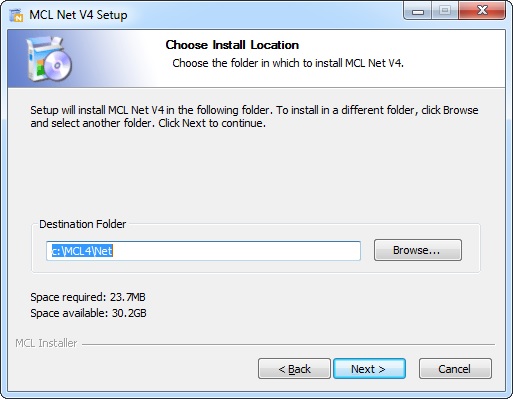
7. Maintain the default location OR select a different "Destination Folder":
a. Enter the path for the new destination folder.
OR
b. Click ![]() and browse for it.
and browse for it.
8. Click ![]() to proceed.
to proceed.
|
|
9. Check the services you require and fill in the available options:
a. Check "Install MCL-Net as a service", if you want to run MCL-Net V4 as a service.
b. Check the"Install MCL License Renewal Service as a service" to run this utility as a service.
c. Regarding the "License File Location", check one of the options:
"Default" |
"Custom" |
To allow the MCL-License Renewal Service V4 to find the license files in the default location. For Windows 7 (32 bit), the default license file location is: C:\ProgramData\MCL-Technologies\MCL4 |
To allow the MCL-License Renewal Service V4 to find the license files in another server: I. Click II. Select the required shared folder. The license file's folder is displayed in the box below. |
![]() If you want to select another license file location ("Custom"), make sure you already have a shared folder in the server where MCL-Net V4 is installed. This shared location should point to the folder where MCL-Net V4 is reading the license files from. Also, make sure the you have the proper user rights to access the shared folder.
If you want to select another license file location ("Custom"), make sure you already have a shared folder in the server where MCL-Net V4 is installed. This shared location should point to the folder where MCL-Net V4 is reading the license files from. Also, make sure the you have the proper user rights to access the shared folder.
d. Maintain the default renewal interval value or enter a new one.
"Renewal Interval" |
Refers to the time interval for license validity verification. The default 60 minutes value means that the MCL-License Renewal Service V4 will retrieve the subscriptions available in the license folder (defined in the "Default" or "Custom" option) and communicate with MCL-Mobility Platform, every 60 minutes, so that the platform can validate those licenses. The minimum renewal interval is 60 minutes. |
![]()
If the "MCL-License Renewal Service" option, in step 5 (the selecting of installation components), was NOT checked, you will access a different window with less options:
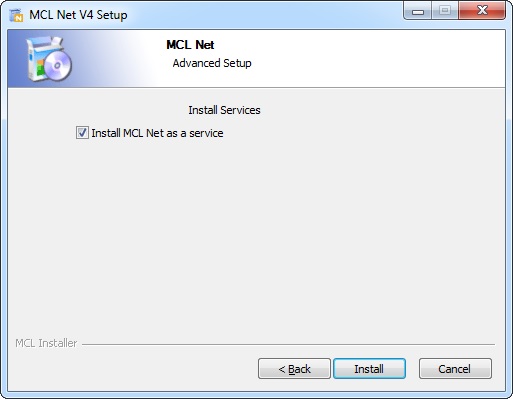
If you want to install MCL-License Renewal Service V4 in the same server as MCL-Net V4:
a. Keep clicking ![]() until you open the "Choose Components" window.
until you open the "Choose Components" window.
b. Check the "MCL-License Renewal Service" option.
c. Click ![]() until you reach the "Advanced Setup" window (which will display all possible options).
until you reach the "Advanced Setup" window (which will display all possible options).
d. Follow the instructions described in step 9 and proceed.
10. Click ![]() .
.
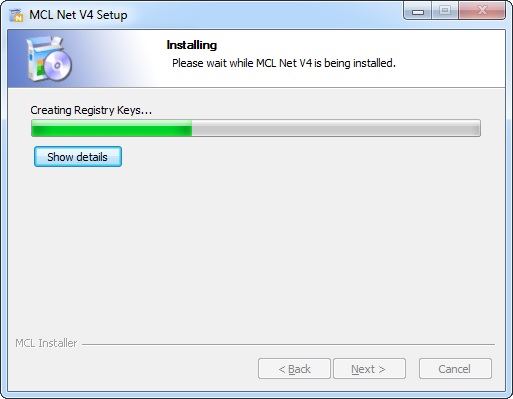
The MCL-Net V4 installation begins and, at the same time, you are asked to proceed with the MCL-Net V4 license activation:
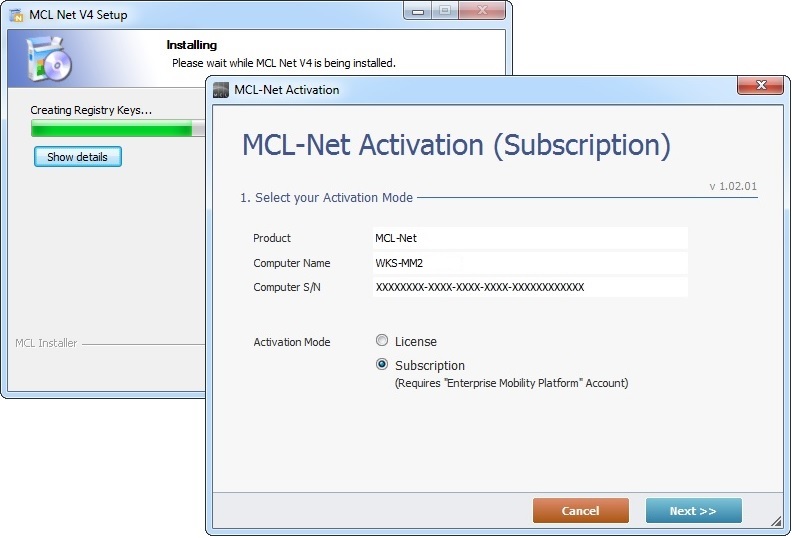
11. Check the "Subscription" option.
12. Click ![]() .
.
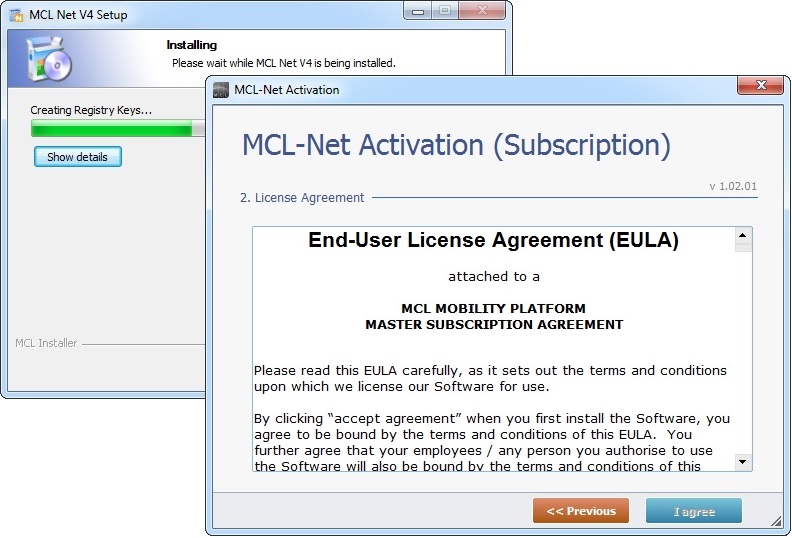
13. Read the License Agreement and, then, click ![]() (the button only becomes active after you have scrolled down the document).
(the button only becomes active after you have scrolled down the document).
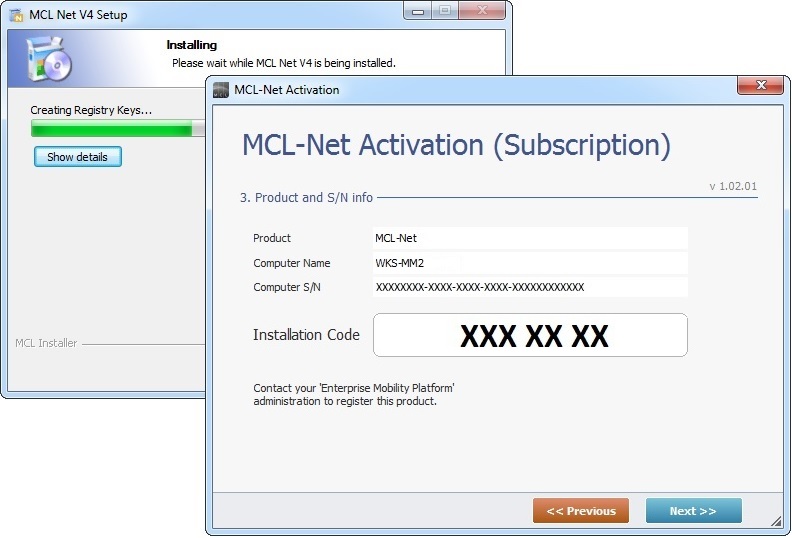
At this point, you are provided with an Installation Code which you will use to activate the MCL-Net V4 subscription in one of your MCL-Mobility Platform sites.
14. Maintain the MCL-Net Setup Wizard open and log in to your account in MCL-Mobility Platform.
15. Open the site that will include the server that you want to attach this subscription to.
16. In the site's "Control Panel", click ![]() and, then, in the resulting row below, select
and, then, in the resulting row below, select 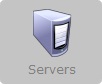 which opens the "Servers" page.
which opens the "Servers" page.
![]()
You can use an existing server, as long as it is NOT already associated to a product/subscription OR create a new server.
Refer to the MCL-Mobility Platform User Guide.
17. If you already have an available server (NOT connected to any product/license), click the required server's name (displayed in light blue) to open the corresponding "Server Details" page and proceed to step 19.
If you need to create a new server, continue to step 18.
18. In the "Servers" page, click ![]() to add a new server.
to add a new server.
![]()
When creating a server, make sure you have NOT exceeded the number of enabled servers included in the subscription.
If you have reached the server limit, you can use the "enable/disable status" feature. Disable an existing server and replace it with a new server. Refer to the MCL-Mobility Platform User Guide.
19. In the "New Server" page, fill in the following fields (mandatory fields are marked with an asterisk):
![]() If you are using an existing server, you have opened that server's "Server Details" page (step 17). The options are identical to the ones displayed in the "New Server" page.
If you are using an existing server, you have opened that server's "Server Details" page (step 17). The options are identical to the ones displayed in the "New Server" page.
Product |
Select the desired product from the drop-down list. |
Installation Code |
Enter the Installation Code provided by MCL-Net Setup Wizard. |
Server Alias * |
Enter a name to be the server's alias. |
Address |
Enter the server's IP address. |
Port |
Enter the server's port. |
Subnet |
Enter the server's subnet mask. |
Gateway |
Enter the server's gateway. |
Max. Connection |
Define the maximum of connections that the server is allowed to establish. (0 = no connections limitation) |
Description |
If relevant, add information regarding the server. |
20. Click ![]() to save your new server/server details.
to save your new server/server details.
21. Click ![]() to download the generated license file (*.lic file).
to download the generated license file (*.lic file).
22. Click ![]() to save the server's license file in your PC.
to save the server's license file in your PC.
23. Go back to MCL-Net Setup Wizard.
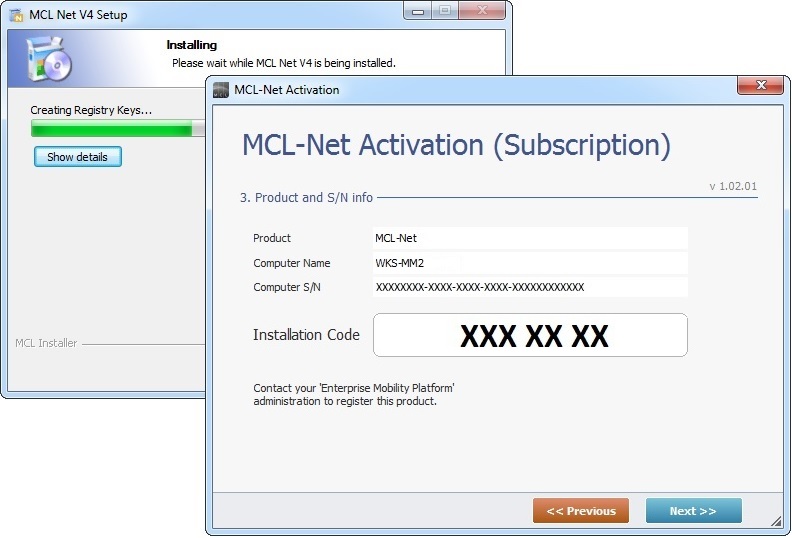
24. Click ![]() .
.
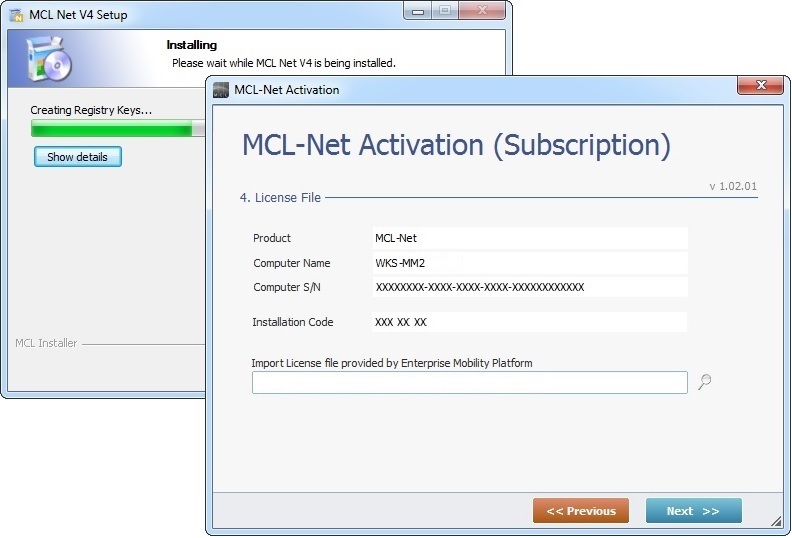
25. Click ![]() and, in the resulting OS browse window, locate the previously downloaded license file (steps 21 and 22).
and, in the resulting OS browse window, locate the previously downloaded license file (steps 21 and 22).
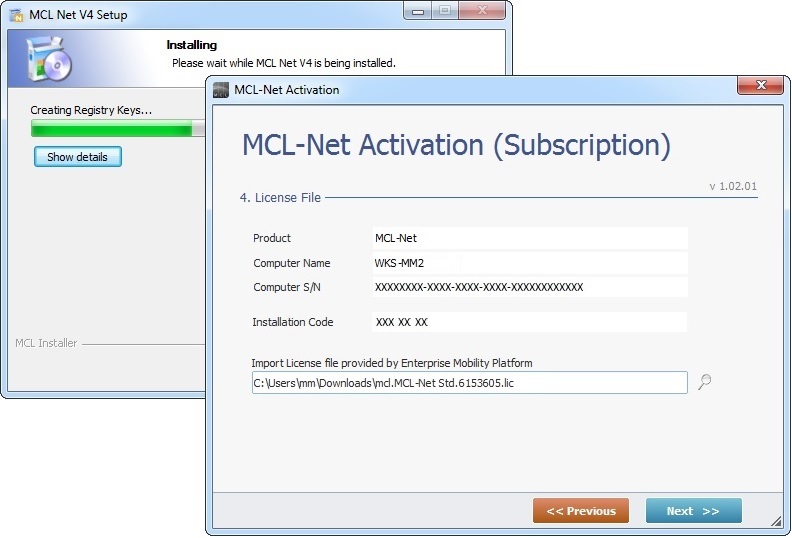
26. Click ![]() .
.
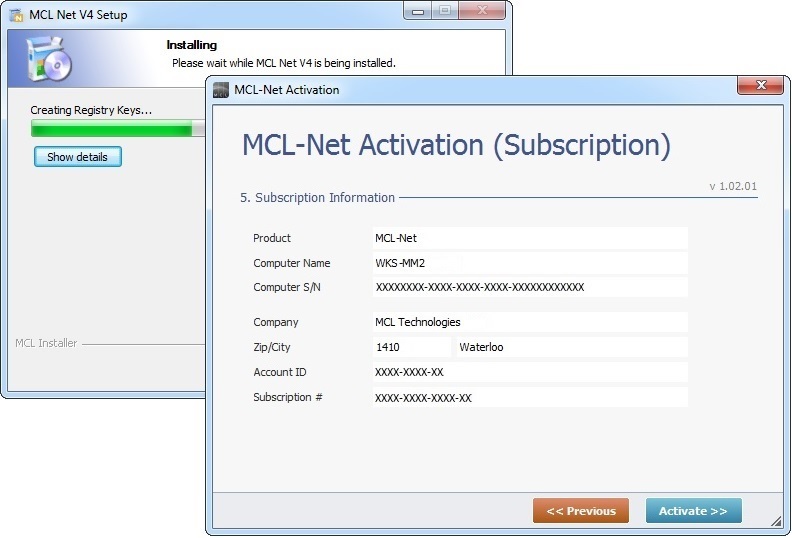
27. Check the displayed information:
If you need to correct it, click ![]() .
.
To continue the activation, click ![]() .
.
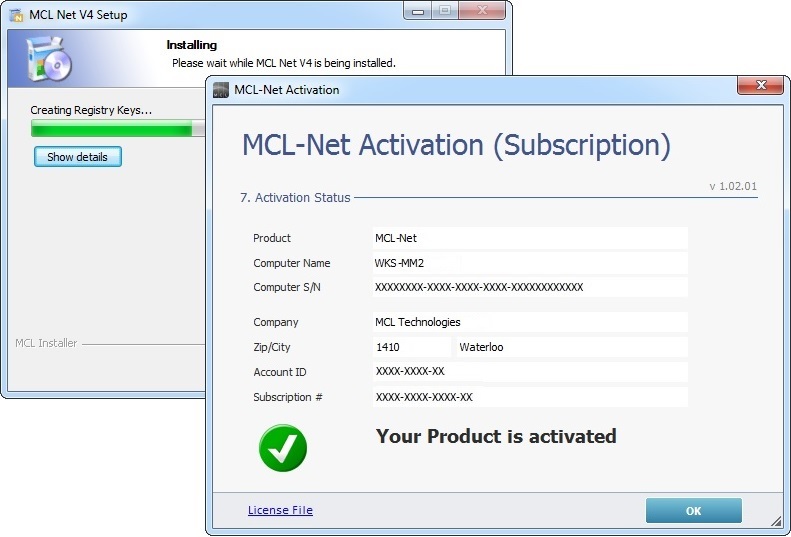
28. Once the "license activation success" message is displayed, click ![]() .
.
A message regarding the firewall is displayed.

![]()
By default, MCL-Net V4 uses port 5080.
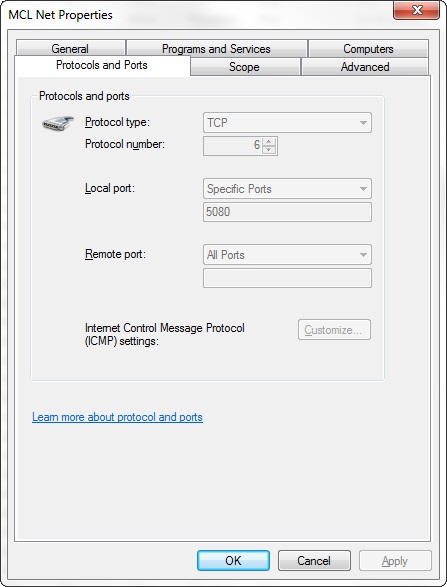
29. Click ![]() to continue.
to continue.
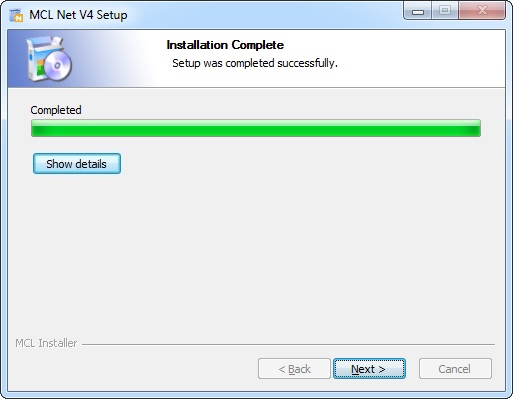
30. Wait until the "Installation Complete" information is displayed and, then, click ![]() .
.
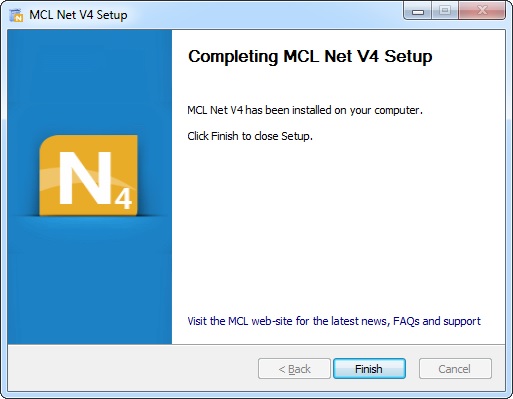
31. The MCL-Net V4 installation/activation process is complete. Click ![]() to conclude.
to conclude.