Adding and Editing Processes
Overview
Always keep in mind these two important concepts:
Processes are commands/operations defined by the programmer. They can be included in actions (when dealing with screens or controls) or in routines, local procedures, a routine in or a routine out.
Actions are specific activities performed by the operator which trigger processes within the application.
There is always a default action associated to a screen or control but you can add more actions as long as the ![]() button is active.
button is active.
To add a process to an "Actions" tab or a "Process" window, use one of the following methods:
•The Drag-and-Drop mechanism.
Select the icon that represents the group of processes you require, drag a process from the Process Display section (located to the right of the "Work Area") and drop it below the default action row.
Icon |
Group of Processes |
|
Favorites |
|
Branch Processes Group |
|
Variable Processes Group |
|
Mathematics Processes Group |
|
Date Processes Group |
|
Display Controls Processes Group |
|
Control Operations Processes Group |
|
Data File Processes Group |
|
Local Database Processes Group |
|
Remote Database Processes Group |
|
Host Services Processes Group |
|
Web Services Processes Group |
|
Platform Services Processes Group |
|
Print/Aux Processes Group |
|
Photo/Phone/Image Processes Group |
|
GPS/Navigation Processes Group |
|
RFID Processes Group |
|
NFC Processes Group |
|
Other Processes Group |
|
Speech Processes Group |
OR
•The Process List. (See Detail of a Process List below.)
Access it by clicking ![]() OR double-clicking an empty row.
OR double-clicking an empty row.
(Depending on the context, check the available links below.)
|
To Add a Process: The left section named "Group" displays the existing process groups. Select the intended one and the processes included in it are displayed in the right section of the window (named "Process"). Double-click the process you want to add. This opens its properties window. Fill in the available options and click The selected process is added and appears in the control's "Actions" tab.
To Search for a Process: Enter the name of the process you are searching for in the search box The search results are viewed in the "Process" section (below the search box). |
There are several locations where you can add processes:
1. In the "Actions" tab of a screen (located in the properties window of a screen).
See Adding Processes to a Screen or a Control.
See Associating Actions to a Screen or a Control.

2. In a control's "Actions" tab (located in the properties window of a control).
See Adding Processes to a Screen or a Control.
See Associating Actions to a Screen or a Control.
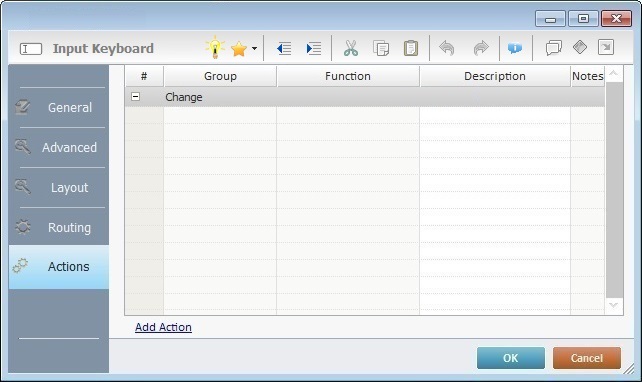
3. In the "Routine" tab of a routine, a routine in or a routine out. See Adding Processes to a Routine, "Routine In", "Routine Out", Local Procedure or Global Event.
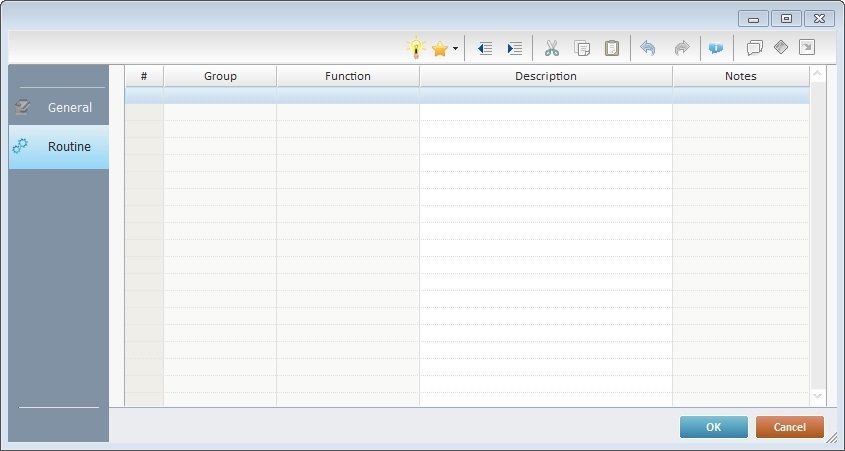
4. In the "Procedure" tab of a local or global procedure. See Adding Processes to a Routine, "Routine In", "Routine Out", Local Procedure or Global Event.
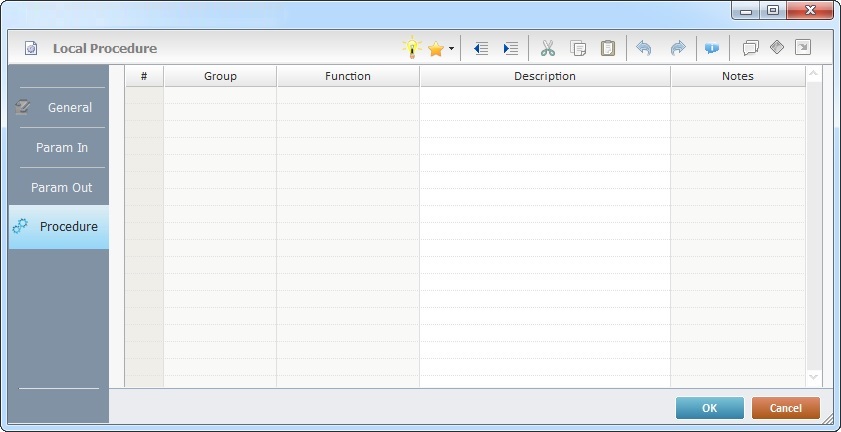
5. In the "Event" tab of a global event. See Adding Processes to a Routine, "Routine In", "Routine Out", Local Procedure or Global Event.
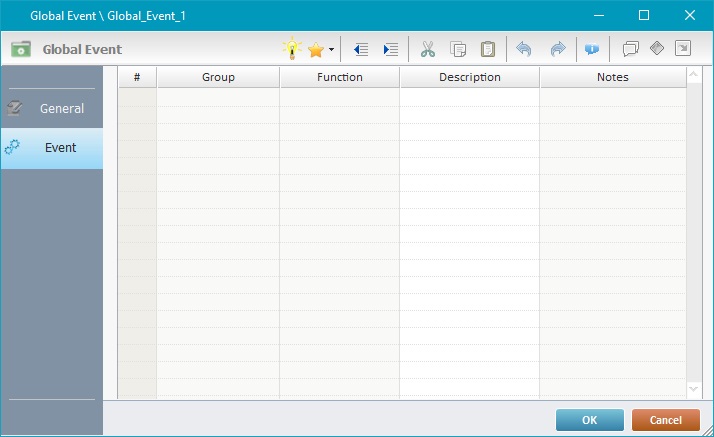
Whichever the destination of a process (be it an "Actions" tab, a "Routine" tab, etc.), when you add a process, this automatically opens a properties window which is different for each process.
To get detailed information on how to fill in these properties windows, refer to each process chapter.
Once a process is added, it becomes editable. To get detailed information on this subject refer to the topic Editing Processes.
Topics
This chapter covers the following topics:
Topic |
|---|