Adding Processes to a Routine, "Routine In", "Routine Out", Local/Global/Backgr. Proc. or Global Event
Overview
In the case of the Routines, Routine Ins, Routine Outs, Local/Global/Background Procedures and Global Events, the processes are added to a specific tab:
•For Routines, the Routine In and the Routine Out, it is the "Routine" tab.
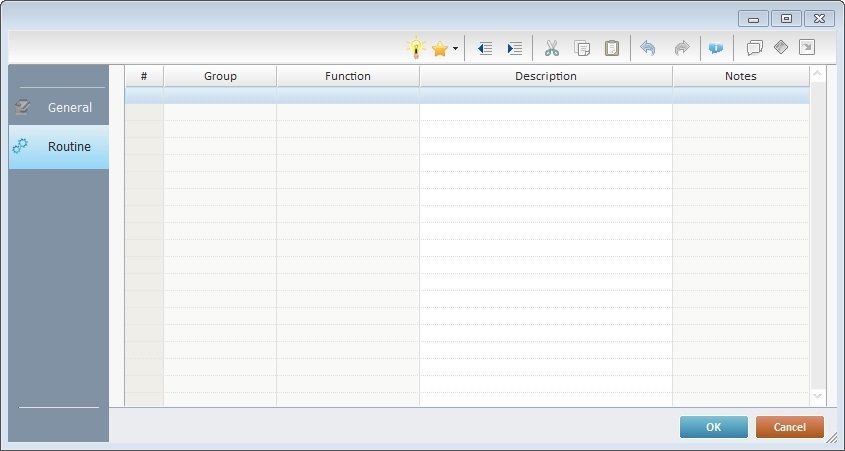
•In the case of Local, Global and/or Background Procedures, it is the "Procedure" tab.
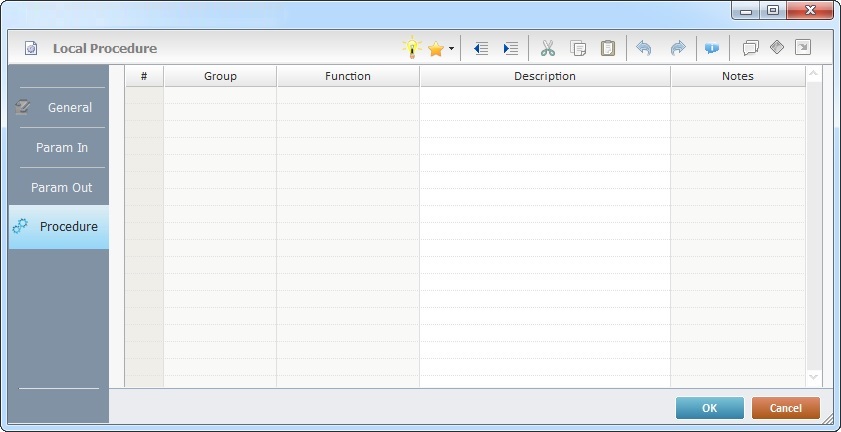
For Global Events, it is the "Event" tab.
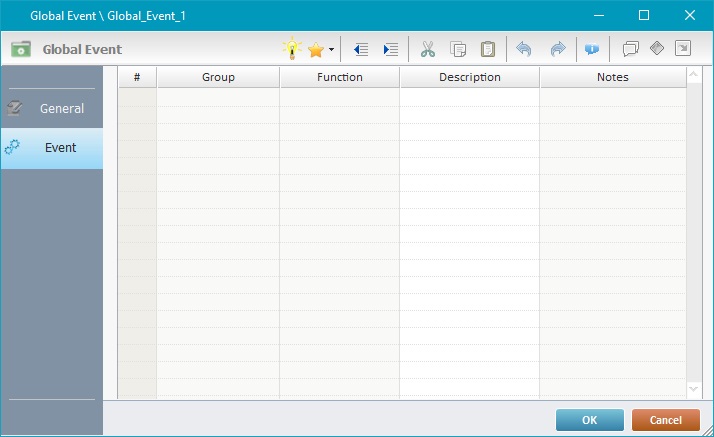
These tabs are basically the same in terms of display and available options, only the name is different.
To Add Processes
Use one of the following methods to add a process:
•Click ![]() , in the editing bar, to open a Process List (see Detail of a Process List below) and select the desired process.
, in the editing bar, to open a Process List (see Detail of a Process List below) and select the desired process.
•Click ![]() to expand a list with the processes from the Favorites group and select one.
to expand a list with the processes from the Favorites group and select one.
•Double-click the row that will receive the desired process. This opens a Process List where you can select the desired process (see Detail of a Process List below).
•Use the menu that appears after right-clicking the selected row and select the ![]() option. This opens a Process List (see Detail of a Process List below) where you can select the desired process.
option. This opens a Process List (see Detail of a Process List below) where you can select the desired process.
•Use the Drag-and-Drop mechanism to add a process from the Process Display section (located to the right of the Work Area).
In the case of a routine, a local procedure and/or a global event, this mechanism is only available for the editing (meaning, NOT during the element's addition).
•If you intend to use the "Set Label" process or the "Go To" process, use the available Editing Bar shortcuts (![]() and
and ![]() respectively). See Detail of the Editing Bar.
respectively). See Detail of the Editing Bar.
Detail of a Process List
|
To Add a Process: The left section named "Group" displays the existing process groups. Select the intended one and the processes included in it are displayed in the right section of the window (named "Process"). Double-click the process you want to add. This opens a process properties window. Fill in the available options and click The selected process is added and appears in the "Routine"/"Procedure" tab.
To Search for a Process: Enter the name of the process you are searching for in the search box The search results are viewed in the "Process" section (below the search box). |
![]()
When dealing with Global Events, remember you CANNOT add screens, controls or processes that call for controls into a global event. The only exception is the “Message Box” (from the Display Controls processes group) with a time out.
To choose the appropriate processes to use in a project, go through this list of process groups.
Process Groups |
|---|