Working with the Remote Database Processes Group
Process Purpose
The Remote Database group of processes enables the device to directly exchange data with an SQL database on the host server. Most used SQL transactions can be defined with dedicated processes for SELECT, UPDATE, INSERT and DELETE records. It is also possible to define a free SQL statement that allows you to call stored procedures, functions, complex chained SELECTs, etc.
MCL-Designer V4 establishes a direct connection to the database and extracts the table's metadata. This allows you to easily build the transactions by mapping the table fields to the variables.
To have the device connecting to the database, MCL-Net + ODBC Bridge are required in the host server.
You can create a remote database profile that mirrors the structure of the actual remote database. These profiles, located in the "Remote Database" module (see Navigating the Remote Database Module), are available to the processes that require remote databases.
![]()
There are five recurring icons which appear in these processes:
![]() Click this icon to create a new data file. Go to Creating a Data File to see how to fill in the several options available.
Click this icon to create a new data file. Go to Creating a Data File to see how to fill in the several options available.
![]() Click this icon to view the content of a selected remote database/remote database profile table. See To View the Content of a Table.
Click this icon to view the content of a selected remote database/remote database profile table. See To View the Content of a Table.
![]() This icon is used to set up a time out. It is located on the upper right corner of the process properties window. See Time Out.
This icon is used to set up a time out. It is located on the upper right corner of the process properties window. See Time Out.
![]() Click it to test SQL scripts. See To Test SQL Scripts below.
Click it to test SQL scripts. See To Test SQL Scripts below.
![]() Use this icon to view and create remote database profiles. See Creating a Remote Database Profile.
Use this icon to view and create remote database profiles. See Creating a Remote Database Profile.
![]()
The "<Default>" host profile option that is available in Host Services processes refers to the server's address defined in MCL-Mobility Platform (set in the "Server" sub-module and associated to a Device Group within your MCL- Mobility Platform site).
Refer to the MCL-Mobility Platform User Guide for more details.
To Test SQL Scripts
If necessary, you can test the SQL script present in certain processes. To do so, click ![]() after defining all the specific settings for the current process. This opens a message box:
after defining all the specific settings for the current process. This opens a message box:

Select ![]() to proceed. This message appears because the process being used affects the database (it updates, inserts or deletes data).
to proceed. This message appears because the process being used affects the database (it updates, inserts or deletes data).
Depending on the tested SQL command, the next window will display the results (ex: Insert Records).
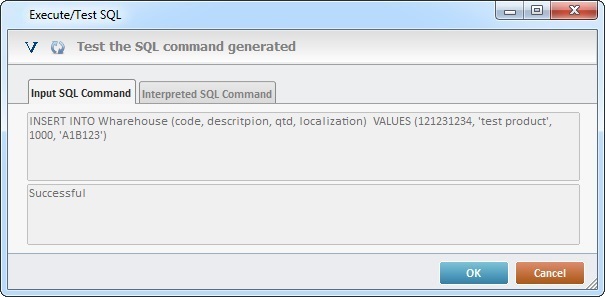
Clicking ![]() opens a new window where you can insert direct values into the variables being used within the current process. Operationally speaking, you are entering values in the selected database table.
opens a new window where you can insert direct values into the variables being used within the current process. Operationally speaking, you are entering values in the selected database table.
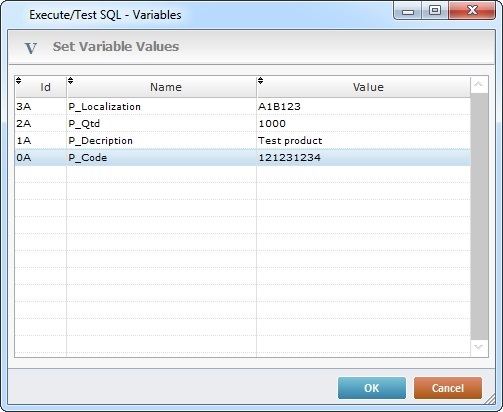
Once you enter the required values in the "Set Variable Values" window, click ![]() .
.
Since the process used affects the database, there is another message box:

Click ![]() to conclude the testing or
to conclude the testing or ![]() to cancel the operation.
to cancel the operation.
If you click ![]() , you execute the defined SQL command.
, you execute the defined SQL command.
Ex: This is a view of both tabs when testing the "Remote Database Insert Record" process:

To View the Content of a Table
Clicking ![]() provides access to the content of the available database tables.
provides access to the content of the available database tables.
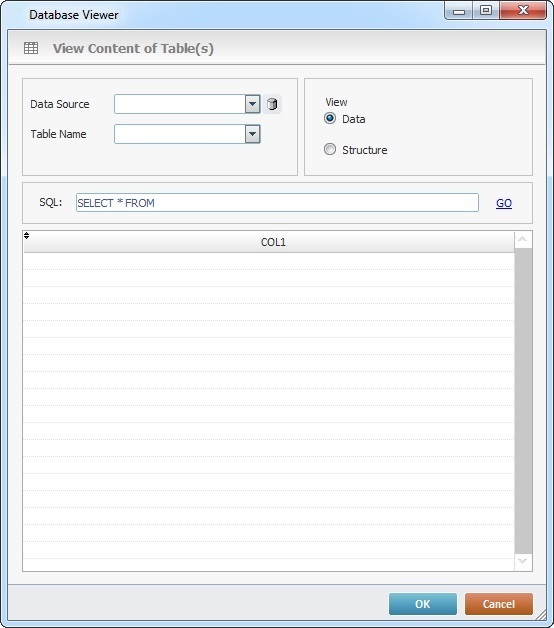
Proceed as follows:
View Content of Table(s) |
|
Data Source |
Select the source database. |
Table Name |
Select the table from the selected database. |
View |
Check one of the available options: Data - displays the content of the selected table. Structure - displays the structure of the selected table. See Detail of a Database Viewer Window below. |
SQL: |
Displays the SQL statement for the selected table (default statement= SELECT * FROM). If you replace the default option with another SQL statement, click the GO button to apply/generate the new statement. |
|
Use the Query Assistant to define a query in a data source table based on Where conditions.
The "Query" tab is present in most of the Remote Database processes.

Double-click the required row or click the corresponding ![]() .
.

|
These logical operands are only available if there is more than 1 Where clause for this query. Check “And” or “Or” depending on the query's purpose. |
|
If needed,check the most adequate parenthesis for your Where clause. (The parenthesis determines the order in which the defined conditions are evaluated.) |
Value/Field |
Select the table field to be queried from the drop-down OR click |
Operand |
Select a comparison operand from the drop-down OR click |
Num. |
Check this option if the Where clause requires numeric values. |
Text |
Check this option if the Where clause requires text values. |
Value/Field |
Enter the intended value OR select a table field from the drop-down OR click Depending on the selected comparison operand, there can be more or less "Value/Field" options available. Ex: The "EQUAL" operand only requires 1 "Value/Field" option. The "BETWEEN" operand calls for 2 "Value/Field" boxes. |
Click |
|
Below are examples of general queries that can be defined with the help of the "Query Assistant" within MCL-Designer V4.
SQL Query 1
Basic SQL Statement
Query within MCL-Designer V4 with the Use of the Query Assistant
SQL Query 2
|
||||||||||||
If required, when a source database has more than one table, you can join the fields of the tables to create a joined select statement.
Click ![]() to open the “Select Tables” window, wherever it is available.
to open the “Select Tables” window, wherever it is available.
Ex: The remote database includes 3 tables called "Locations", "Warehouses" and “Items”.
The selected tables to be joined are "Locations" and “Items”.
The data from the "ItemNumber" field of the "Items" table will be joined with the data of the "ItemNumber" field of the "Locations" table".
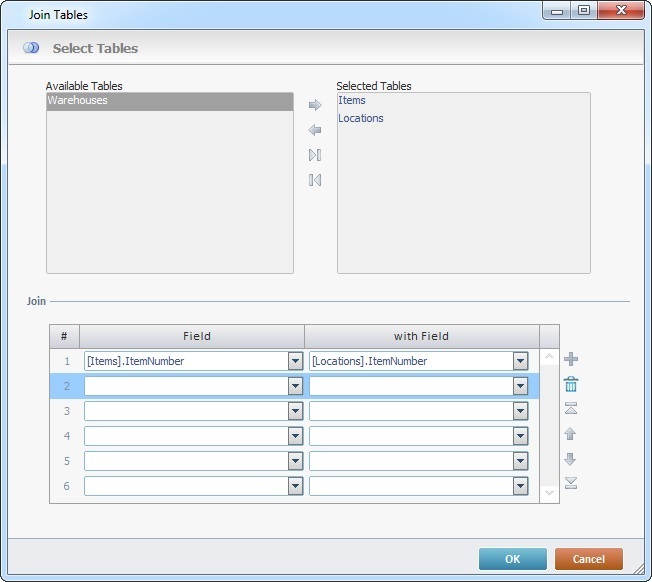
Proceed as follows:
Select Tables |
|
Available Table(s) |
This box displays the available tables to be joined. The required ones must be moved to the box to the right ("Selected Table"). Use the editing icons |
Selected Table(s) |
This box displays the tables to be used in the “Join Tables” action. Use the editing icons |
Array (table) |
|
Field column |
Select the field to be joined from one table. |
with Field column |
Select the field to be joined from the other table. |
Use the editing icons to the right of the table to move the rows up and down and to delete or add more rows.
After filling in the required options, click ![]() to conclude and go to the "General" tab or click
to conclude and go to the "General" tab or click ![]() to abort the operation.
to abort the operation.
![]() When using an external data source, MCL-Designer V4 creates a cache file which is updated every five minutes. If, for example, you define a data source that is likely to be edited outside the MCL-Designer V4 context in your project, take the 5 minute update period into account.
When using an external data source, MCL-Designer V4 creates a cache file which is updated every five minutes. If, for example, you define a data source that is likely to be edited outside the MCL-Designer V4 context in your project, take the 5 minute update period into account.
The Use of a Variable to Define a Host Name
You can also use a variable to identify the necessary host name instead of selecting the actual host name. This is particularly useful if you intend to alternate between a test and production environment, for development reasons. This alternative is available in Remote Database related processes.
Proceed as follows:
Step-by-step
1. Right-click the "Host Name" option and select the "Variable Select" option.

2. In the resulting window, select an existing variable or create one.
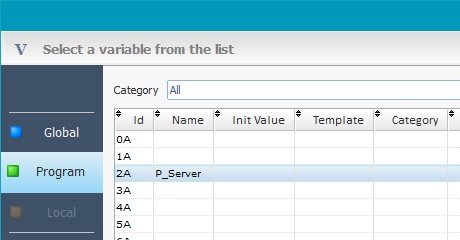
3. Click ![]() .
.
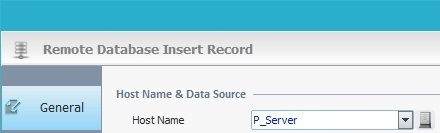
![]() When assigning the variable, please make sure to use the format <hostname_profile> (Ex: "<Primary_Server>"):
When assigning the variable, please make sure to use the format <hostname_profile> (Ex: "<Primary_Server>"):
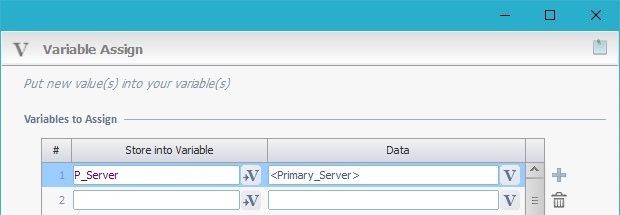
The Use of a Variable to Define a Data Source
If required, you can use a variable to identify the necessary data source instead of selecting the actual data source name. This is particularly useful if you intend to alternate between a test and production environment, for development reasons. This alternative is available in Remote Database related processes.
Proceed as follows:
Step-by-step
1. Right-click the "Data Source" option and select the "Variable Select" option.
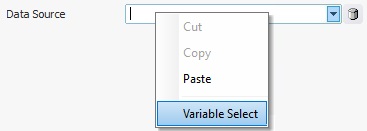
2. In the resulting window, select an existing variable or create one and click ![]() . This opens another window where you can establish the data source template.
. This opens another window where you can establish the data source template.
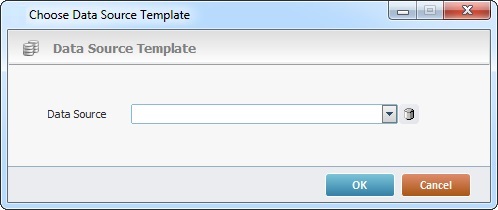
3. Either select the source from the drop-down (the list refers to the existing remote database profiles in the "Remote Database" module) OR click ![]() to create a new remote database profile in your project. See Creating a Remote Database Profile.
to create a new remote database profile in your project. See Creating a Remote Database Profile.
4. Click ![]() .
.
5. If required, you can also define a variable in the related "Table Name" option instead of selecting a table from the drop-down (the list includes the tables from the previously defined data source that have been imported into the project):
a. Right-click the "Table Name" option and select "Variable Select" in the corresponding menu.
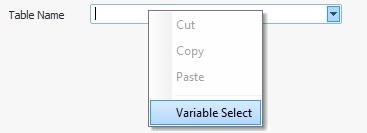
b. Select or create a variable in the resulting window and click ![]() . This opens the "Data Table Template" window.
. This opens the "Data Table Template" window.
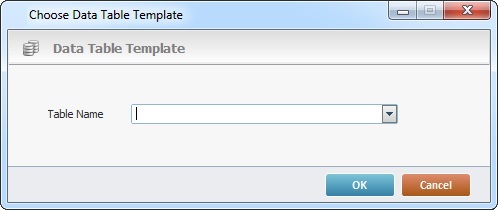
c. Select a table from the drop-down (the list is composed of tables imported from the previously selected data source).
If the process in question allows for the joining of tables, this window will also have a ![]() to the right of the "Table Name" box to allow you to create a customized view of 2 or more tables (depending on the tables available). See To Join Tables.
to the right of the "Table Name" box to allow you to create a customized view of 2 or more tables (depending on the tables available). See To Join Tables.
d. Apply by clicking ![]() .
.
The Remote Database group includes the following processes:
----- Basic SQL |
----- SQL on File |
----- Advanced SQL |