Working with Execute SQL Script Process
Process Purpose
The "ODBC Execute SQL Script" process is used to execute an SQL script on a remote database in a specific Host server.
![]() The remote database profile you create within MCL-Designer V4 is responsible for the direct communication between your MCL-Designer project and a remote database.
The remote database profile you create within MCL-Designer V4 is responsible for the direct communication between your MCL-Designer project and a remote database.
Once the project is loaded into a device, that same profile can be used to allow communication between the device and the remote database/host server, via MCL-Net. Therefore, make sure that the connection string of the selected profile includes an OLE DB provider that is compatible with the intended remote database. Ex: If you intend to use an Oracle database, select a remote database profile with the corresponding Oracle OleDB driver.
When you add a process, you are required to define its settings. This occurs in the process's properties window which is displayed automatically after having added the "Execute SQL Script" process. This properties window includes two tabs - "General" and "Advanced".
If any subsequent edition is required, double-click the process to open its properties window and enter the necessary modifications.
"General" tab
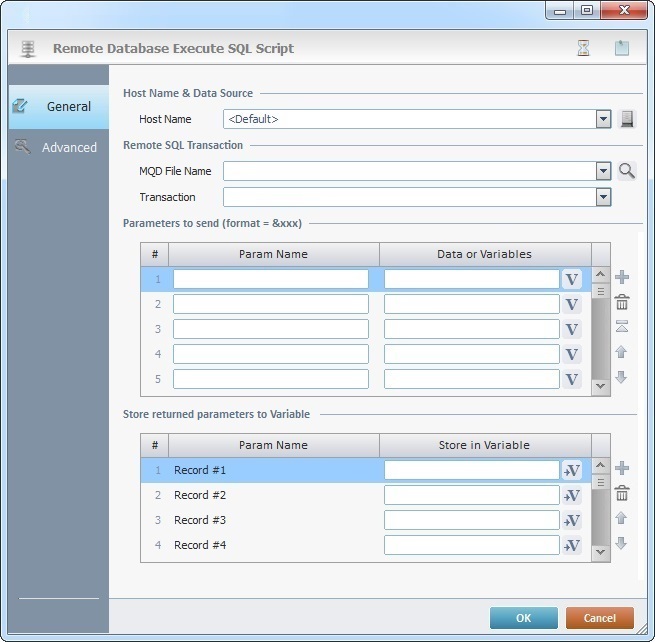
Fill in the following options:
Host Name & Data Source |
|
Host Name |
Select a host profile from the drop-down OR click See To Create a Host Profile OR To Edit a Host Profile OR The <Default> Host Profile.
As an alternative, you can use a variable to define the Host Name (use the "Variable Select" option that is accessed if you right-click this box). |
Remote SQL Transaction |
|
MQD File Name |
Select the MQD file where the script (SQL statement) is stored. As an alternative, you can use a variable to define the MQD File Name (use the "Variable Select" option that is accessed if you right-click this box). |
Transaction |
Select the unique name for the SQL statement with the MQD file. |
Parameters to send (format = &xxx) |
|
Param Name column |
Enter the parameter name from the selected transaction within the MQD file. |
Data or Variables column |
Enter a fixed value to be sent to the script OR click See Variable Usage. |
Store returned parameters to Value |
|
Param Name column |
This column mentions the record number to store in a variable. |
Store in Variable column |
Click |
Use the editing icons to the right of the table to move the rows up and down and to delete or add more rows.
Proceed to the "Advanced" tab.
"Advanced" tab
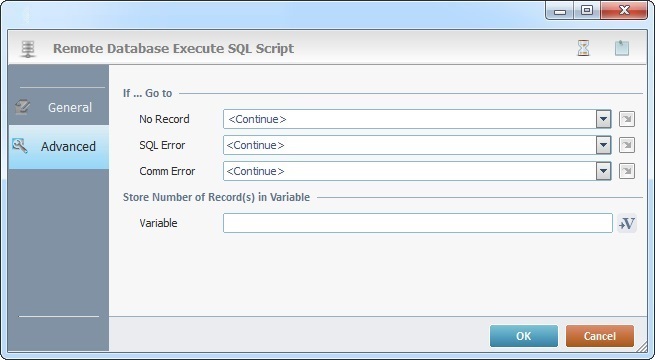
Proceed as follows:
If … Go to |
|
No Record |
Select a target location from the drop-down or
|
ODBC Error |
Select a target location from the drop-down or
|
Comm Error |
Select a target location from the drop-down or
|
Store Number of Record(s) in Variable |
|
Variable |
Click |
Detail of a ![]() window:
window:

"S:Menu" is a screen included in the same program as the process.
"R:Routine_1" is a routine included in the same program as the process.
If required, use the icons on the upper right corner of the properties window:
![]() Click it to set up a time out. See Time Out.
Click it to set up a time out. See Time Out.
![]() Use the icon to attach any relevant notes to this process. Click it and enter your notes in the resulting text box. These notes will be displayed in the corresponding "Actions" tab or "Process" window (in the "Notes" field) and in the "Developer Report".
Use the icon to attach any relevant notes to this process. Click it and enter your notes in the resulting text box. These notes will be displayed in the corresponding "Actions" tab or "Process" window (in the "Notes" field) and in the "Developer Report".
After filling in the required options, click ![]() to conclude or
to conclude or ![]() to abort the operation.
to abort the operation.
The added process is displayed in the corresponding "Actions" tab or "Process" window.
![]() If you want to use a label as a target destination, you can use the "Auto-Label" mechanism. This alternative to the "Set Label" process allows you to create a label in the properties window of a process - specifically, in the fields used to define target destinations (ex: the "If Error..." type fields). See To Automatically Create a Label.
If you want to use a label as a target destination, you can use the "Auto-Label" mechanism. This alternative to the "Set Label" process allows you to create a label in the properties window of a process - specifically, in the fields used to define target destinations (ex: the "If Error..." type fields). See To Automatically Create a Label.
![]()
Use the right-click in MCL-Designer's input boxes to access some related options as well as the general "Cut", "Copy"; "Paste"; "Search" actions (active/inactive according to the current context).
Ex: If you right-click the "Variable" input box (included in a "Conversion's" properties window), you are provided with general editing/search actions and other more specific options such as "Variable Select" (see "Variable Select"); "Variable Insert" (see "Variable Insert"); "Insert Special Character" (see To Insert Special Characters into a Control's Text Input Field) and "Localization Select" (see Localization List).
If you right-click another input box, it may provide other possibilities.
