Creating a Program
Overview
After creating the project's settings (see Setting up the Project), create the program/programs required to generate an application.
The following steps illustrate the creation of a simple program used to register a user name and write it in a file.
![]() Remember that this is an action-driven programming application and requires the developer to implement processes that can occur within, before or after a program, a screen or a control. This is displayed in the following example, when the Input Keyboard control is used to receive data and a Button control is used to write in a file.
Remember that this is an action-driven programming application and requires the developer to implement processes that can occur within, before or after a program, a screen or a control. This is displayed in the following example, when the Input Keyboard control is used to receive data and a Button control is used to write in a file.
Step-by-step
1. Following the project's set up, open the "Programs" module and right-click the screen represented in the tree view. In the resulting menu, select "Edit". This opens a properties window that provides access to the screen settings.
In the "General" tab, rename the screen.
Ex: Replace the default screen name - "Screen 1" - for "QTOUR1" and maintain the default options as displayed below.
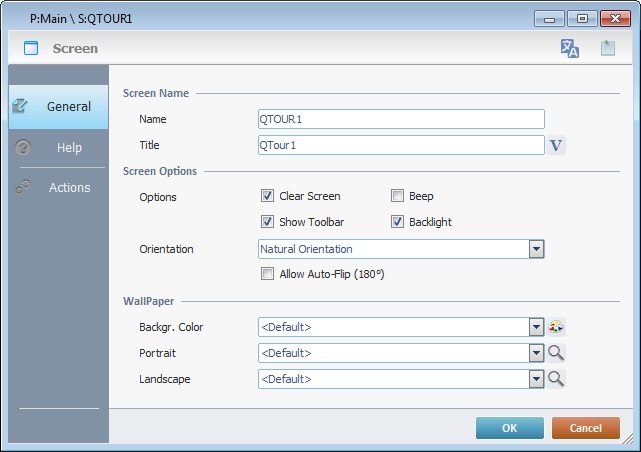
2. To apply these choices, click ![]() .
.
3. Start to add controls. Go to the “Control” tab and drag the desired control onto the screen. Either drag it from the "Control" tab OR the Preview Style section. See Adding Controls to a Screen.
Ex: Click the “Display Text” control and drag-and-drop it on the "QTOUR1" screen."
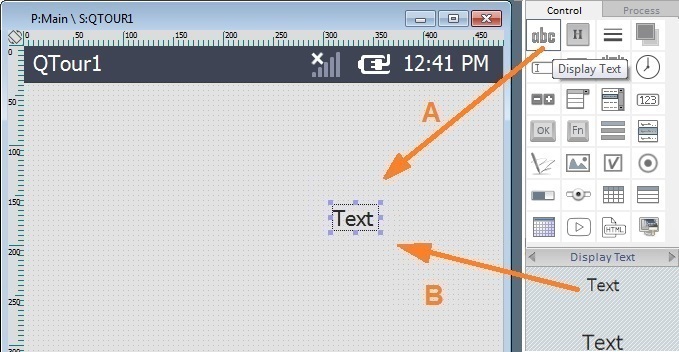
A - Addition of a “Display Text” control from the “Control” tab with drag-and-drop.
B - Addition of a “Display Text” control from the Preview Style section with drag-and-drop.
![]()
This Display Text control was selected to display a text on the screen of the device.
4. To configure the Display Text control's properties, right-click the intended control and select "Edit" to open its properties window OR double-click the required control to open that same properties window.
Next, fill in the "General" tab.
Ex: To display the desired text on the control, replace the “Text_1” on the “Text Data” box with “Hello World!”.

5. Select the "Layout" tab and fill in the dialog box.
Ex: Fill in with the following values presented in the illustration:
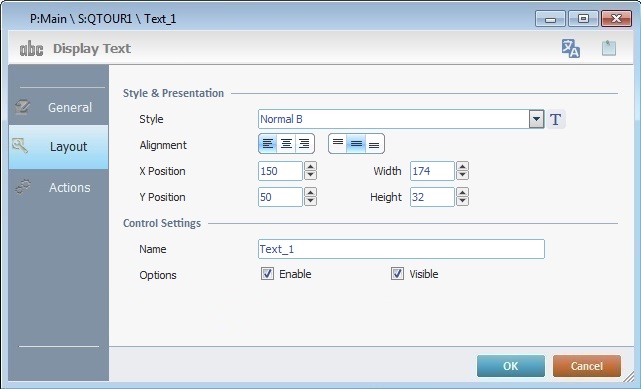
6. To apply these choices, click ![]() .
.
7. To add a second control to the "QTour1" screen, go to the “Control” tab and drag the desired control to the screen.
Ex: Click the Display Shape control and drag it onto the "QTOUR1" screen.

![]()
This Display Shape control was chosen to create a visual effect on the screen of the device.
8. Configure the control's properties. Double-click the recently added control to open a properties window and fill in the required values.
Ex: To configure the Display Shape control's properties, right-click the control and select "Edit" OR double-click it.
Fill in with the following values presented in the illustration:
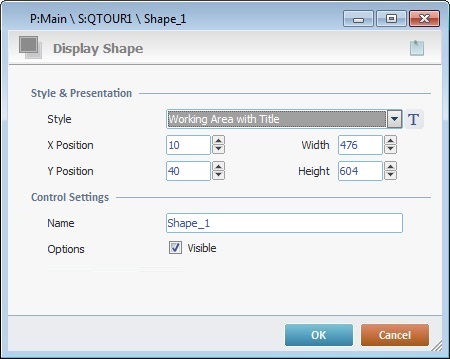
9. To apply these choices, click ![]() .
.
10. To add a third control to the "QTour1" screen, go to the “Control” tab and drag the desired control onto the screen.
Ex: Click the Input Keyboard control and drag it onto the "QTOUR1" screen.
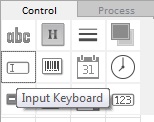
![]()
The Input Keyboard control was chosen because the information input must be done via keyboard of a device or a virtual keyboard (SIP).
11. Configure the newly added control's properties. Double-click the control to open a properties window and fill in the required values.
Ex: Double-click the Input Keyboard control OR right-click the Input Keyboard control and select “Edit” to open its properties window.
12. Select the "General" tab. Click ![]() to open a "Standard Variable Select" window and create a "Program" variable that will receive data. See Working with the Variable Processes Group.
to open a "Standard Variable Select" window and create a "Program" variable that will receive data. See Working with the Variable Processes Group.
Ex: Since this variable will contain user names, the "0A" variable will be called "P_your_name".
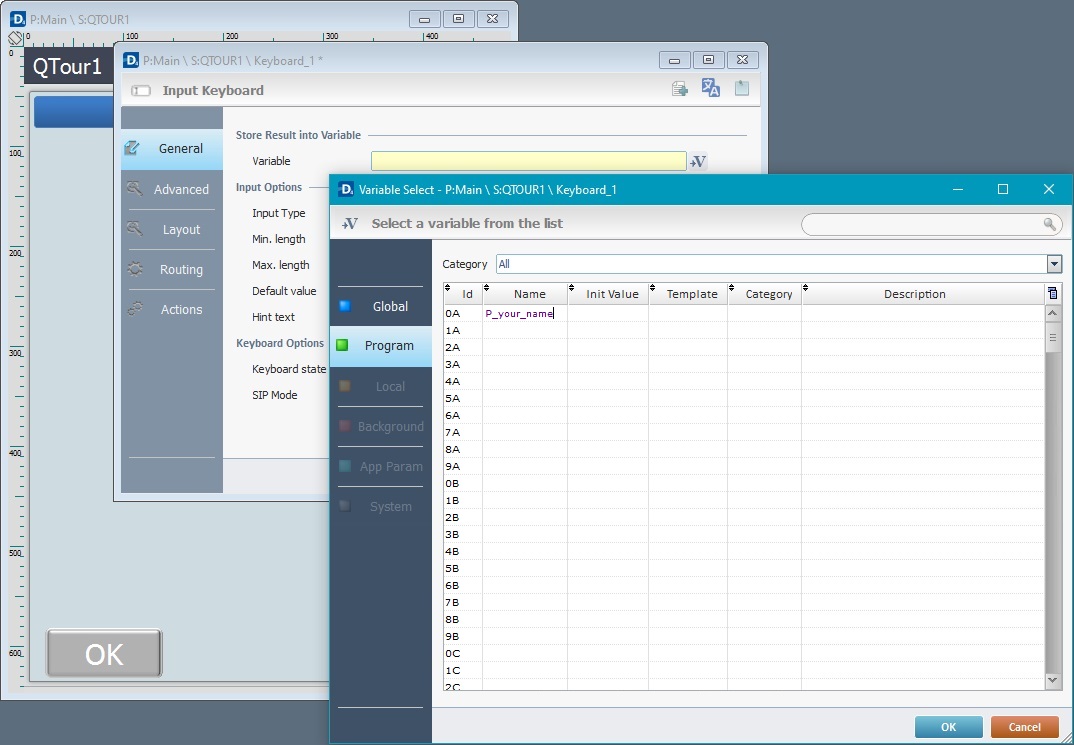
13. To apply the newly created variable, click ![]() .
.
14. Continue to attribute values to the Input Keyboard control in the "General" tab.
Ex: Fill in with the following values presented in the illustration below:
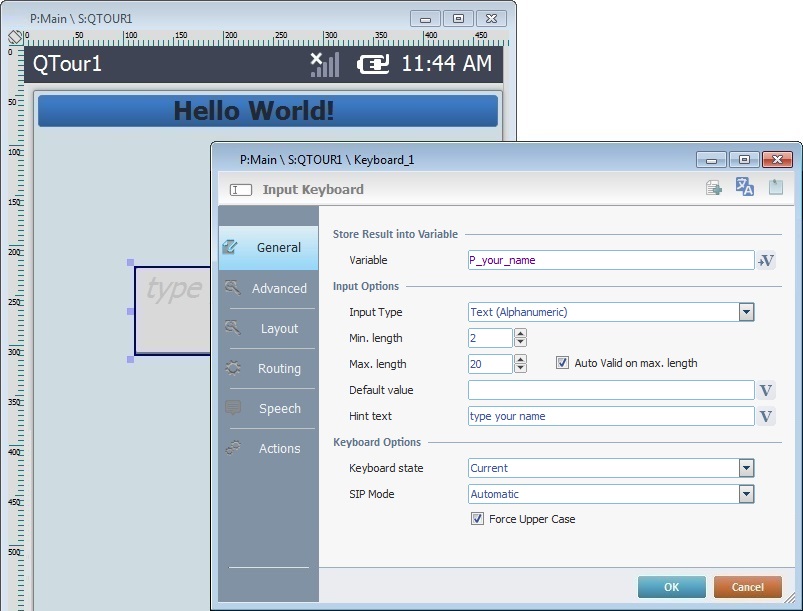
15. Select the "Layout" tab and fill in the dialog box.
Ex: Fill in with the following values displayed in the illustration below:
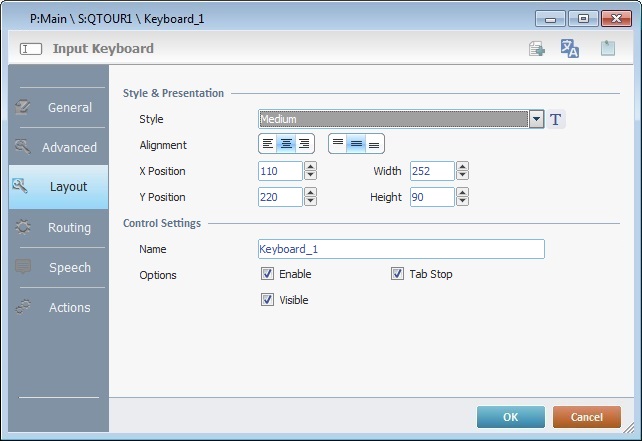
16. Select the "Actions" tab. Define the control's behavior with the help of processes that will be added in this tab.
Ex: To execute the next action (proceeding to the next screen), the chosen process is "Go to".
To add this process, go to the "Process" tab and select ![]() . Select the "Go to" process from the "Process" tab's lower section and drag it onto the first available row of the "Actions" tab (C).
. Select the "Go to" process from the "Process" tab's lower section and drag it onto the first available row of the "Actions" tab (C).
This procedure opens a dialog box so you can specify the next execution step from the options available. In this case, "<Next Screen>".

17. To apply the "Next Screen" option, click ![]() .
.
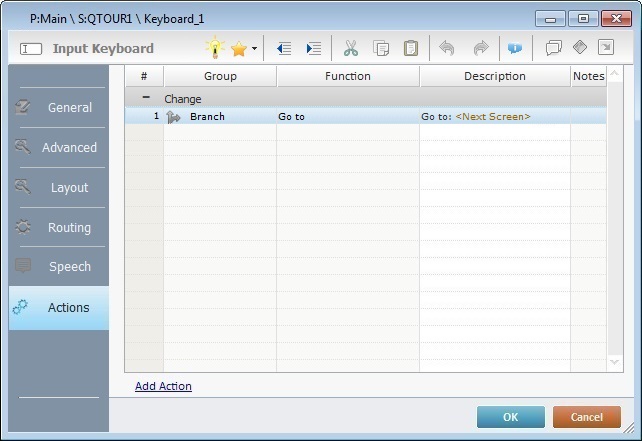
18. To apply the added process, click ![]() in the "Actions" tab.
in the "Actions" tab.
![]() Another way to add a process is by clicking
Another way to add a process is by clicking ![]() OR by right-clicking any row and selecting
OR by right-clicking any row and selecting ![]() in the resulting right-click menu.
in the resulting right-click menu.
See Adding Processes to a Screen or a Control.
19. To add a fourth control to the "QTOUR1" screen, go to the “Control” tab and drag the desired control onto the screen.
Ex: Click the Display Text control and drag it onto the "QTOUR1" screen.
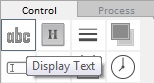
20. To configure the new control's properties, right-click the selected control and select "Edit" OR double-click the newly added control to open the properties window.
In the "General" tab, fill in the required values.
Ex: In the "General" tab, fill in the "Text Data" box. Since the example requires the display of date information, click ![]() and select a "System" variable, in this case, "X_DATETIME_DATE".
and select a "System" variable, in this case, "X_DATETIME_DATE".

21. To apply the system variable, click ![]() in the "Standard Variable Select" window.
in the "Standard Variable Select" window.
22. Click the "Layout" tab and insert the required values.
Ex: Fill in with the following values presented in the illustration below:
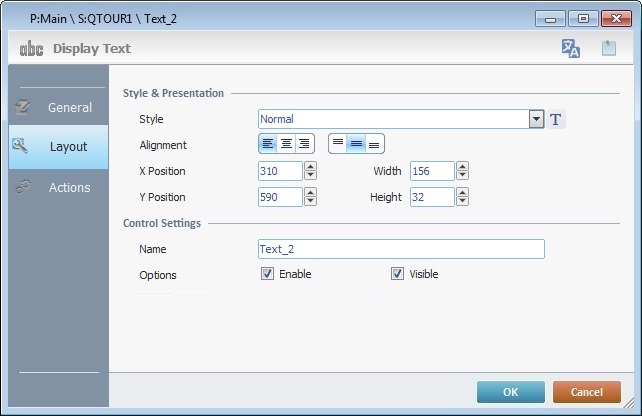
23. To apply these choices, click ![]() in the "Layout" tab.
in the "Layout" tab.
24. Go to the “Control” tab and add a fifth control to the "QTOUR1" screen by dragging another control to the screen.
Ex: Click the Button control and drag it onto the "QTOUR1" screen.
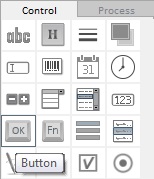
25. To configure the recently added control's properties, right-click it and select "Edit" to open a properties window OR double-click the required control to open that same properties window.
Next, fill in the "General" tab as required by the project.
Ex: To display the desired text on the Button control, enter "OK" in the “Text” box and select the "Next Screen" in the "Go To" box, as shown in the illustration below:
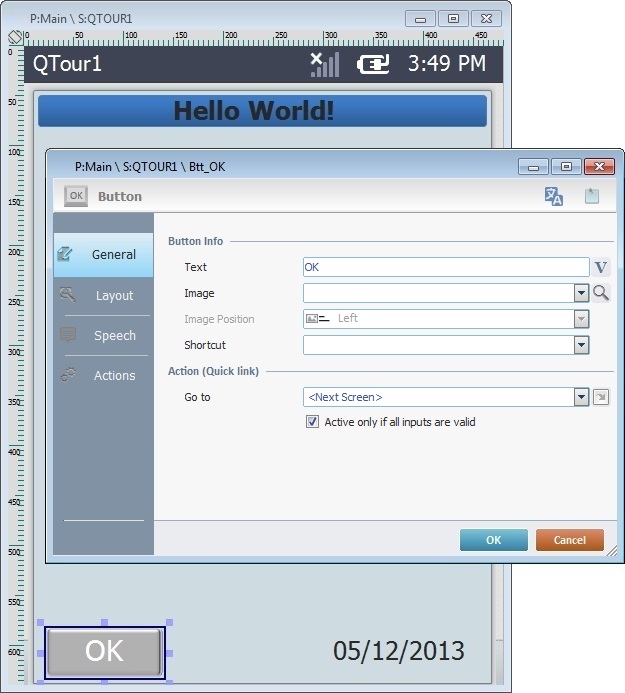
![]()
The Button control was chosen to present an alternative way to move to the next screen after a data input.
26. In the "Layout" tab, select from the available options and insert the required values.
Ex: Fill in with the following options/values:

27. To apply the options made, click ![]() .
.
28. Add a new screen by right-clicking the screen representation in the tree view and selecting the "Add Screen" option in the resulting menu. See Creating and Editing a Screen.
29. In the "General" tab, rename the screen as "QTOUR2" in the "Name" box (repeat step 1) and maintain the choices presented in the illustration below:
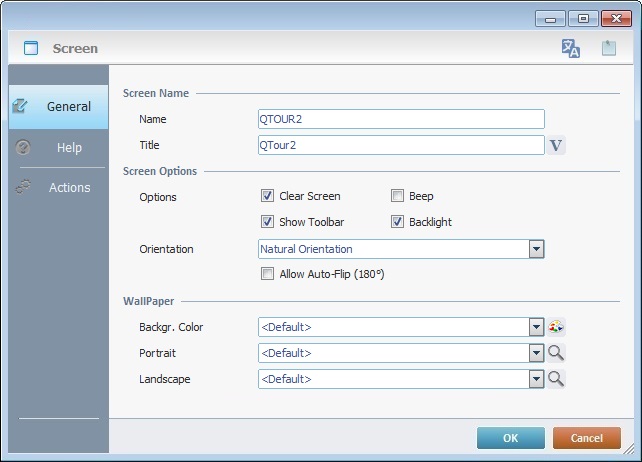
30. To apply, click ![]() .
.
31. To add a control to the "QTOUR2" screen, go to the “Control” tab and drag the desired control onto the screen.
Ex: Click the Shape control and drag it onto the "QTOUR2" screen.

32. Configure the control's properties. Double-click the recently added control to open a properties window and fill in the required values.
Ex: To configure the Display Shape control's properties, right-click the control and select "Edit" OR double-click it.
Fill in with the following values presented in the illustration:

33. To apply these choices, click ![]() .
.
34. Go to the “Control” tab to add a second control to the "QTOUR2" screen and drag the required control onto the screen.
Ex: Click the Display Text control and drag it onto the "QTOUR2" screen.
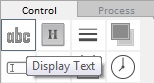
35. Configure the newly added control's properties by double-clicking it to open the properties window.
Ex: In the Text Data box, enter "Welcome[enter]&0A". This way, the word "Welcome" will be displayed along with the data from the "0A" variable.
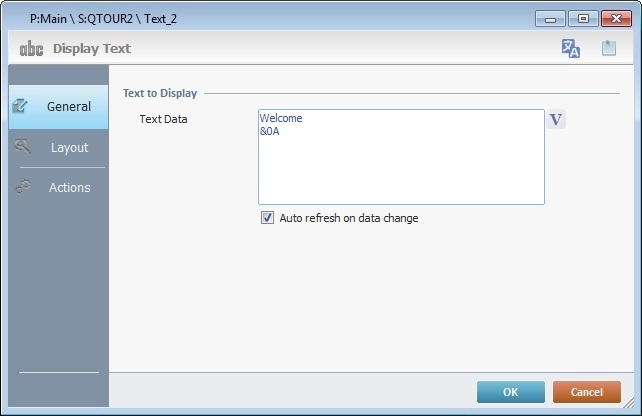
![]()
The "0A" variable relates to a program variable (called "P_your_name") which was previously created in step 12 to store user names.
36. Select the "Layout" tab and fill in the dialog box.
Ex: Fill in with the following values displayed in the illustration below:
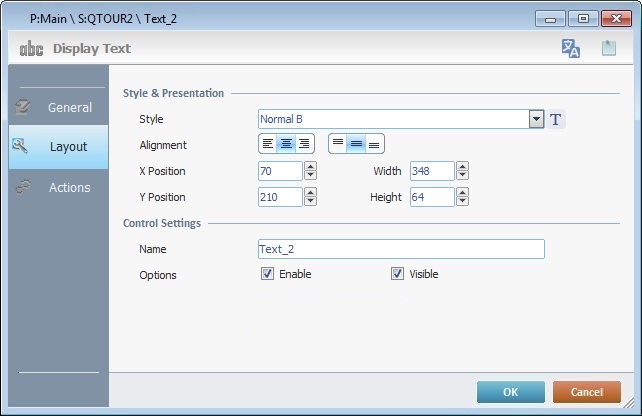
37. To apply these options, click ![]() in the "Layout" tab.
in the "Layout" tab.
38. Go to the “Control” tab and drag a third control onto the "QTOUR2" screen.
Ex: Click the Button control and drag it onto the "QTOUR2" screen.
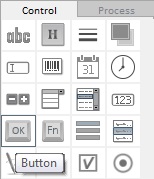
39. Configure the recently added control's properties.
Right-click that control and select "Edit" OR double-click it to open the properties window. Next, fill in the "General" tab.
Ex: To display the desired text in the Button control, enter "New" in the “Text” box and select the destination in the "Go To" box, as shown in the illustration below:

40. In the "Layout" tab, select from the available options and insert the required values.
Ex: Fill in with the following options/values presented in the illustration below:
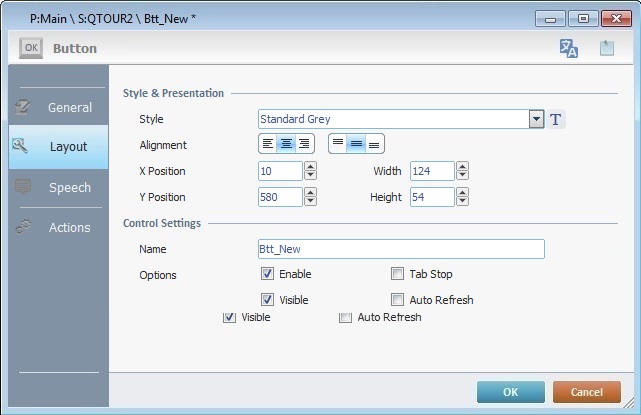
41. To apply these choices, click ![]() in the "Layout" tab.
in the "Layout" tab.
42. Go to the “Control” tab and drag a fourth control onto the "QTOUR2" screen.
Ex: Click the Button control and drag it onto the "QTOUR2"screen.
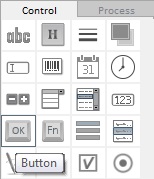
43. Configure the newly added control's properties.
Double-click the new control and open the properties window. Next, fill in the "General" tab.
Ex: Define the text that will appear in the control by writing "Write to File" in the "Text" box and maintain the options that appear in the illustration below:

44. Click the "Layout" tab and insert the required values.
Ex: Fill in with the following options/values as shown in the illustration below:

45. Go to the "Actions" tab to add processes. To do so, go to the "Process" tab, select a process group and drag the desired process from the lower section to an empty row in the "Actions" tab.
Ex: To add the "Write Record" process to the "Actions" tab, go to the "Process" tab and select ![]() .
.
Select the "Write Record" process from the "Process" tab's lower section and drag it onto the first available row in the "Actions" tab (D). This opens a "File Write" window.
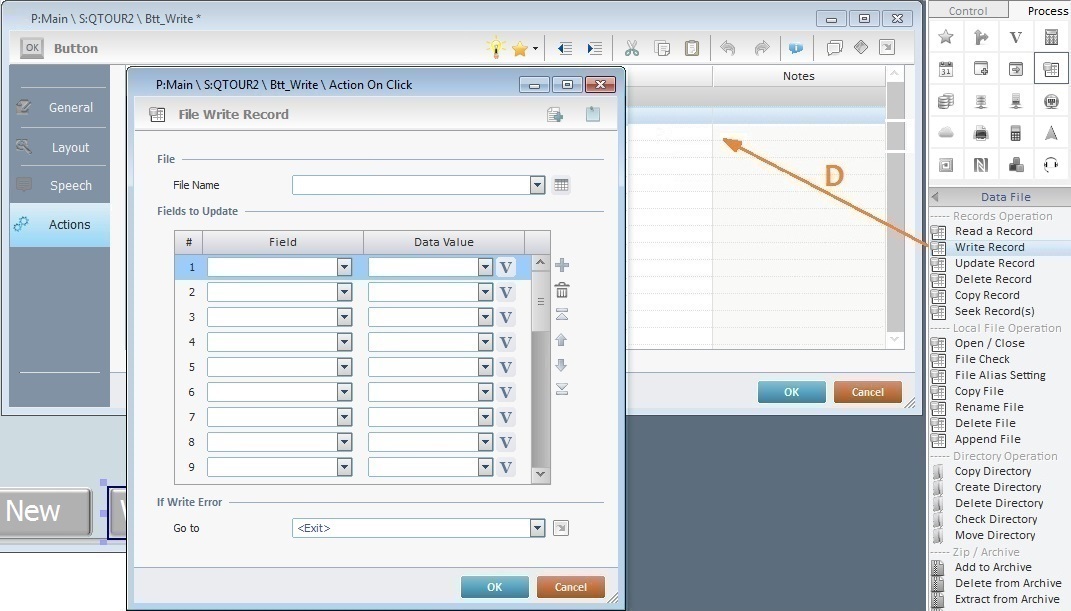
![]()
The "Write Record" process was chosen to write input data in a file. It always requires the creation of a file.
46. In the "Write Record's" properties window, create a file to receive the data input.
Click ![]() (located on the window's upper right corner).
(located on the window's upper right corner).
In the "General" tab, fill in the name of the new file, select the file type, select the field to sort and maintain the other default settings.
Ex: Fill in the following values as displayed in the illustration below:
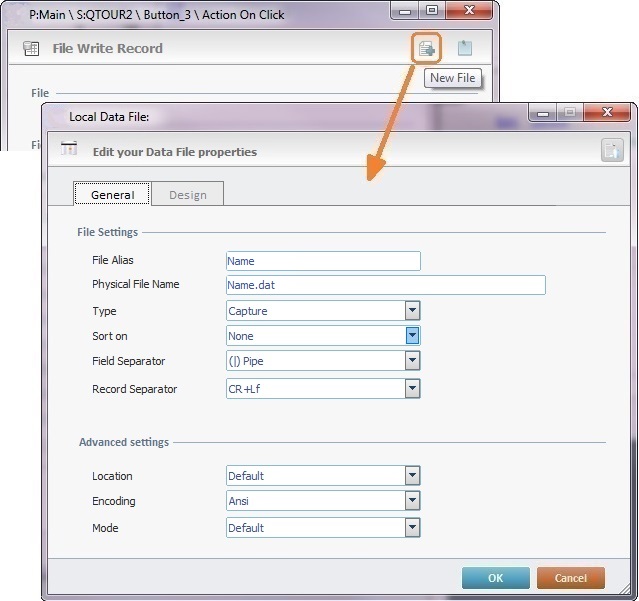
47. Select the "Design" tab to access a table. Double-click the selected row of that table to open the "Edit a Field of a Data File" and edit the available options.
Ex: Fill in with the following values displayed in the illustration below:

48. To apply the choices defined in this window, click ![]() .
.
49. Click ![]() in the "Design" tab to apply the choices concerning the recently created file.
in the "Design" tab to apply the choices concerning the recently created file.
50. Back in the process's properties window, select the file that has just been created. The "Field" column will automatically display all the field names from the selected file but the "Data Value" column must be configured by clicking ![]() and selecting a "Program" variable.
and selecting a "Program" variable.
Ex: Select the "0A-P_your_name" variable, as displayed in the illustration below:
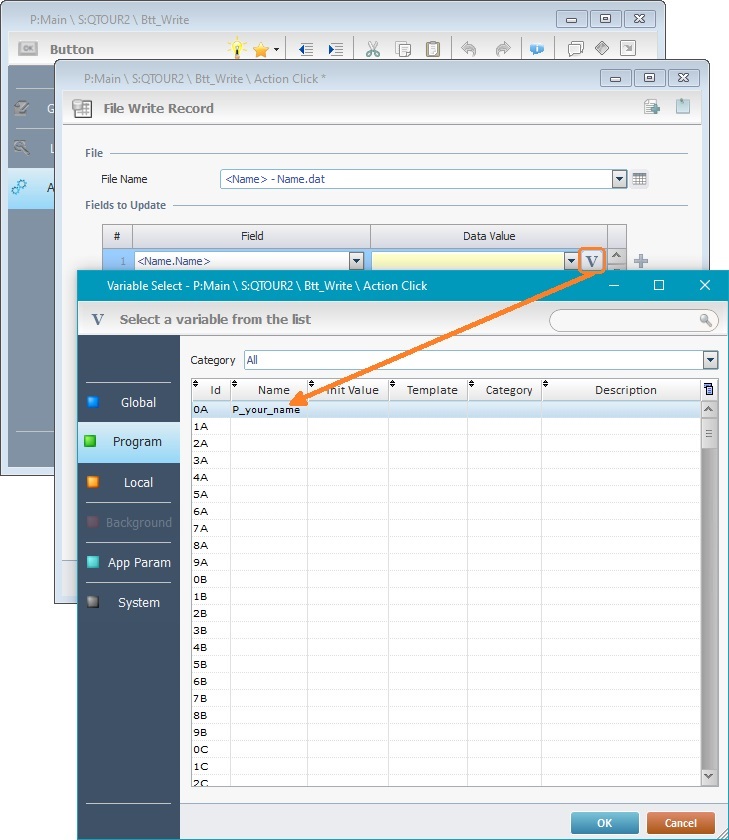
51. To apply the choice of variable, click ![]() in the "Standard Variable Select" window.
in the "Standard Variable Select" window.
52. Click ![]() , again, in the properties window of the "Write Record" process.
, again, in the properties window of the "Write Record" process.
53. Back in the "Actions" tab, add another process by going to the "Process" tab, clicking a process group and dragging the desired process from the lower section and dropping it on the row of the "Actions" list (E).
Ex: Select ![]() (located in the "Process" tab) and drag the "Message Box" process from the lower section to an empty row in the "Actions" tab.
(located in the "Process" tab) and drag the "Message Box" process from the lower section to an empty row in the "Actions" tab.
This opens a "Display Message" window.
Fill in with the following options displayed in the illustration below:
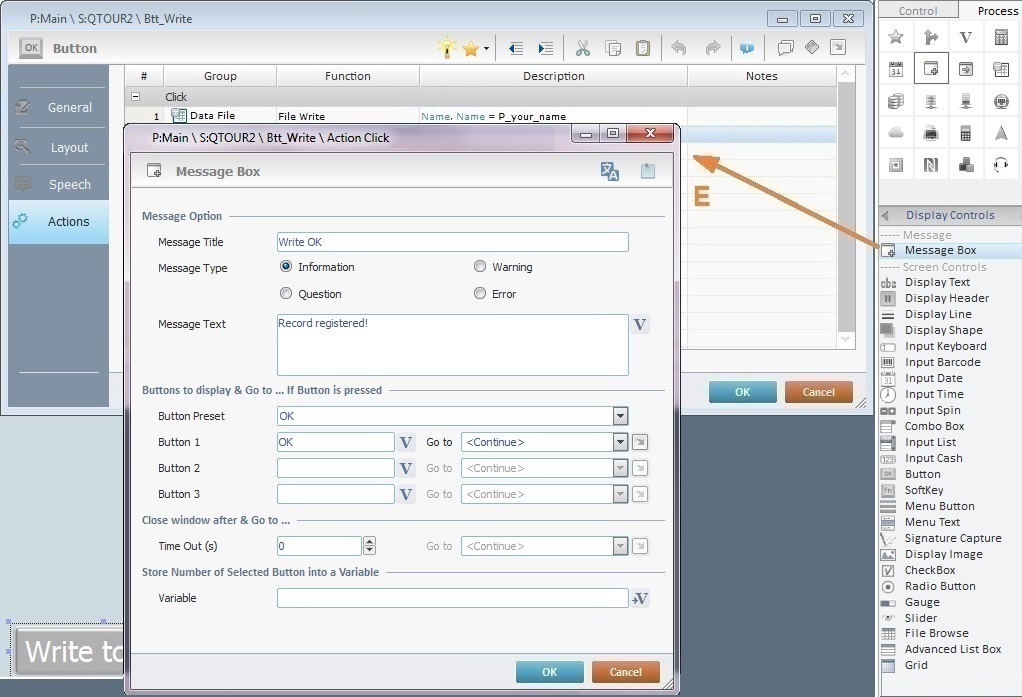
![]()
The "Message Box" process was chosen to present a dialog box to emphasize the "Write Records" process.
54. To apply the options defined for the message box, click ![]() .
.
Back in the "Actions" tab, it should look like this:

55. To apply the added processes, click ![]() in the "Actions" tab.
in the "Actions" tab.
56. Go to the “Control” tab and drag a fifth control onto the "QTOUR2" screen.
Ex: Click the Button control and drag it onto the "QTOUR2" screen.
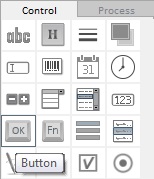
57. Configure the newly added control's properties.
Double-click the new control and open the properties window. Next, fill in the "General" tab.
Ex: Define the text that will appear in the control by writing "Exit" in the "Text" box and maintain the options that appear in the illustration below:
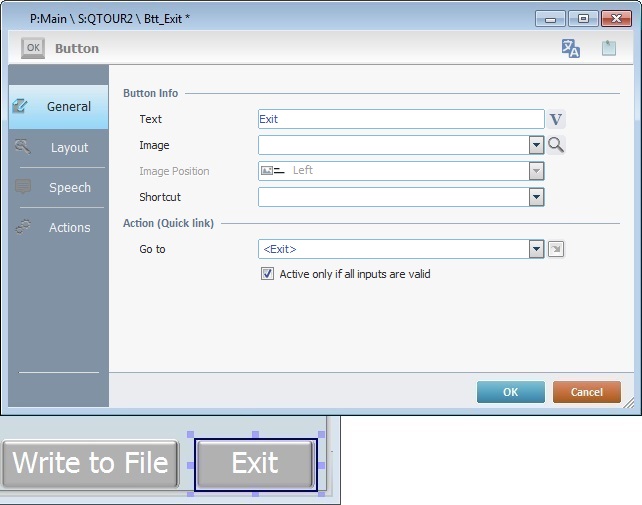
58. Go to the "Layout" tab and fill in the required values.
Ex: Fill in with the following values displayed in the illustration below:
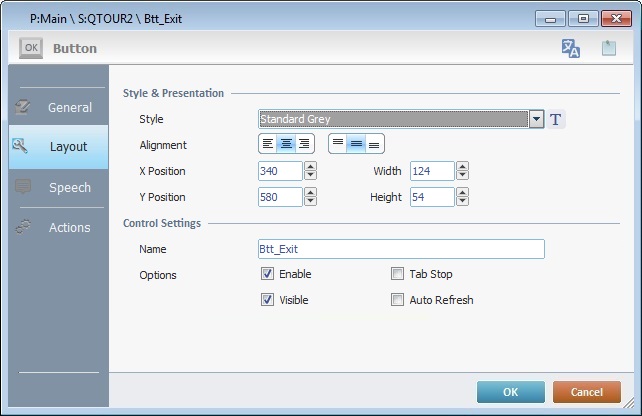
59. Go to the "Actions" tab to add processes. To do so, go to the "Process" tab, select a process group and drag the desired process from the lower section to the "Actions" tab.
Ex: To add the "Go to" process to the "Actions" tab, go to the "Process" tab and select ![]() .
.
Select the "Go to" process from the "Process" tab's lower section and drag it on the first available row of the "Actions" tab.
This procedure opens another dialog box where you can specify the point of arrival when the button is pressed. In other words, when the operator presses this "Exit Button" on the device, he exits the program.

60. To apply the choice regarding the "Go To" process, click ![]() .
.
61. Click ![]() in the "Actions" tab to complete the addition of processes to the control.
in the "Actions" tab to complete the addition of processes to the control.
62. This concludes the development of this basic application.
Below is the final result of the two screens created:

A few tips to help with the creation of a project:
![]() To help with project organization/planning, name every program, screen and control in accordance with their appearance or purpose. This helps tree view identification.
To help with project organization/planning, name every program, screen and control in accordance with their appearance or purpose. This helps tree view identification.
![]() Use the mouse to re-dimension a control.
Use the mouse to re-dimension a control.

![]() Use the tools in the Icon Shortcut Bar to align controls (either in relation to other controls or within the screen).
Use the tools in the Icon Shortcut Bar to align controls (either in relation to other controls or within the screen).
