Exporting/Importing Screens
Overview
Screens developed in an MCL-Designer project can be reused in MCL-Designer projects. This is achieved with the use of the Library ( = a folder that stores reusable elements such as screens, programs, data files, etc.) and the export/import operations. In other words, you can export screens that were developed in a project into the Library and, then, import them, from the Library, into other MCL-Designer projects.
Step-by step
1. Open the "Programs" module.
2. Right-click the screen you want to export.
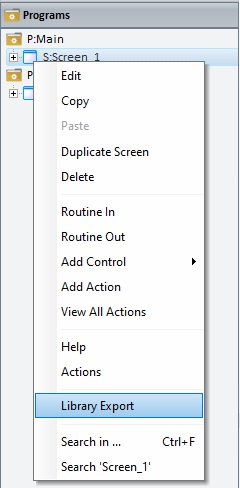
3. In the resulting menu select "Library Export" to open the "Export to Library" window.
If required, select a different source library or rename it by clicking ![]() . See To Define a Library.
. See To Define a Library.
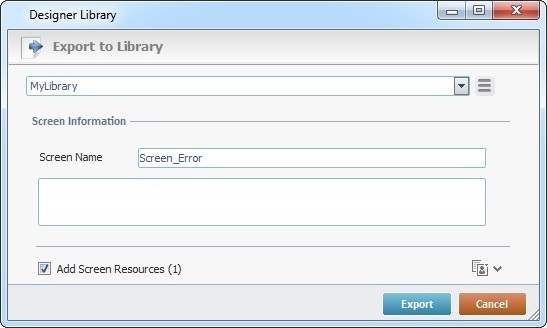
4. Fill in the following options:
Screen Information |
|
Screen Name |
Maintain the suggestion or enter a new name. If there is a screen in Library with the same name and you persist in the export operation, the screen already in Library will be overwritten by the new export. |
Text Box |
If required, add notes regarding the screen being exported. |
Add Screen Resources(x) |
If the screen contains resources, check this option to ensure they are included in the export. These resources can refer to image files, sound files, text files, language files containing the exportable element's localization tags, etc. |
![]()
It is possible to append project resources to the screen's export, even though they are not a part of the screen.
a. To view all project resources, click ![]() .
.
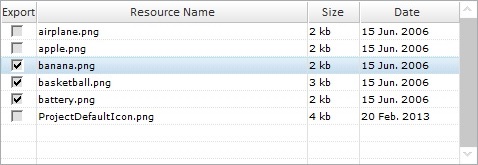
b. Check the project resources you want to include in the export. (If you have checked the "Add Screen Resources" option, the corresponding resources will be selected when you expand the project's resource list.)
c. If you want, click ![]() to hide the resource list.
to hide the resource list.
5. Click ![]() to conclude the export.
to conclude the export.
![]()
As an alternative, you can use a drag-and-drop to initiate an export:
a. Open "Library Manager" (shortcut key - F4).
b. Drag the screen you want to export and drop it on the "Library Manager's" window. This opens the corresponding "Export to Library" window.
c. Proceed as described in steps 4 and 5 ("To Export a Screen to Library").
The exported screen is available in the Library ("Screens" section) and ready to be imported into another project.
If the Library already contains a screen with the same name, the following message box appears:
a. Click
OR
b. Click
|
To Import a Screen from Library
Step-by step
1. Open the destination project and use one of the following to access the "Library Manager" window:
A. Go to the "Menu Bar", click "Tools" and, in the resulting menu, select "Library Manager".
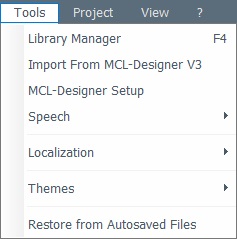
B. Click <F4>.
C. Right-click the program you want to add the screen to and select "Library Import".

Whichever the option chosen (A, B or C), it opens the "Library Manager" window.
If required, select a different source library or rename it by clicking ![]() . See To Define a Library.
. See To Define a Library.
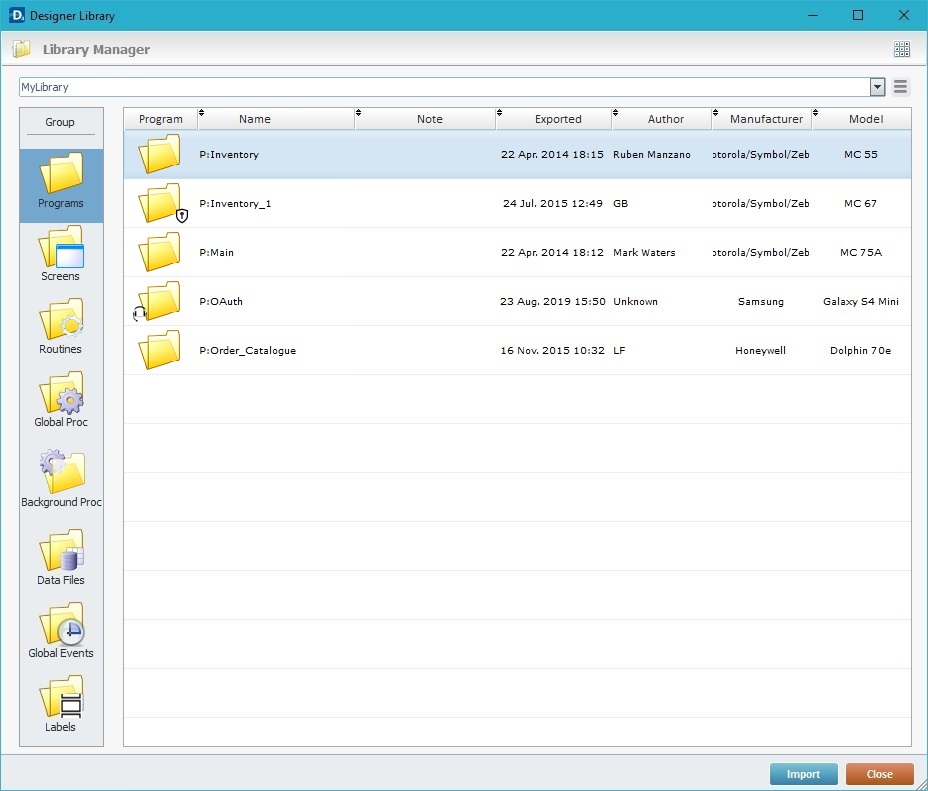
If you used the A or B option, continue to step 2.
If you used option C, proceed to step 3.
2. Select the element type ("Screens") you want to import in the "Group" section, to the left.

![]() Library elements that have speech attributes, meaning, that were created within speech projects, are identified with a
Library elements that have speech attributes, meaning, that were created within speech projects, are identified with a ![]() (ex: "S:Menu_2_VP").
(ex: "S:Menu_2_VP").
A "speech" element (a program, a screen, a routine, a global procedure or a global event) can only be imported into projects being developed within an MCL-Designer V4 with enabled speech attributes/an MCL-Voice add-on.
3. Select the screen you want to import into your current project.
4. Use one of the following to access the "Import into Project" window and continue the import operation:
a. Double-click the screen you want to import.
b. Drag-and-drop the intended screen into the target program, in the "Programs" module.
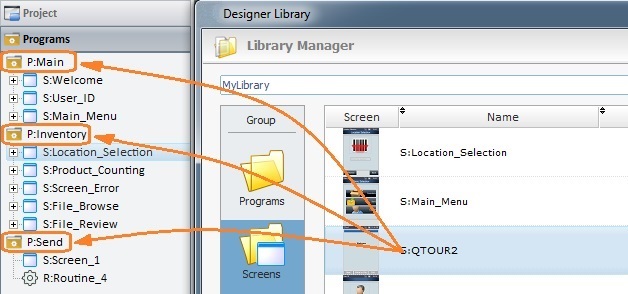
c. Select the intended screen and click ![]() .
.
d. Right-click the selected screen and click the "Import to Project" option.
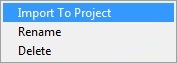
The corresponding "Import into Project" window opens.
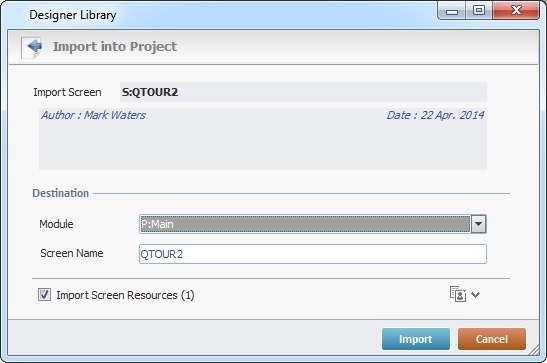
This window displays information that cannot be edited (regarding the screen being imported) and information you can edit (the "Destination" section).
![]() If the destination project contains a screen with the same name as the screen being imported, the name of the imported screen will automatically change to "..._X" ("X "refers to an incremental number).
If the destination project contains a screen with the same name as the screen being imported, the name of the imported screen will automatically change to "..._X" ("X "refers to an incremental number).
![]() If the screen being imported is a "speech" screen and the target project does NOT have enabled speech features (MCL-Designer V4 does NOT include speech attributes), the "import" operation is aborted.
If the screen being imported is a "speech" screen and the target project does NOT have enabled speech features (MCL-Designer V4 does NOT include speech attributes), the "import" operation is aborted.
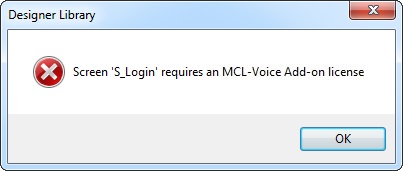
5. Maintain or enter new information, as required by the project.
Import Screen |
Displays the screen's name. NOT editable. |
Displays the screen's author and when the screen was added to the Library. It can also include notes entered during the Export into Library operation. NOT editable. |
|
Destination |
|
Module |
Maintain or select another target program or global procedure from the drop-down. It is NOT possible to import a screen into a locked element. (Locked programs and/or global procedures are not editable. A |
Screen Name |
Maintain the suggestion or enter a new name for the screen. Make sure the target program/global procedure does not contain a screen with the same name. |
Import Screen Resources (x) |
If the screen contains resources, check this option to ensure they are included in the import. Their destination is the target project's "Resources" module. |
![]()
It is possible to attach project resources (appended during the screen's export into the Library - see To Export a Screen to Library) to the screen's import, even though they are not included in the screen.
a. To view all project resources, click ![]() .
.
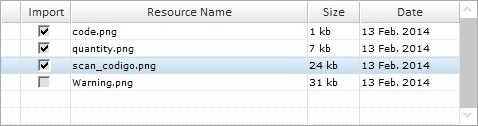
b. Check the project resources you want to include in the import. (If you have checked the "Import Screen Resources" option, the corresponding resources will be selected when you expand the project's resource list.)
c. If you want, click ![]() to hide the resource list.
to hide the resource list.
6. Click ![]() to conclude the screen import.
to conclude the screen import.
The newly imported screen is displayed in the "Programs" module (inside the target program) and ready to be used in the project.
![]()
When the import includes language files (containing the imported element's localization tags), check the enabled languages of the destination project. If the imported language files relate to a language that is NOT enabled in the destination project, you have to define it as a project language in the project's Localization (a project properties tab). See Localization.
Ex: The import of a screen that includes a language file in "Dutch" into a project that only has "French" as an enabled language, will require that you add "Dutch" to the list of project enabled languages (in the "Localization" tab). If you skip this step, the imported "Dutch" language file will NOT be available for use.
The
•The destination program contains a screen with the same name as the one to be imported. •The destination project contains resources with the same name as the ones being imported.
|
•If the name of the screen to import already exists in the destination program, the following message box opens:
a. Click
OR
b. Click
•If the destination of the screen import is a locked element (a program or a global procedure), the following message box opens:
a. Click
|