Managing Add-ons
Overview
MCL-Designer V4 provides 2 major features - Speech and Navigation (GPS functions within MCL-Designer) - via a specific subscription. Since Speech and Navigation are considered extra features to the standard MCL-Designer V4, the corresponding software package is referred to as an add-on within the MCL-Designer environment.
Before you can make use of these extra features in project development, you are required to perform the following steps:
1. After acquiring a subscription with extra features (ex: Speech and/or Navigation), register it to your MCL-Mobility Platform account.
Refer to the MCL-Mobility Platform User Guide for information on adding a subscription.
2. Activate the registered subscription in MCL-Designer (see MCL-Designer Activation (Subscription)).
3. Use the wizard to download/install the corresponding software package.
![]()
If the subscription includes speech attributes, you will also have to access the "Language Resources Manager" to download the necessary language resources (ASR/TTS language files). These language resources will be used for project simulations (with MCL-Simulator). See The Language Resources Manager.
To Install an Add-on Package
Step-by-step
1. Activate the subscription with the extra feature(s) within MCL-Designer (see MCL-Designer Activation (Subscription)).

2. Click ![]() to conclude the activation and open the wizard for the Add-on Package installation.
to conclude the activation and open the wizard for the Add-on Package installation.

![]() The add-ons listed for installation (ex: Navigation; Voice Core) depend on your MCL-Designer V4 subscription.
The add-ons listed for installation (ex: Navigation; Voice Core) depend on your MCL-Designer V4 subscription.
![]()
If there is an error during the add-on download, use the ![]() button to download the add-on again and proceed with the installation.
button to download the add-on again and proceed with the installation.
Ex: An error occurred during the download of an MCL-Voice V4 add-on:
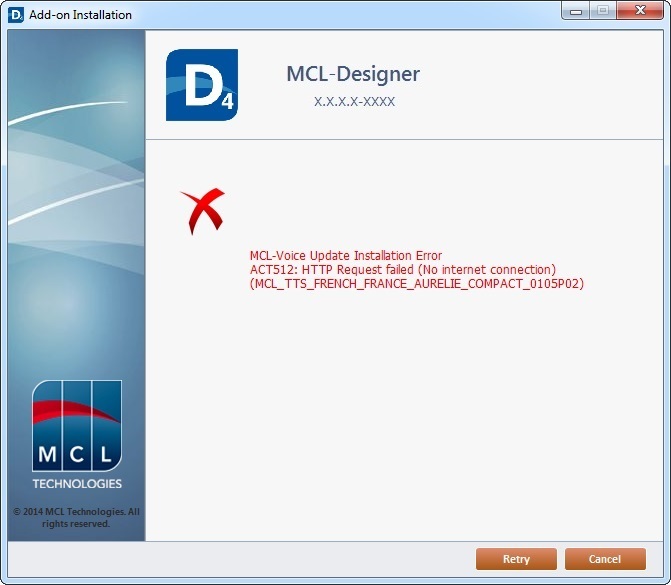
3. Click ![]() to proceed.
to proceed.
If you want to postpone, click ![]() . You will be able to work within the MCL-Designer environment but you will NOT have access to some of the options related to the "Add-on Package". The Add-on Package installation wizard will open every time you launch MCL-Designer until the add-on software is downloaded/installed.
. You will be able to work within the MCL-Designer environment but you will NOT have access to some of the options related to the "Add-on Package". The Add-on Package installation wizard will open every time you launch MCL-Designer until the add-on software is downloaded/installed.
4. If the Voice Core Add-on is being installed, you will view a "EULA" window. Any other "Add-on Packages" (ex: Navigation) do NOT require "EULA" acceptance, so you go straight to the "download" window.

Proceed as follows within the "EULA" window:
a. Read the "EULA" document.
b. Click ![]() to continue with the installation.
to continue with the installation.
If required, click ![]() to return to the previous wizard window OR
to return to the previous wizard window OR ![]() to stop the installation.
to stop the installation.
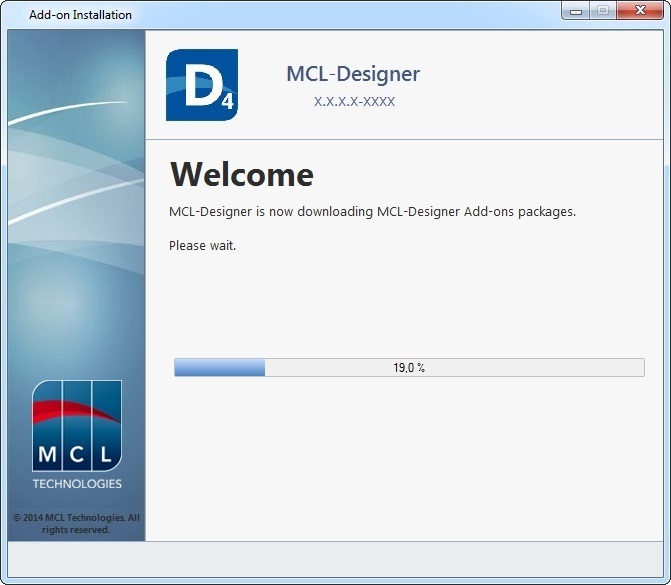
![]() If it is detected that your PC does NOT have enough disk space, a warning window opens with information on disk space and the possibility to select a different download/installation folder.
If it is detected that your PC does NOT have enough disk space, a warning window opens with information on disk space and the possibility to select a different download/installation folder.
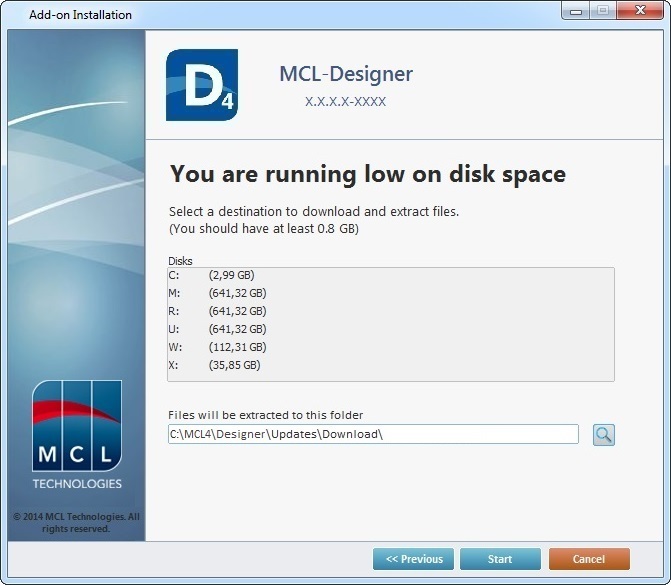
5. Wait for the software download to conclude.
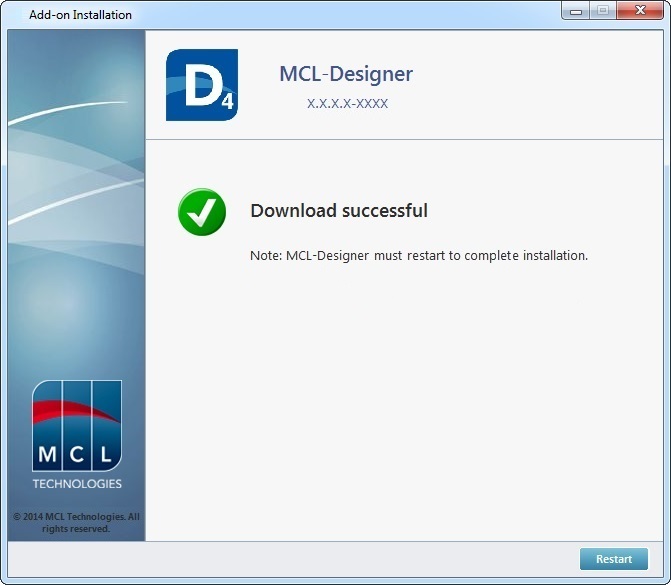
6. Complete the add-on installation by clicking ![]() .
.