MCL-Designer V4 Trial Mode
Overview
MCL-Designer V4's Trial Mode was created to allow you to test and evaluate its capabilities in terms of application development. It uses a free trial license that lasts for 30 days. The Trial Mode provides access to all the features included in MCL-Designer V4, meaning, you can develop a project and simulate it.
However, you cannot publish the project (turning it into an application), load the project into a device or export the project into another licensed MCL-Designer V4. All your projects can only work/be accessed within that MCL-Designer V4 Trial Mode environment. The only way to remove these restrictions is to activate an MCL-Designer V4 license (perpetual or subscription) in the same PC where the Trial Mode was installed.
![]() If you create a project in a PC with MCL-Designer V4 on Trial Mode and, then, activate an MCL-Designer V4 license (perpetual license or subscription) in that same PC, the Trial Mode restrictions will be removed.
If you create a project in a PC with MCL-Designer V4 on Trial Mode and, then, activate an MCL-Designer V4 license (perpetual license or subscription) in that same PC, the Trial Mode restrictions will be removed.
You will be able to manage/use the previously developed project as if it were created in a fully licensed MCL-Designer V4.
To Access MCL-Designer V4 on Trial Mode
Step-by-step
1. Download the MCL-Designer V4 installer from one of our websites:
2. Click the MCL-Designer V4 desktop icon ![]() to launch the application.
to launch the application.
When starting MCL-Designer V4 for the first time, a window related to product activation opens:
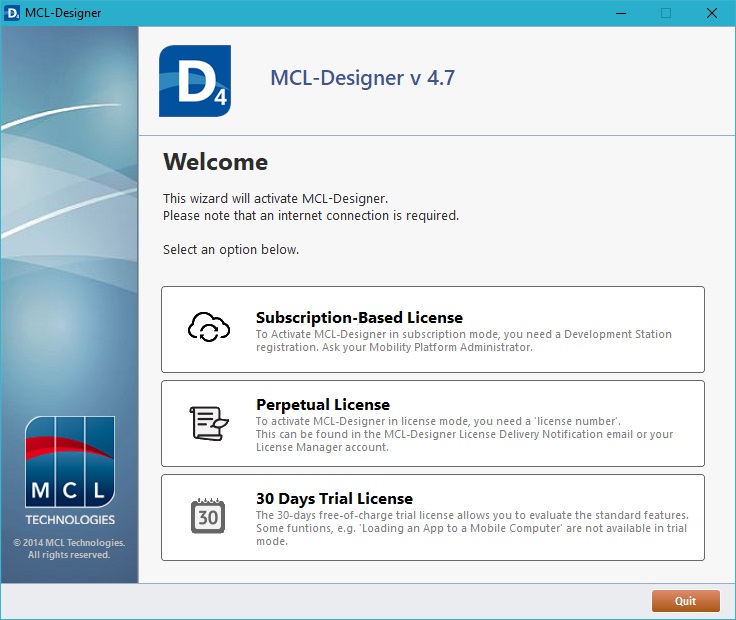
3. Select "30 Days Trial License".
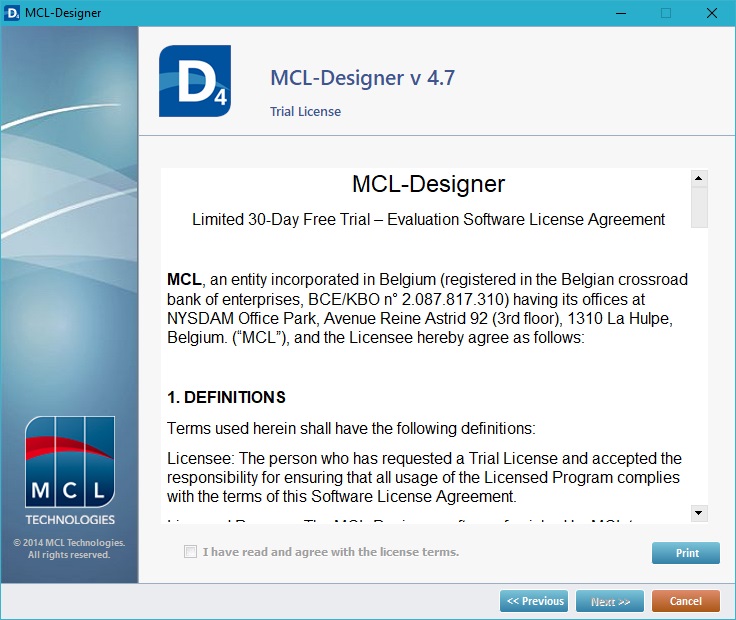
4. Read the "EULA" document (the check box in "I have read and agree with the license terms" only becomes active after you have scrolled down the document).
5. If necessary, use the options available in this wizard:
•Click ![]() to return to the previous wizard window.
to return to the previous wizard window.
•Use the ![]() button, whenever available, to print the EULA.
button, whenever available, to print the EULA.
•Click ![]() to stop the activation procedure.
to stop the activation procedure.
6. Check the "I have read and agree with the license terms" option and, then, ![]() .
.

7. Fill in the available fields to request a trial license. The fields marked with an asterisk are mandatory.
Personal Info |
|
Salutation |
Select the appropriate salutation for future contacts ("Mr, Ms,Mrs") from the drop-down. |
First Name * |
Enter your first name |
Last Name * |
Enter your last name. |
Job Title |
Enter your job title. |
Email * |
Enter your email for future contacts.
If you want to receive the MCL Newsletter, check "Sign me up for the MCL Newsletter" (the check box is located at the window's bottom left).
|
Phone |
Enter a telephone number. |
Company Info |
|
Company * |
Enter the name of the company. |
Address |
Enter the company's address. |
Zip Code/City |
Enter the zip code/city of the company's location. |
State |
If applicable, identify the state where the company is based. |
Country * |
Select the country where the company is based from the drop-down. |
Website |
Enter your company's website. |
8. Click ![]() and wait for the operation's completion.
and wait for the operation's completion.
|
|
|
8. Click ![]() to conclude the Trial Mode activation and open MCL-Designer V4's work area.
to conclude the Trial Mode activation and open MCL-Designer V4's work area.
![]()
If you want to view the license file, click ![]() to access the installation folder that includes it.
to access the installation folder that includes it.

You are now ready to develop a project and test the available features.
Many of the options within the work area (ex: the "Control" and "Process" tabs, the alignment buttons, the editing buttons, etc.) will only become active/visible when you create a project.

To Start a Session with MCL-Designer V4 on Trial Mode
After you have activated the trial license, you can try out MCL-Designer V4 for 30 days.
When you reopen the application, the initial window provides the following information and options:
•The current MCL-Designer V4 version.
•The days remaining til the trial license expires.
•The option to activate MCL-Designer V4 with a subscription (default option).
If you are done with the trial period and want to activate a purchased MCL-Designer subscription, click the "Subscription-Based License"option and follow the steps described in To Activate an MCL-Designer V4 Subscription
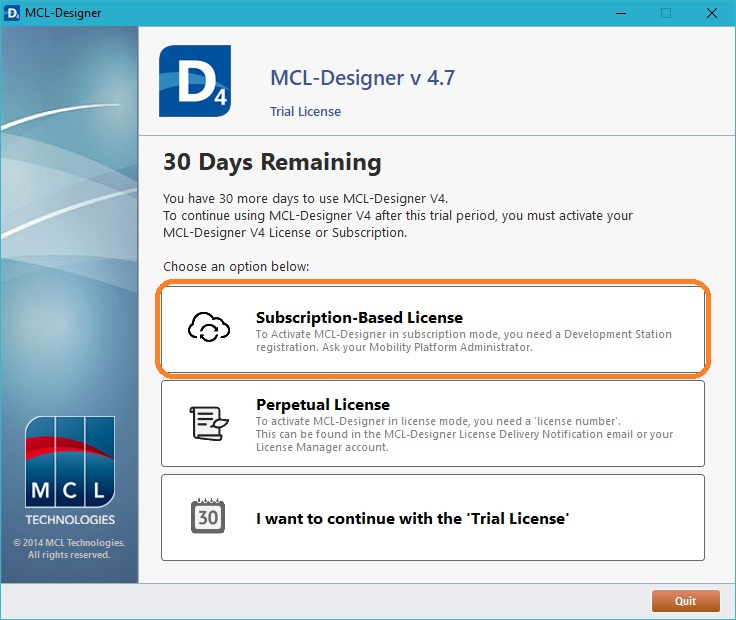
•The option to activate MCL-Designer V4 with a perpetual license.
If you are done with the trial period and want to activate a purchased MCL-Designer perpetual license, click "Perpetual License" and follow the steps described in To Activate an MCL-Designer V4 License
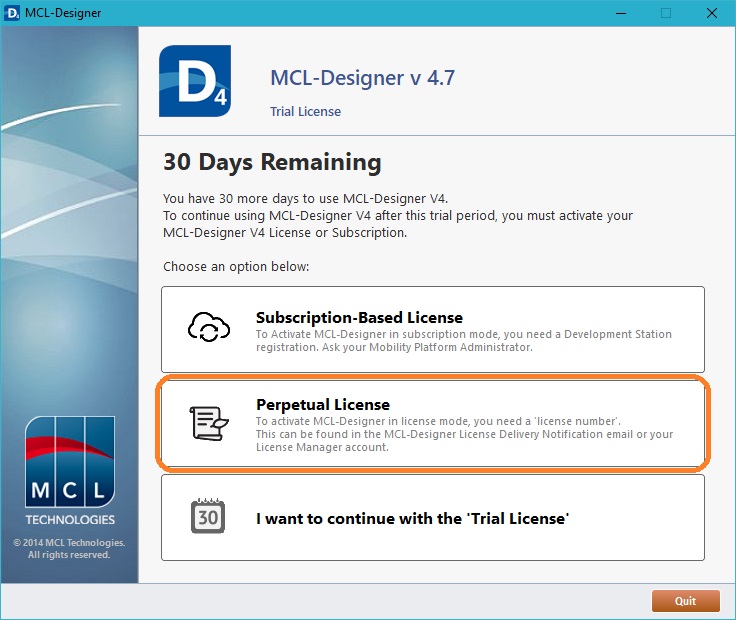
•The option to continue with the trial period.
Click "I want to continue with the "Trial License". It will open MCL-Designer V4's work area.
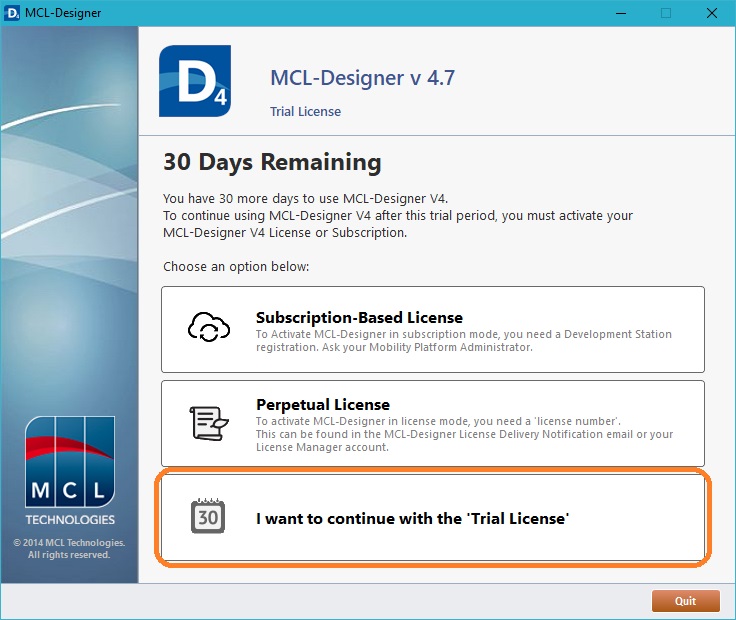
Expired Trial Mode
Once the 30 day trial period is over, upon starting MCL-Designer V4, the initial window provides the following options:
•The option to activate MCL-Designer V4 through an MCL subscription (default option).
If you have purchased a subscription, select "Subscription-Based License" and activate it. See To Activate an MCL-Designer V4 Subscription.
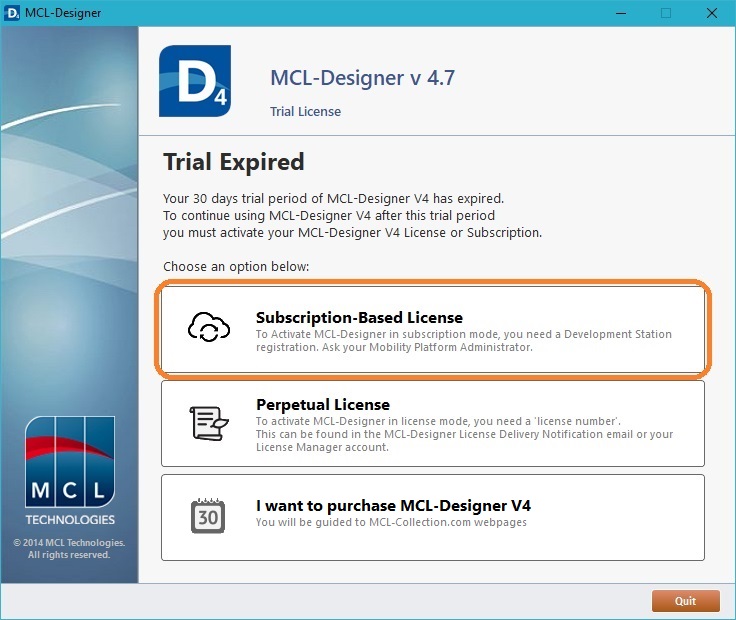
•The option to activate MCL-Designer V4 with an MCL perpetual license.
If you intend to activate a perpetual license, select "Perpetual License" and follow the corresponding wizard. See To Activate an MCL-Designer V4 License
•The option to purchase an MCL-Designer V4 product.
If you intend to develop with MCL-Designer V4 (in subscription or perpetual license mode), select "I want to purchase MCL-Designer V4". You will be redirected to the MCL Technologies webpage.

Trial Mode Restrictions
This Trial Mode makes all application development tools/options available but only within the MCL-Designer V4's trial environment. Meaning, you can create projects and use the simulator to see how they will behave in a device but you CANNOT publish any projects, load them to a device or export them to a licensed MCL-Designer V4.
Whenever you attempt to use the options/icons to publish, load or export/import a project, the following window opens:
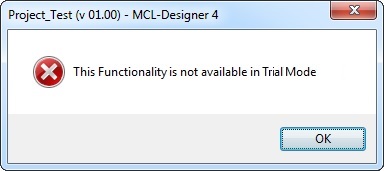
Click ![]() to close the window.
to close the window.
![]() If, in the meantime, you activate a full MCL-Designer V4 license (perpetual or subscription) in the PC where the MCL-Designer V4 Trial Mode is installed, the Trial Mode restrictions will be removed. You will be able to publish, export or load previously developed projects into a device as if they had been developed within a fully licensed MCL-Designer V4.
If, in the meantime, you activate a full MCL-Designer V4 license (perpetual or subscription) in the PC where the MCL-Designer V4 Trial Mode is installed, the Trial Mode restrictions will be removed. You will be able to publish, export or load previously developed projects into a device as if they had been developed within a fully licensed MCL-Designer V4.
Trial Mode's "About MCL-Designer" window
The "About MCL-Designer" window can be used to view information (remaining days, MCL-Designer V4 version) and continue with the Trial Mode or to activate an MCL-Designer V4 license or subscription.
Step-by-step
1. In the "?" menu (located in the "Menu Bar"), click the "About MCL-Designer" option.
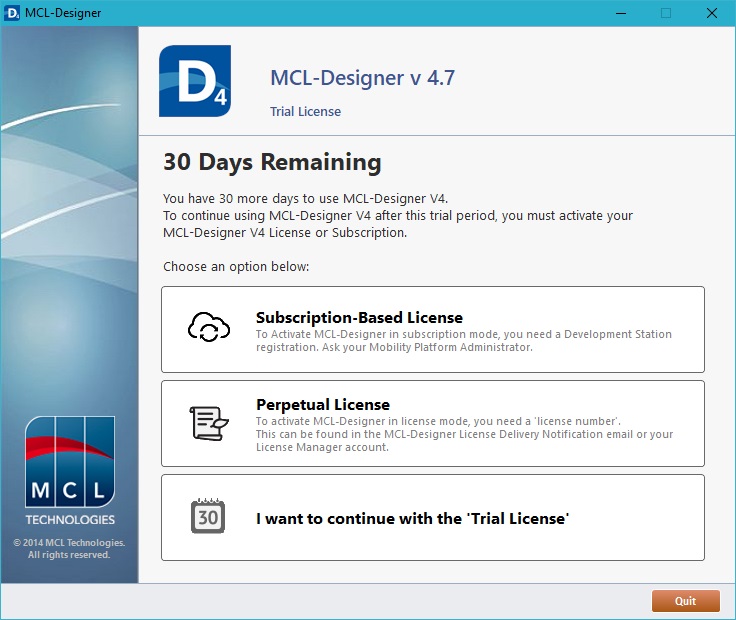
2. Select the most appropriate option and follow the corresponding wizard. If necessary, check our user guide for more details:
"Subscription-Based License" - see To Activate an MCL-Designer V4 Subscription.
"Perpetual License" - see To Activate an MCL-Designer V4 License .
Selecting "I want to purchase MCL-Designer V4" leads to an MCL Technologies webpage that provides more information on MCL-Designer's subscriptions and perpetual licenses.