Transferring an MCL-Designer V4 License
Overview
There are two MCL license products available - a "standard" MCL-Designer license (MCL-Designer Std) and a "professional" MCL-Designer license (MCL-Designer Pro), each with its own services.
An MCL-Designer Pro license with a currently enabled MCL-Support service provides the additional service of license replacement.
For instance, if you have activated an MCL-Designer Pro license (with active MCL-Support) and the PC it is installed in malfunctions, you can transfer the license to another PC.
License replacement is not a perpetual service, it can only be performed a limited number of times.
An MCL-Designer Pro license replacement requires two main steps:
•the canceling of the MCL-Designer Pro license in your MCL-License Manager account (to dissociate the license from the PC it was installed in).
•the reactivation of the MCL-Designer Pro license (to associate the license to another PC).
Once the MCL-Designer license is canceled, you have ten days to install/activate it in another PC. After this period, the license is permanently deactivated.
![]()
License replacement is only available for MCL-Designer Pro licenses with an active MCL-Support service and for a limited number of times.
It is NOT possible to perform the same procedure with MCL-Designer Std licenses.
![]()
You have ten days to activate a canceled MCL-Designer License in a new PC. The countdown starts as soon as the license is canceled in the MCL-License Manager.
After this period, the license is permanently deactivated.
Step-by-step
1. Log in to your MCL-License Manager account ("Licenses" page).
![]() To open your MCL-License Manager account, you can use the links provided by received MCL emails OR you can enter https://license.mcl4e.com/mclls/licensing/login.html in your internet browser.
To open your MCL-License Manager account, you can use the links provided by received MCL emails OR you can enter https://license.mcl4e.com/mclls/licensing/login.html in your internet browser.
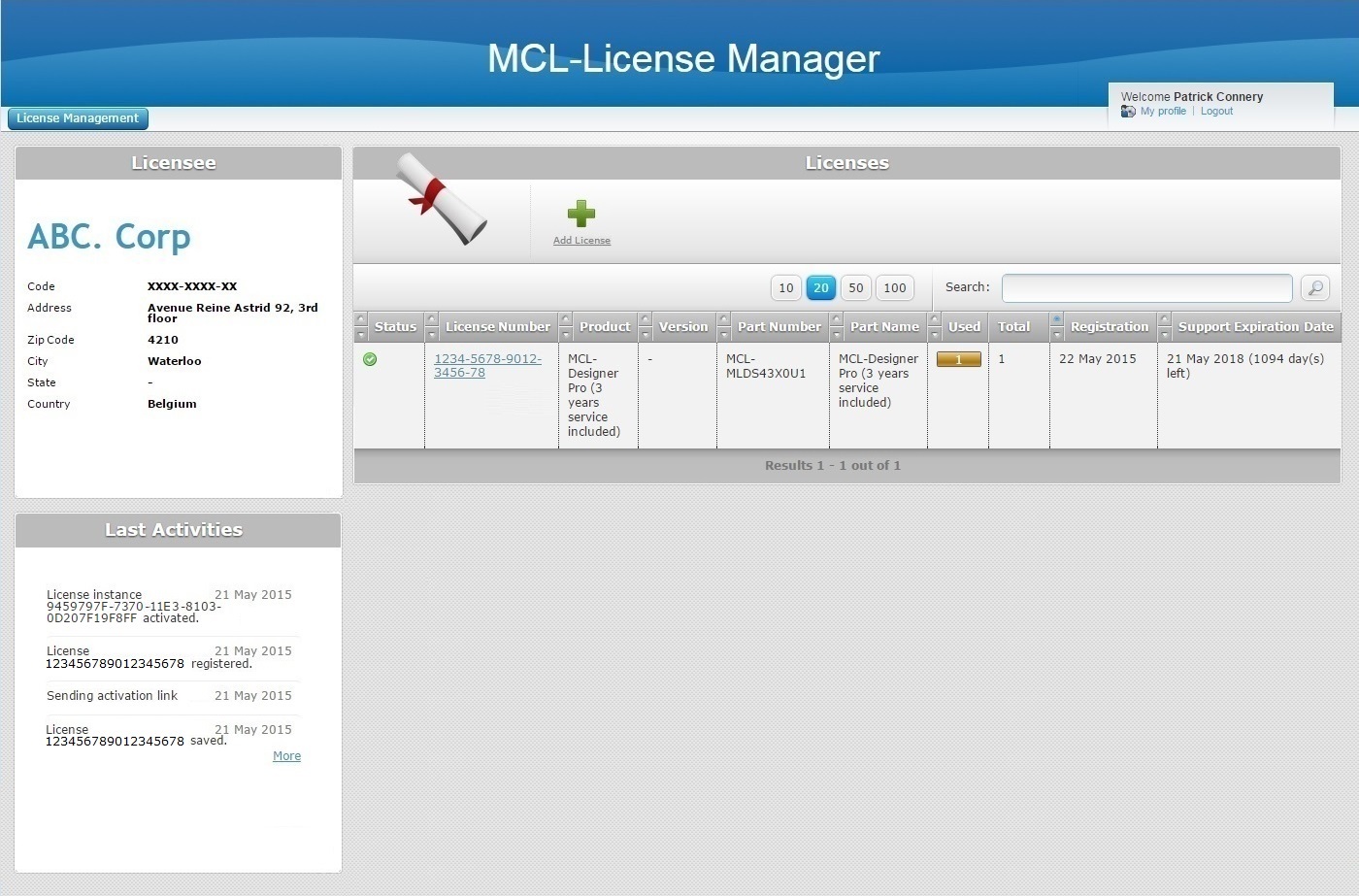
2. Click the number of the MCL-Designer V4 license you want to transfer to another PC (displayed in light blue).
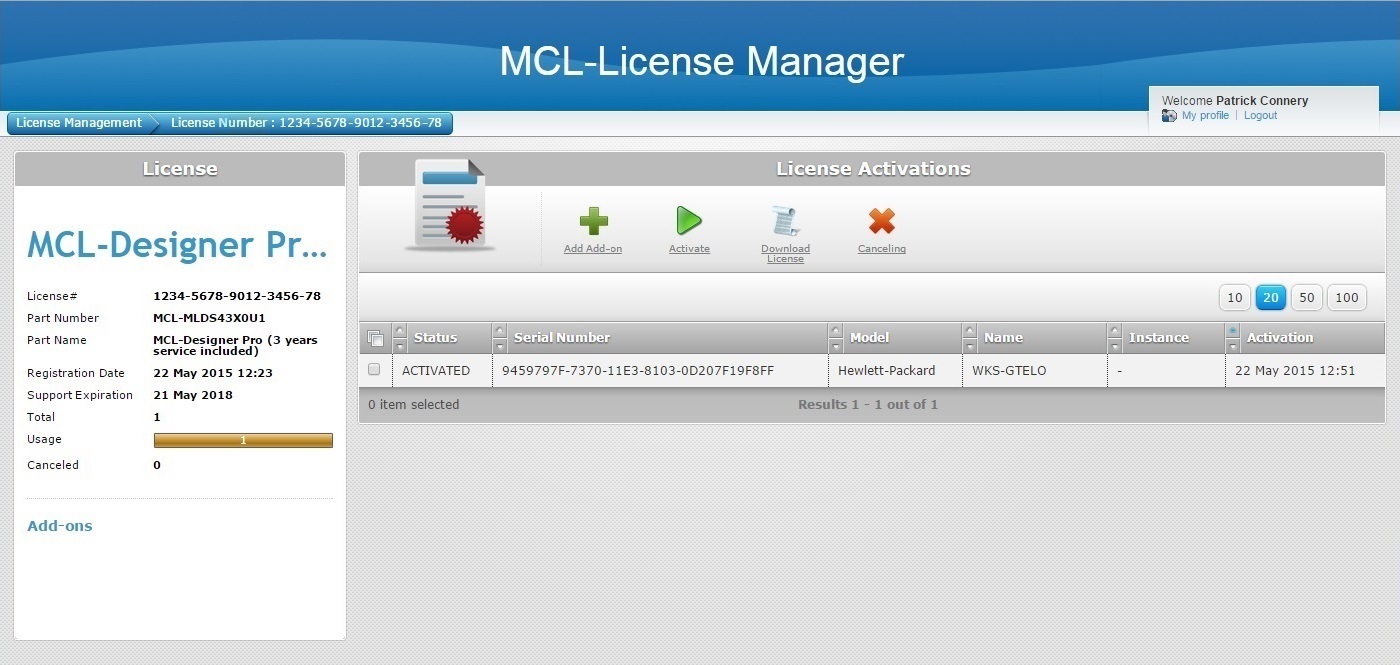
3. Check the ![]() that refers to the PC that is associated to the MCL-Designer V4 license.
that refers to the PC that is associated to the MCL-Designer V4 license.

4. Click ![]() .
.
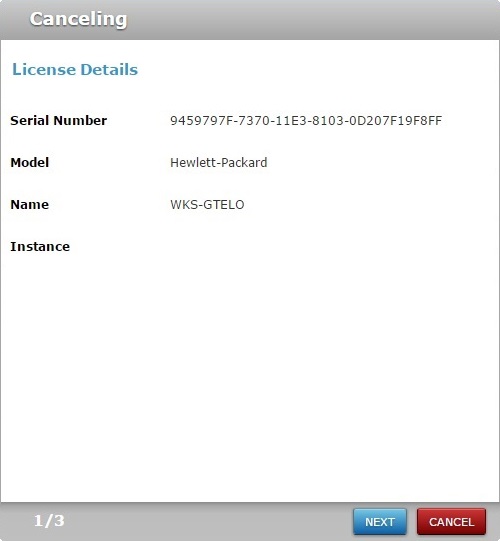
This window displays the following information:
•the serial number of the PC/server where the license is installed/activated.
•the name and model of the PC/server where the license is installed/activated
•the instance field refers to the number of times that the selected license has been canceled/reactivated.
5. Click ![]() .
.
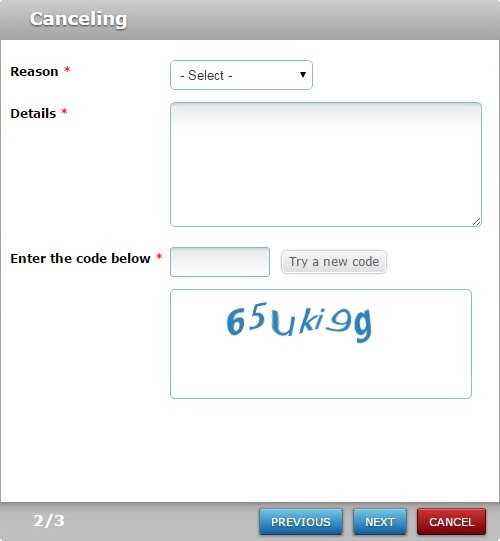
6. Fill in the following options (fields marked with an asterisk are mandatory):
Reason * |
Select the desired reason from the drop-down (Device broken, Computer upgrade or Other). |
Details * |
Describe the situation that lead to the license replacement. |
Enter the code below * |
Type the CAPTCHA code shown in the box below. |
Try a new code |
If required, click this option to get another CAPTCHA code and, then, enter it in the corresponding field. |
7. Click ![]() .
.
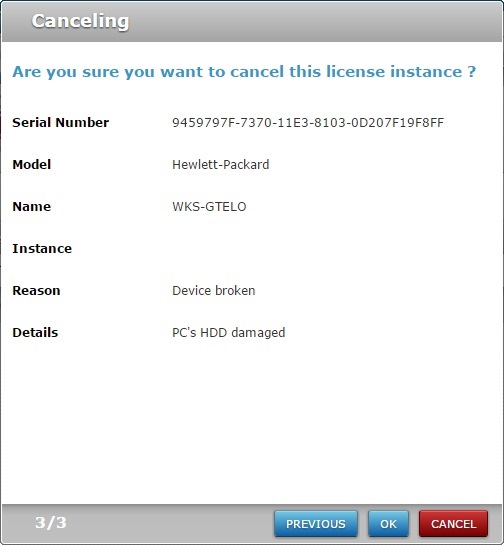
![]() You have 10 days to reactivate a canceled license. After this time, the license CANNOT be reactivated.
You have 10 days to reactivate a canceled license. After this time, the license CANNOT be reactivated.
8. Click ![]() to conclude.
to conclude.
If required, use the ![]() to return to the previous screen or click
to return to the previous screen or click ![]() to abort the cancellation.
to abort the cancellation.
At this point, the selected MCL-Designer Pro license is canceled and you can install MCL-Designer in another PC and activate the canceled license:
9. In the new PC, proceed with the installation of MCL-Designer V4 (see How to Install MCL-Designer V4).
10. Start MCL-Designer V4 in the new PC:
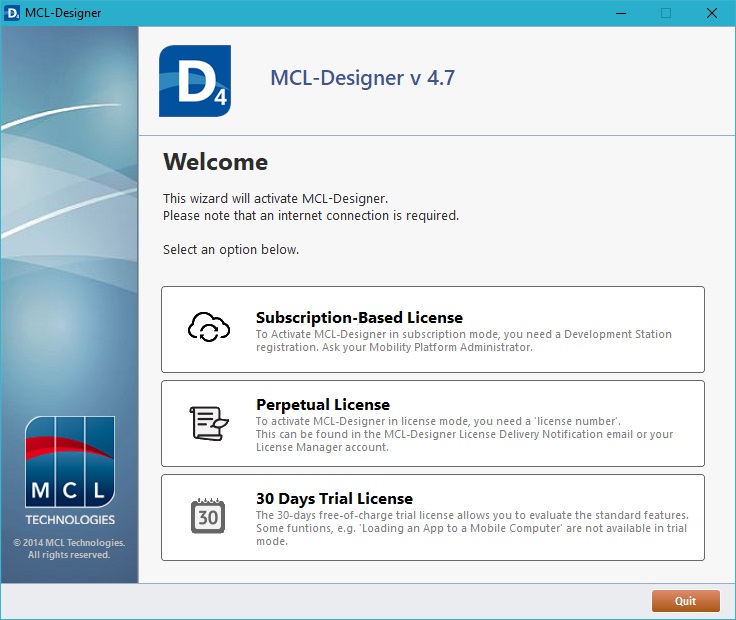
11. Select "Perpetual License".

12. Read the "EULA" document (the check box in "I have read and agree with the license terms"only becomes active after you have scrolled down the document).
13. If necessary, use the options available in this wizard window:
•Click ![]() to return to the previous wizard window.
to return to the previous wizard window.
•Use the ![]() button to print the EULA.
button to print the EULA.
•Click ![]() to stop the perpetual license's activation procedure.
to stop the perpetual license's activation procedure.
14. Check the "I have read and agree with the license terms" option and, then, ![]() .
.
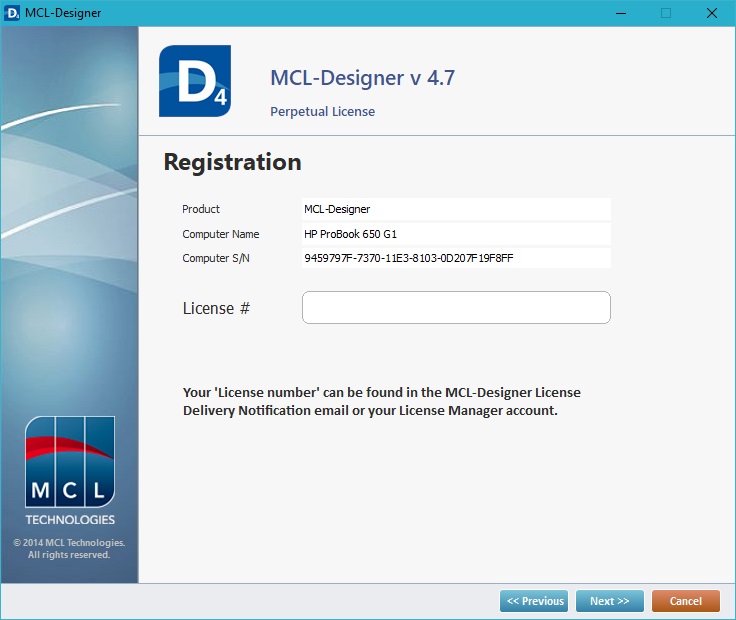
15. Enter the MCL-Designer License's number - this information is in the email you receive after every MCL-Designer license purchase.
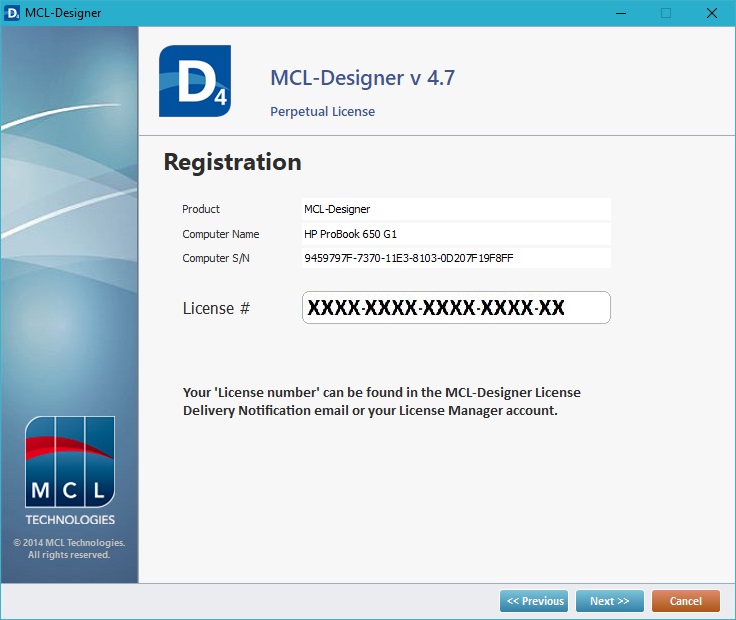
16. Click ![]() and follow the activation's progress.
and follow the activation's progress.
|
|
|
17. Click ![]() to conclude the activation process.
to conclude the activation process.
In your MCL-License Manager account, the reactivated license's "License Activations" page displays the replacement:
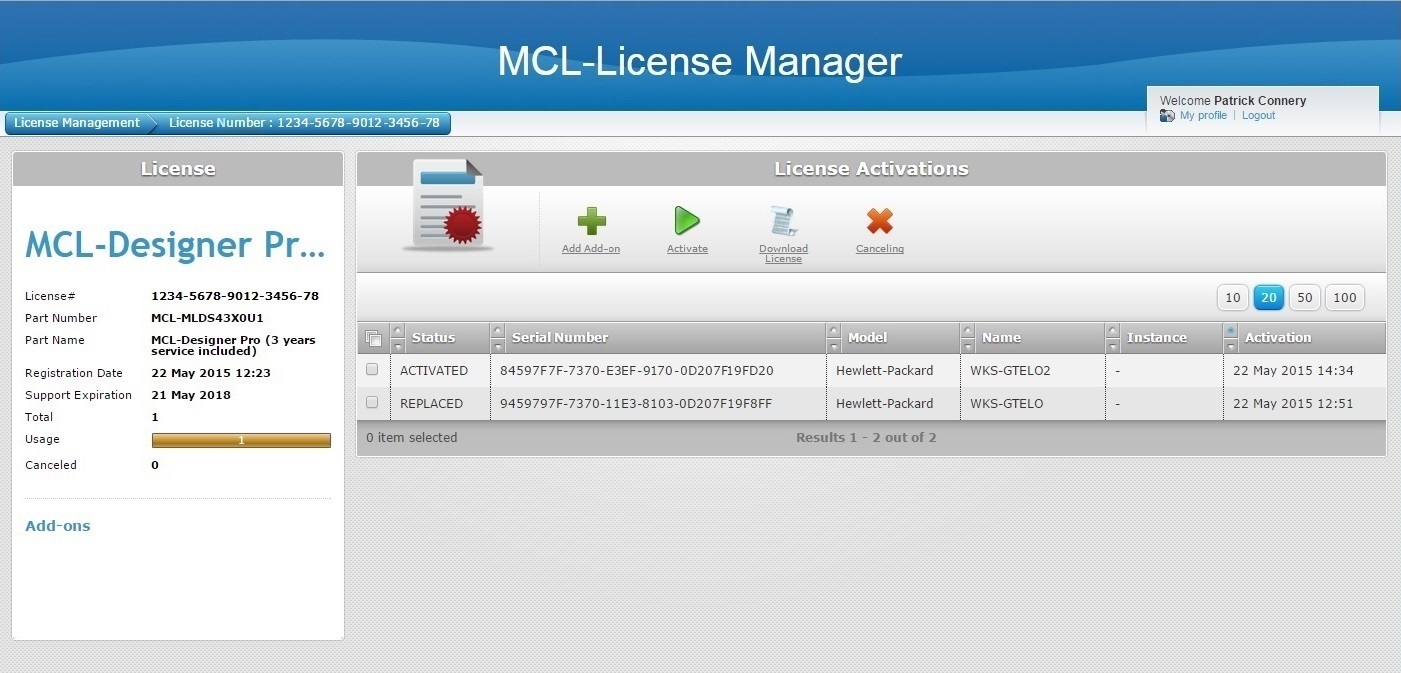
It is possible to view information on:
•the PC that was previously associated to the MCL-Designer Pro license.
•the PC that is currently using the MCL-Designer Pro license.
•the replacement/activation dates.