MCL-Designer V4 Updates
Overview
The MCL-Designer V4 Update is a major feature that enables the maximization of MCL-Designer V4's performance. There are two ways to ensure MCL-Designer V4 updates:
1. The Auto Update - This is a default option that can be deactivated (see Auto Update below). Once the MCL-Designer V4 product is activated, it checks for updates every time it starts. The Auto Update notifies you of existing updates and enables you to download them.
2. The Check for Updates option - To access this option, open the "?" menu (located on the "Menu Bar") and, then, click Check for Updates. It not only checks for updates, it also provides the option to download/install them.
![]() Any new plug-ins are automatically installed and added to the target device list (See Target Device).
Any new plug-ins are automatically installed and added to the target device list (See Target Device).
![]() To enable your PC to run the auto updates, configure your firewall so “appinstall4.exe” is allowed to download files from the internet or disable the firewall temporarily until the update is complete.
To enable your PC to run the auto updates, configure your firewall so “appinstall4.exe” is allowed to download files from the internet or disable the firewall temporarily until the update is complete.
![]() If you are updating from MCL-Designer 4.5 (or below) to MCL-Designer 4.6, the Microsoft Visual C++ 2010 Redistributable x86 package is a requisite.
If you are updating from MCL-Designer 4.5 (or below) to MCL-Designer 4.6, the Microsoft Visual C++ 2010 Redistributable x86 package is a requisite.
Follow the wizard in order to install it.
Step-by-step
1. You will be alerted and prompted to install the package.
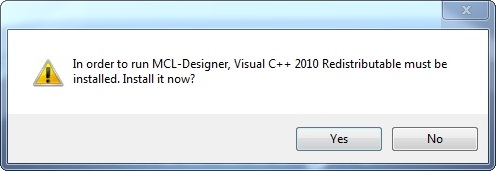
2. Click ![]() to proceed.
to proceed.
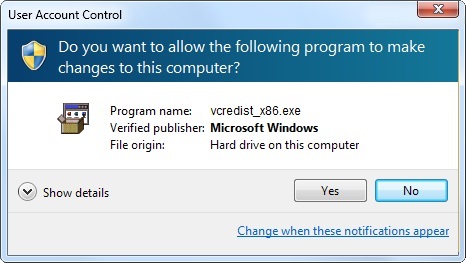
3. In the User Account Control window, click ![]() to proceed and wait for the installation process to complete.
to proceed and wait for the installation process to complete.
Once the installation process is concluded, MCL-Designer V4 restarts automatically.
Whenever MCL-Designer V4 is launched, there is an automatic check for updates. If there are new updates available, the application opens an "MCL-Designer Software Update" window with a "Download" option.

Proceed as described by the following steps:
Step-by-step
1. Check the available updates.
![]() If you want to disable the "Auto-Update" feature, uncheck the "Check for MCL-Designer updates at startup" option. This action is NOT recommended.
If you want to disable the "Auto-Update" feature, uncheck the "Check for MCL-Designer updates at startup" option. This action is NOT recommended.
2. Click ![]() to download and install all the update files and continue to step 3.
to download and install all the update files and continue to step 3.
If you want to postpone/abort the update operation, click ![]() and start MCL-Designer V4.
and start MCL-Designer V4.
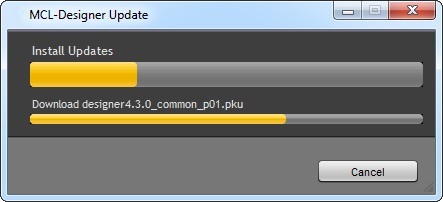
Once the download/installation is successfully concluded, the "MCL-Designer Update" windows closes and MCL-Designer V4 restarts automatically.
Step-by-step
1. In MCL-Designer V4, open the "?" menu (located on the "Menu Bar").
2. Select the "Check for Updates" option.
•If there are no updates, this is the displayed message:

•If there is no internet connection available or the firewall is blocking the verification, this is the displayed message:

![]() Enable your PC to run the auto updates, by configuring your firewall. Either allow “appinstall4.exe” to download files from the internet or temporarily disable the firewall until the update is complete.
Enable your PC to run the auto updates, by configuring your firewall. Either allow “appinstall4.exe” to download files from the internet or temporarily disable the firewall until the update is complete.
•If there are updates, the application opens an "MCL-Designer Software Update" window with an "Install" option:

3. Click ![]() to simultaneously download and install the update files.
to simultaneously download and install the update files.
If you want to postpone/abort the update operation, click ![]() and start MCL-Designer V4.
and start MCL-Designer V4.
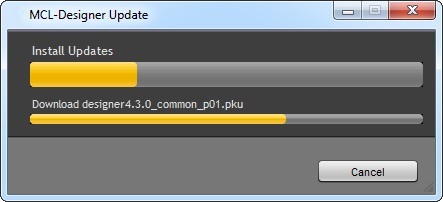
Once the download/installation process is concluded, MCL-Designer V4 restarts automatically.
Project Version Recovery After MCL-Designer Update
If, during your previous MCL-Designer session you did NOT save your project manually before proceeding with the update, you get the following window after the new MCL-Designer version is installed:
It allows you to choose between the project version you saved manually and the project version that was created via MCL-Designer's "Autosave" feature.
Select the intended project version to be recovered and click ![]() .
.